Синхронизация закладок телефона андроид с планшетом и ПК
Синхронизировать свои устройства нужно, чтобы пользователь мог использовать данные из браузера одинаково на каждом из них. Происходит это благодаря тому, что вся информация каждого человека хранится на сервере, но в зашифрованном виде. Она передается с устройства на устройство по защищенному каналу. Между планшетом, ПК и смартфоном передаются пароли, Bookmarks, формы заполнения, а также те вкладки, которые открыты в данный момент. То есть браузер будет работать полностью идентично на всех устройствах.
Обратите внимание! Преимущество синхронизации — возможность восстановить всю важную информацию, если один из гаджетов выйдет из строя. Данные синхронизируются при каждом изменении информации, с которой работает пользователь. То есть, если закладки добавляются или удаляются, то браузер моментально отправляет изменения на сервер, а другие устройства скачивают их
То есть, если закладки добавляются или удаляются, то браузер моментально отправляет изменения на сервер, а другие устройства скачивают их
Данные синхронизируются при каждом изменении информации, с которой работает пользователь. То есть, если закладки добавляются или удаляются, то браузер моментально отправляет изменения на сервер, а другие устройства скачивают их.
Включить ее возможно, если «Яндекс.Браузер» установлен на всех устройствах. Кроме этого, обязательно авторизоваться на каждом из них под одними и теми же данными. Далее нужно:
- Зайти в браузер и нажать троеточие (если его нет, то меню на корпусе девайса).
- В выпавшем списке найти пункт «Настройки», в который нужно зайти.
- Нажать «Включить синхронизацию».
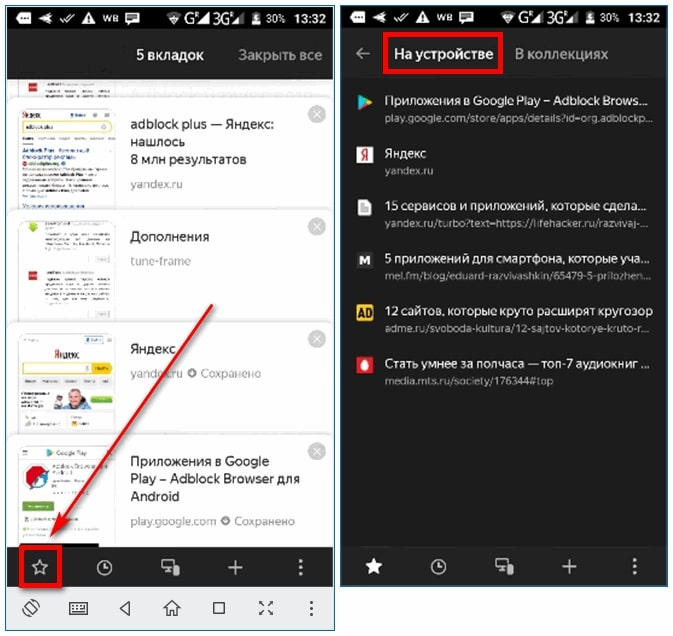
Вкладки из синхронизированных устройств
Остается выбрать аккаунт из списка и ввести логин и пароль. Если созданных аккаунтов нет, то придется пройти процесс регистрации. Для этого нужно выбрать пункт «Создать учетную запись» и заполнить поля: имя и фамилию, уникальный логин, пароль, номер мобильного телефона. Для подтверждения создания учетной записи нужно ввести символы с картинки и нажать кнопку «Зарегистрироваться».
Чтобы на компьютере в дальнейшем открыть закладки со смартфона, нужно зайти в браузер, нажать на иконку со значком плюса. Слева от табло появится иконка звезды, там появятся разделы для устройств: компьютера, планшета, телефона. Нужно выбрать соответствующий пункт.
К сведению! Если закладки создаются на один сайт, но с разных устройств, то ссылки объединяются в момент синхронизации. Если в избранные добавляется один и тот же ресурс на девайсах, которые уже сопряжены, то сохранится та ссылка, которая первая отдаст данные на сервер.
Список синхронизированных данных можно изменить. Делается это тоже через настройки и строку «Синхронизация». Там можно отключить или включить, какие данные будут отображаться на разных устройствах. Например, можно сделать так, чтобы пароли для автозаполнение оставались только в пределах одного устройства, а остальные данные были синхронизированными.
Если отпала необходимость в этой опции, то ее без проблем можно отключить. Для этого нужно выполнить аналогичные шаги, что и при включении, только выбрать соответствующий пункт.
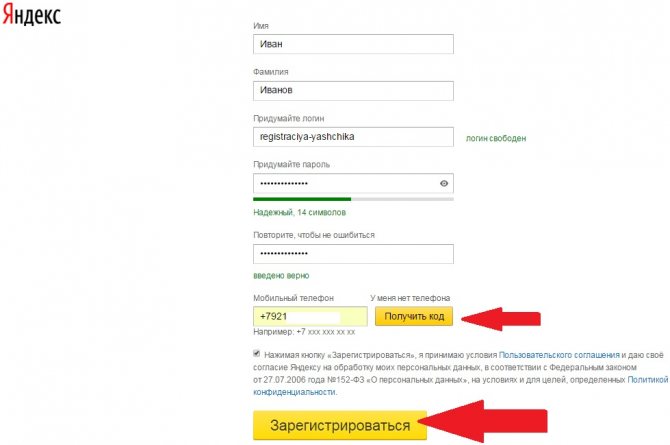
Форма регистрации в Яндексе
Как экспортировать закладки в Яндекс Браузере?
Экспортировать из браузера Яндекс закладки доступно разными способами. Большинство из них предусматривают сохранение всех избранных вкладок в одном файле. Однако существуют альтернативные пути, позволяющие выделить конкретный сайт.
Способ 1: Сохранение HTML-файла
Наиболее распространен экспорт настроек и закладок в файл HTML из Яндекс Браузера. Чтобы создать файл с сохраненными сайтами:
- Откройте меню управления с помощью иконки в виде трех прямых в верхнем правом углу.
- Наведите курсор на раздел «Закладки» в появившейся панели.
- Найдите пункт «Диспетчер закладок».
- Перейдите к параметрам с помощью кнопки в виде трех точек в правом углу сверху.
- Нажмите на вариант «Экспорт закладок вHTMLфайл».
- Выберите расположение и укажите нужное имя документа – «Сохранить».
Обычно сохранение закладок происходит за несколько секунд. Однако при большом потоке информации может потребоваться больше времени. При распределении избранных сайтов по категориям в Яндекс Браузере можно также экспортировать в HTML-файл отдельными папками. Необходимо лишь открыть в «Диспетчере закладок» открыть нужную папку и выполнить аналогичные действия по экспорту.
Способ 2: Документ Bookmarks
Не обязательно вручную сохранять нужные закладки в Яндекс Браузере – соответствующие данные автоматически закрепляются в файлах веб-обозревателя. Потребуется только найти документ по следующему алгоритму:
- Откройте командную строку на компьютере – сочетание клавиш Win+R.
- Введите в пустом поле команду – appdata.
- Пройдите через проводник по пути – AppData\Local\Yandex\YandexBrowser\User Data\Default. При создании в веб-обозревателе нескольких пользователей конечная папка будет называться «Profile 1» вместо «Default».
- Найти в перечне файл Bookmarks.
- Скопируйте документ на внешний источник для сохранения закладок.
В дальнейшем можно не переживать о созданной коллекции избранных ресурсов даже в случае деинсталляции веб-обозревателя. Соответствующие сведения сохраняться и при необходимости могут быть импортированы.
Способ 3: Перенос одной закладки
Самый простой вариант экспорта закладок – ручной перенос на рабочий стол. Для сохранения сайта необходимо лишь провести курсором по экрану. Чтобы создать файл со ссылкой, найдите нужную закладку в Яндекс Браузере, кликните единожды левой кнопкой мыши и переместите в подходящую папку на ПК.
Найти закладки в веб-обозревателе доступно следующими способами:
- через «Диспетчер закладок»;
- в панели управления;
- с помощью левого меню – иконка в виде звездочки;
- в блоке «Табло».
Главный недостаток способа – можно экспортировать только по одной закладке. Отметить все избранные ресурсы и переместить на ПК в один клик не удастся.
Синхронизация
Благодаря данной функции Яндекса, можно будет перенести данные браузера на любое другое устройство. Делаться это может по различным причинам, если вы хотите узнать про процесс синхронизации более подробно, то ознакомьтесь с этой статьей — https://ya-browsers.ru/nastrojki/sinhronizatsiya-yandeks-brauzera) . Из неё вы узнаете:
- Что дает синхронизация;
- Как её настроить на компьютере;
- Как активировать синхронизацию на телефоне;
- Почему не работает синхронизация.
Все же разберемся в данной статье, как включить синхронизация на телефоне или компьютере. Ниже будет представлена более подробная инструкция.
На пк
Синхронизация на персональном компьютере включается следующим образом:
- Кликаем левой кнопкой на три линии вверху страницы Яндекс браузера.
- В новом окне увидим желтую кнопку «Сохранить данные», жмем на неё, после чего откроется окно с синхронизацией. Кликаем на строку «Включить синхронизацию».
- Как это сделали, нас перебросит на страницу, где можно установить яндекс диск для хранения файлов и работы с ними. Так же можно будет изменить настройки данных синхронизации. Жмем на пункт «Закрыть окно».
- После этих действий синхронизация в браузере с нашим аккаунтом будет успешно активирована.
На телефоне
Если вы хотите включить синхронизацию в мобильной версии Яндекс браузера, то выполните следующие действия:
- Рядом с поисковой строкой найдем три точки и кликнем на них. Откроется меню браузера, в котором увидим пункт «Синхронизация», нужно будет нажать на синюю надпись «Сохранить».
- Если вы ранее не авторизовывались в Яндексе, то вам предложут это сделать. А если у вас уже есть войденный аккаунт, то появится вот такая страница, на которой нужно кликнуть в область графы «Закрыть»
Из данной статьи вы узнали, как сохранить все закладки себе на персональный компьютер, а так же теперь можете сохранить по одной заметке не только на ПК, но и на телефон.
Internet Accelerator
Еще один похожий инструмент. Работает не конкретно с браузером, а с конфигурацией компьютера. Благодаря настройкам улучшает скорость и стабильность соединения. Программа дает возможность отрегулировать параметры системы, которые относятся к скорости интернета.
Софт полезный, поскольку при установке операционной системы некоторые подобные параметры трудно отнести к оптимальным. Поэтому, если ваш провайдер обещает 8 мбит/с, а получается только 2 мбит/с, есть смысл установить это приложение.

Internet Accelerator удобен тем, что его можно использовать неопытным пользователям ПК. Не нужны дополнительные знания. Достаточно следовать инструкции и прокликать пару кнопок. Благодаря такому ускорителю Интернета, «Яндекс.Браузер» быстрее будет открывать страницы, загружать файлы и медиа-контент. Пропадут «провисания» в онлайн-играх.
Как перенести Яндекс браузер на другой компьютер
Есть 2 способа перенести настройки Яндекс браузера на другой компьютер:
- С помощью автоматической синхронизации;
- Вручную задать нужные параметры и сделать экспорт, импорт раздела. Это дольше и не позволяет перенести все параметры, большую часть приходится восстанавливать самостоятельно.
Перенос настроек Яндекс браузера на другой компьютер рекомендуем выполнять первым способом. Второй можем использовать в качестве альтернативы, если на одном из устройств нет выхода в интернет.
Автоматический перенос данных Яндекс браузера
Современный Яндекс браузер поддерживает перенос всего профиля за один раз. Таким образом сразу можем перенести 9 различных разделов с настройками.
Перенос каких настроек можем выполнить в Яндекс браузере посредством синхронизации:
- Закладок;
- Сайтов, добавленных на табло, и его оформление;
- Паролей;
- Расширений;
- Истории;
- Приложений;
- Данных для автозаполнения;
- Настроек браузера;
- Открытых вкладок.
Как перенести Yandex browser на другой компьютер:
- Переходим в раздел «Настройки» из меню установленного браузера (кнопка находится в правом верхнем углу).
- Нажимаем на кнопку «Включить синхронизацию» в первом разделе «Синхронизация».
- Входим в свой профиль в Яндексе и нажимаем «Включить синхронизацию».
- На странице «Настройки» нажимаем «Показать настройки» и проверяем, что все пункты активны.
- Удаляем браузер со своего ПК.
- Устанавливаем Яндекс веб-обозревателя через инсталляционный файл с официального сайта на новый компьютер.
- Повторяем на новом компьютере действия с первого по третий пункт.
Чтобы произошёл перенос Яндекс браузера на другой компьютер в полной мере, придётся немного подождать. Для полной синхронизации браузеров нужно порядка нескольких минут.
Как вручную выполнить экспорт настроек Яндекс браузера
Экспорт настроек Yandex браузер реально выполнить вручную лишь частично, а именно доступен импорт закладок. Всё избранное можем сохранить в файл, передать его на другой ПК и загрузить закладки из файла. В отношении остальных настроек, сегодня такое не работает.
Как перенести избранное из Яндекс браузера на другой ПК:
- Переходим на страницу «Закладки».
- Справа на странице нажимаем на кнопку «Действия» и выбираем «Экспортировать закладки в файл HTML».
- Указываем путь для сохранения файла.
- Копируем HTML-файл и перемещаем его на другой ПК через флешку, другое устройство или по сети.
- На новом ПК снова заходим в «Закладки» и выбираем во вкладке «Действия» — «Импорт закладок из файла HTML».
- Остаётся только указать путь к файлу на флешке или с другого места, в зависимости от способа его передачи.
Остальные настройки придётся устанавливать вручную. Изменение параметров выполняется по аналогии с первой установкой этих настроек. Конечно, вручную придётся возиться дольше, поэтому лучше воспользоваться автоматической синхронизацией.
Перенос настроек через сервера Яндекса – это самый простой способ копирования состояния браузера и перемещения его в другой веб-обозреватель. На сервере данные хранятся долго, поэтому можем восстановить Яндекс браузер даже через несколько месяцев после удаления прошлого веб-обозревателя. Может в переносе всего браузера и нет необходимости? Если вся проблема в недостатке места на диске, лучше просто сменить расположение директории с кэшем.
Синхронизация
Наиболее качественным способом сохранения закладок является их синхронизация через электронную почту, потому что вы не только сможете их восстановить после пере установки ОС, но и пользоваться ими, когда заходите в Интернет с другого устройства, и более того — при смене браузера. Предлагаю снова разобраться с настройками каждого из них по-отдельности.
Google Chrome
Создания аккаунта Гугл поможет вам не только в сохранении ссылок, но и позволит пользоваться почтой Gmail, качать программы из магазина Play market, копить информацию на Облаке. Чтобы синхронизировать данные на своих гаджетах, вам достаточно сделать учетную запись, и ввести на каждом из них свой никнейм и пароль при входе в Гугл Хром.
Mozilla Firefox
После открытия программы зайдите в ее меню под названием Firefox в верхнем левом углу или под иконкой с тремя черточками — в правом.
Найдите в нем команду Войти в Синхронизацию (Sing in to Sync).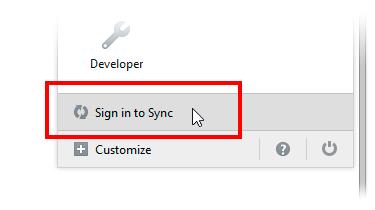
- Заполните форму для создания нового аккаунта.
- Зайдите в созданную почту, чтобы подтвердить действительность адреса.
- Вернитесь в настройки браузера. В появившемся окне «Выбор синхронизируемых данных» поставьте галочки возле тех пунктов, к которым вы хотели бы иметь доступ после переустановки системы или при входе с других девайсов.
- Нажмите «Начать».
На этом процесс завершен. Теперь ваши данные будут доступные и для другого браузера, если вы откроете под своим логином и паролем.
Opera
- В левом верхнем углу нажимаем на меню Опера.
- Выбираем Другие инструменты — Синхронизация.
- Для создания аккаунта жмем «Зарегистрироваться».
- Вводим имя, любую уже существующую почту и пароль.
Пользуйтесь этими данными для входа в учетную запись Оперы с других устройств.
Internet Explorer
Синхронизировать закладки этого браузера можно только пользователям Windows 8. У вас установлена такая система? Тогда создайте аккаунт Майкрософт по аналогичному принципу с предыдущими инструкциями, и ваши ссылки будут доступны с любых девайсов.
На этом все.
Найдите наиболее удобный для себя способ и не забывайте пользоваться им перед удалением браузера при обновлении операционки.
Если вы хотите установить новую версию операционной системы – скорее всего, вам захочется забрать свои визуальные закладки с собой. Также полезной может оказаться резервная копия, или бекап. Вы можете просто сохранить копию на облако или флешку, и в случае аварийной ситуации восстановить все свои данные.
В данной статье представлено подробное руководство, как сохранить визуальные и стандартные закладки в Яндекс браузере.
Этот способ самый простой и, как правило, наиболее удобный, ведь вам не придется следить за созданием копий. С помощью данного сервиса нужные вам визуальные закладки и прочая важная информация браузера будут храниться на сервере Яндекс. Как только вы внесете какое-либо изменение – система автоматически зарегистрирует его и внесет соответствующие корректировки на сервере.
Для того чтобы активировать синхронизацию с сервером, следуйте представленной инструкции:
Теперь ваши закладки, визуальные закладки, пароли и история посещений будут храниться на сервере Яндекс.
Яндекс Браузер vs Google Chrome: что лучше?
| Google Chrome | Яндекс Браузер |
|---|---|
| Google Chrome, разработанный компанией Google, является одним из самых популярных браузеров в мире. Он известен своей скоростью, надежностью и простотой использования. Google Chrome также обладает мощными инструментами для работы с веб-сайтами и удобным интерфейсом. | Яндекс Браузер, разработанный компанией Яндекс, также является одним из популярных браузеров. Он предлагает удобный поиск, защиту от вредоносного ПО и улучшенную скорость загрузки веб-страниц. Яндекс Браузер также имеет интеграцию с сервисами Яндекса, такими как почта и поиск. |
| Google Chrome подходит для пользователей, которые желают быстро и удобно просматривать веб-сайты, использовать расширения и синхронизировать данные между устройствами. Браузер поддерживает широкий набор функций и активно обновляется, чтобы удовлетворять потребности пользователей. | Яндекс Браузер больше подходит для пользователей, которые предпочитают использовать сервисы Яндекса, такие как почта и поиск. Браузер обеспечивает безопасность и скорость при работе в интернете, а также имеет удобную навигацию и возможность персонализации. |
| Итак, что лучше – Google Chrome или Яндекс Браузер? Выбор зависит от ваших предпочтений и потребностей. Если вам важна скорость и простота использования, а также вы используете сервисы Google, то Google Chrome – отличный выбор. Если вы предпочитаете сервисы Яндекса и нуждаетесь в безопасности и интуитивно понятной навигации, то Яндекс Браузер – идеальный вариант. | В итоге, Яндекс Браузер и Google Chrome являются отличными вариантами браузеров. Каждый из них имеет свои преимущества и функции, которые могут подходить разным категориям пользователей. Выбор будет зависеть от вашего личного опыта и потребностей. Сравнение Яндекс Браузера и Google Chrome – это всегда интересный и актуальный вопрос, и лишь вы сможете решить, какой из этих браузеров лучше подходит вам. |
Видео:🟢КАКОЙ БРАУЗЕР ЛУЧШЕ ДЛЯ ПК ТЕСТ БРАУЗЕРОВ 2023 ЗА 5 МИН |УЗНАЕМ У КАКОГО БРАУЗЕРА ЛУЧШАЯ ОПТИМИЗАЦИСкачать

Как перенести закладки в браузер
В предыдущем разделе, мы успешно экспортировали закладки из браузера. Другими словами имеющиеся закладки, сохранили в отдельный файл, тем самым добились свободы. Теперь мы можем абсолютно все:
- переустановить компьютер и перенести закладки в новый браузер;
- переустановить старый браузер и заново туда поместить старые закладки;
- взять закладки с рабочего компьютера и перенести их на домашний.
Ну вы и сами понимаете, какая мобильность теперь подвластна пользователю. Делай что хочешь.
Из этого раздела вы узнаете как перенести закладки из файла в браузер. Подопытными кроликами, по нашей устоявшейся привычке, будут популярные браузеры: Yandex.Browser, Mozila FireFox, Google Chrome и Opera.
Думаю многие уже и так догадались, что мы будем сейчас делать, а если не догадались, то продолжайте читать и все поймете.
Как перенести закладки в Яндекс.Браузере
Перенос закладок подразумевает два разных действия:
- Перенос закладок из другого браузера в Яндекс.Браузер.
- Перенос закладок из файла в браузер.
Раз так, давайте все по порядку.
Перенос закладок из другого браузера в Яндекс.Браузер.
Чтобы перенести закладки из другого браузера (этими браузерами являются IE, Opera, Google Chrome, Mozila Firefox), нужно перейти в настройки Яндекс.Браузера нажатием на кнопке с 3-мя горизонтальными полосками, расположенной в правом верхнем углу, выбрать «Закладки» и нажать на «Импортировать закладки».
- Выбрать откуда будем импортировать закладки.
- Можем выбрать, что именно перенести:
- История просмотренных страниц.
- Избранное и закладки.
- Сохраненные пароли для сайта.
- Поисковые системы.
- Последние открытые вкладки.
- Системные настройки.
Выбирайте интересующий пункт и подтверждайте свое намерение нажатием на кнопку «Перенести».
Перенос закладок из файла в Яндекс.Браузер
Перенести закладки можно из файла в браузер, для этого должен быть соответствующий файл с расширением .html. Мы такой уже создали в предыдущем разделе, так что он у нас есть и можем попробовать перенести закладки.
В окошке «Перенос закладок и настроек», которое мы разобрались как открывается в предыдущем пункте в строчке «Из:», выберите пункт «HTML-файл с закладками», далее нажмите «Выбрать из файла» и откройте нужный файл с закладками. Дальше система сделает все самостоятельно.
Другой вариант переноса расположен в Диспетчере закладок. Или через настройки или при помощи горячих клавиш Ctrl + Shift + O, активируйте Диспетчер закладок, с правой стороны найдите кнопку «Упорядочить» и выберите пункт «Скопировать закладки из файла HTML».
Что делать дальше вы уже знаете.
Как перенести закладки в браузер Opera
- Нажмите на значок Opera, чтобы открыть быстрое меню.
- Из выпадающего меню, выберите пункт «Другие инструменты» («More Tools»).
- Нас интересует пункт меню «Импортировать закладки» («Import bookmarks and settings»).
- В поле «Откуда» выберите место, откуда будете переносить закладки. В нашем случае из файла.
- После установки интересующих параметров, нажмите кнопку «Импорт» («Import»), чтобы все сохраненные закладки смогли импортироваться в браузер Opera.
Как перенести закладки в браузер Mozilla Firefox
Firefox предусматривает перенос закладок только из трех браузеров (IE, Google Chrome, Chromium) или из файла HTML.
Предположим нам нужно перенести закладки из другого браузера, для этого нажимаем горячие клавиши Ctrl + Shift + B, нажимаем на кнопку «Import and Backup» и выбираем пункт «Import Data from Another Browser». Отмечаете интересующий браузер из которого будете переносить закладки и нажимаете Ок.
Для переноса из файл HTML, процедура практически такая же. Снова нажимаем горячие клавиши Ctrl + Shift + B, выбираем «Import and Backup», но в этот раз, нас интересует пункт «Import Bookmarks from HTML».
Выбирайте подготовленный файл с закладками и нажимайте ОК. Всего дело то. Закладки перенесены.
Как перенести закладки в браузер Google Chrome
В случае с браузером Google Chrome, здесь все так же как и в браузере Yandex.Browser.
Google Chrome поддерживает только два сторонних браузера (IE и Mozila Firefox), только из них можно импортировать настройки и закладки, и предусматривает импорт из файла HTML.
Нажимаем в правом верхнем углу кнопку с тремя вертикальными точками (настройка и управление Google Chrome), выбираем «Закладки», далее «Импортировать закладки и настройки». Перед нами появляется окно «Перенос закладок и настроек», аналогичное тому, что мы видели в Yandex.Browser. Выбираем нужные пункты откуда будем импортировать закладки (из браузеров или файла) и нажимаем кнопку «Импорт».
Обратите внимание, скрин установил от Яндекс.Браузера, в Google Chrome некоторых пунктов не будет, а в целом, окно идентичное
На компьютере
Способ по экспорту всех закладок на персональный компьютер выглядит следующим образом:
Все в html файл
- Зайдем в раздел с настройками Яндекса. Для этого кликаем левой кнопкой мыши по трем линиям вверху страницы, а затем жмем на значок в виде шестеренки.
- После этого запустится меню браузера. Переходим в пункт «Закладки», который находится первый в списке среди всех разделов.
- Нас перебросит на страницу со всеми ранее сохраненными сайтами. Правее строчки «Панель закладок» находится иконка, которая с виду выглядит, как три точки, кликаем на неё ЛКМ.
- В выдвинувшемся окошке находим графу «Экспорт закладок в файл HTML».
- После этих действий откроется новое окно «Сохранить как». Там нужно будет выбрать место, куда будут экспортироваться все закладки из нашего браузера. Для удобства я выберу рабочий стол. Так же там можно будет изменить имя файла, поменяем его на «Все закладки».
- Как все сделали, кликаем левой кнопкой мыши на кнопку «Сохранить». Теперь на нашем рабочем столе, или в месте, куда вы выбрали экспорт данного файла, появится такой значок.
- Если нажать на него несколько раз левой кнопкой мыши, откроется страница в яндексе со следующим содержанием:
- Уже из этого окна можно будет перейти на любой сайт, который мы сохранили ранее. Щелкнем, например, на графу «Добро пожаловать ВКонтакте».
- Как видно из скриншота выше, мы легко смогли попасть на наш сохраненный сайт.
С помощью файла Bookmarks
Это был способ по сохранению всех закладок сразу. Теперь разберем файл, который сохраняет и запоминает все наши закладки. Называется он – Bookmarks. Благодаря данному файлу, можно будет перенести все наши старые закладки в браузер, после его переустановки. Файл Bookmarks возможно найти следующим образом: C:\Users\User\AppData\Local\Yandex\YandexBrowser
- Кликаем правой кнопкой мыши на ярлык Яндекс браузера. В самом низу появившегося окна будет пункт «Свойства». Жмем на него.
- В запустившемся окошке жмем на графу «Расположение файла».
- Откроется папка «Application». Нам она не нужна, поэтому перейдем в раздел «YandexBrowser». Делается это при помощи клика левой кнопки мыши на данную строку.
- После этого переходим в папку «User Data».
- Теперь в «Default».
- В данной папке и находится наш файл «Bookmarks», остается его теперь лишь найти. После нахождения его можно копировать и сохранить в безопасное место. А как браузер переустановлен, можно его загрузить в специальный раздел, и наши закладки вернутся на своё место.
Сохраняем одну закладку
Для того чтобы сохранить одну конкретную закладку в формате html на компьютере, воспользуемся следующим способом:
- Свернем браузер так, чтобы осталось видно кусочек свободного промежутка на рабочем столе.
- В левой части окна Яндекса кликнем левой кнопкой мыши на значок звездочки.
- После этого жмем на строчку «Панель закладок».
- Выбираем любую закладку, и зажимаем левую кнопку прямо на ней. Перетягиваем заметку на рабочий стол.
- Готово! Теперь на нашем рабочем столе будет отображаться закладка со страницей ВК в формате html.
- Если мы нажмем на неё несколько раз ЛКМ, то запустится ранее сохраненный нами сайт.





























