Нужно обновить драйвера
Майкрософт регулярно создаёт очередные обновления, чтобы улучшить общее впечатление людей от Виндовс. Но, обновление иногда несёт и неприятности, так как часть из них вносят в ОС очередную брешь. Давайте проверим, не возникло ли у нас после обновления сбоя «Ошибка 41», и нужно ли избавляться от данного обновления. Сделаем следующее:
- Нажимаем Win+I и входим в утилиту «Параметры»;
- Нам нужно выбрать команду «Обновление и безопасность»,
затем нажать «Просмотр истории установленных обновлений»;
- Затем выбираем «Удалить обновления».
Сейчас вам нужно проверить, исчез сбой или же нет.
Описание и причины ошибок DistributedCOM код события 10010 Windows 10
Основными причинами ошибок DistributedCOM код события 10010 могут быть:
1. Неправильные разрешения на реестр Windows. Если разрешения на DCOM-компоненты в реестре Windows неправильно настроены, это может привести к возникновению ошибки события 10010. Неправильные разрешения доступа могут быть вызваны установкой или удалением приложений, обновлением операционной системы или другими действиями, которые могут повредить разрешения на DCOM-компоненты.
2. Неполадки в работе приложений или служб. Если одно из приложений или служб, использующих DCOM, работает некорректно или вызывает конфликты с другими компонентами операционной системы, это может вызвать ошибку события 10010.
3. Битый или поврежденный DCOM-компонент. Если сам DCOM-компонент поврежден или использование неправильной версии может привести к ошибкам события 10010. Это может быть результатом повреждения системных файлов, отключения или обновления компонентов без необходимого вмешательства.
4. Вредоносное программное обеспечение или вирус. Вредоносное программное обеспечение или вирусные атаки могут повредить DCOM-компоненты и вызвать ошибки события 10010. Это может произойти при использовании ненадежных или незащищенных источников, загрузке и установке подозрительного программного обеспечения или при посещении вредоносных веб-сайтов.
Исправление ошибок DistributedCOM код события 10010 может потребовать выполнения нескольких действий, таких как настройка разрешений в реестре, запуск инструментов системного восстановления, обновление или переустановка приложений или служб, проверка системы на вирусы и другие меры безопасности. Если исправления ошибок самостоятельно не удается выполнить, рекомендуется обратиться к специалисту или обратиться в техническую поддержку операционной системы Windows 10.
Как исправить ошибки DistributedCOM код события 10010 Windows 10
Ошибка DistributedCOM с кодом события 10010 может возникнуть в Windows 10 и привести к проблемам с работой системы. Эта ошибка связана с неправильными настройками службы DistributedCOM, которая отвечает за обмен данными между приложениями на компьютере.
Для исправления ошибки DistributedCOM код события 10010 в Windows 10 можно выполнить следующие шаги:
- Откройте Панель управления и найдите раздел «Администрирование».
- В разделе «Администрирование» выберите «Службы компонентов».
- Найдите службу с именем «COM» и щелкните правой кнопкой мыши по ней.
- В выпадающем меню выберите «Свойства».
- В окне свойств службы COM перейдите на вкладку «Безопасность».
- В разделе «Авторизованные пользователи» найдите пользователя с именем «SYSTEM» и щелкните по нему.
- Установите флажок рядом с разрешением «Полный контроль» и нажмите «Применить» и «ОК».
- Перезагрузите компьютер, чтобы применить изменения.
После перезагрузки компьютера ошибка DistributedCOM код события 10010 должна быть исправлена. В случае, если ошибка все еще возникает, можно попробовать выполнить следующие дополнительные действия:
- Обновите драйверы системы до последней версии.
- Проверьте наличие обновлений для операционной системы и установите их.
- Выполните проверку системы на наличие вредоносного программного обеспечения с помощью антивирусного ПО.
- Переустановите приложение или службу, которая вызывает ошибку DistributedCOM.
Если после выполнения указанных шагов ошибка по-прежнему возникает, рекомендуется обратиться за помощью к специалистам или посетить форумы поддержки Microsoft для получения дополнительной информации и решения данной проблемы.
Признаки возникновения ошибки
Понять, что на компьютере произошла именно ошибка 6008 можно по характерным признакам. С основными из них вы можете ознакомиться ниже:
- Во время работы с какой-либо программой появляется окно «Ошибка 6008», а само приложение сразу же закрывается.
- Компьютер самостоятельно завершает работу при открытии программы или после появления окна с ошибкой.
- Операционная система работает очень медленно, а нажатия по кнопкам мыши или клавиатуры отображаются с задержкой.
- ПК периодически перестает реагировать на все действия, выполняемые пользователем – попросту «зависает».
Если вы столкнулись с подобными признаками, то это весомый повод попробовать избавиться от ошибки.
Как исправить ошибку 10010 Distributedcom?
Ошибка 10010 Distributedcom связана с проблемами в работе службы распределенной компонентной модели (Distributed Component Object Model, DCOM), которая отвечает за коммуникацию между компонентами операционной системы Windows.
Для исправления ошибки 10010 Distributedcom можно предпринять следующие действия:
- Проверка наличия последних обновлений Windows: Убедитесь, что ваша операционная система Windows находится в актуальном состоянии и имеет установленные все доступные обновления. Для этого откройте меню «Пуск», выберите «Параметры», затем «Обновление и безопасность» и нажмите «Проверить наличие обновлений». Если доступны новые обновления, установите их.
-
Проверка целостности системных файлов: Некорректные системные файлы могут вызывать ошибку 10010 Distributedcom. Для проверки целостности системных файлов выполните следующие действия:
- Откройте командную строку с правами администратора. Для этого нажмите клавиши Win + X и выберите «Командная строка (администратор)» из контекстного меню.
- Введите команду и нажмите клавишу Enter. Дождитесь завершения проверки и исправления целостности системных файлов.
-
Перезапуск службы DCOM: Перезапуск службы DCOM может помочь в исправлении ошибки. Для этого выполните следующие действия:
- Откройте командную строку с правами администратора, как указано в предыдущем пункте.
- Введите команду и нажмите клавишу Enter.
- После завершения выполнения команды введите команду и нажмите клавишу Enter.
-
Проверка встроенных служб DCOM: Иногда ошибку 10010 Distributedcom вызывают конфликты между различными встроенными службами DCOM. Для проверки и оптимизации конфигурации служб DCOM выполните следующие действия:
- Откройте «Пуск» и введите в поисковую строку «Компоненты DCOM».
- Выберите найденный результат «Конфигурация компонентов DCOM».
- В открывшемся окне найдите службу, вызывающую ошибку 10010 Distributedcom, и выберите «Свойства».
- Во вкладке «Определение» проверьте, совпадает ли имя службы с именем, указанным в ошибке. Если они не совпадают, свяжитесь с разработчиком программного обеспечения или провайдером услуг для получения более подробной информации по исправлению проблемы.
- Если имена совпадают, отметьте флажок «Отключить» и нажмите «ОК». Затем перезагрузите компьютер.
Если ни одно из вышеперечисленных действий не помогло исправить ошибку 10010 Distributedcom, рекомендуется обратиться за помощью к технической поддержке операционной системы или разработчикам программного обеспечения, вызывающего ошибку.
Другие возможные решения для исправления ошибки Event ID 10010
Существует несколько способов исправить ошибку Event ID 10010:
Редактировать службы компонентов
- Нажмите Выигрыш + R , чтобы открыть Run диалог.
- Тип и нажмите Enter.
- В службы компонентов окно, дважды щелкните по компьютеры а затем щелкните правой кнопкой мыши Мой компьютер и Объекты.
- Перейдите в Безопасность COM меню.
- Под Разрешения доступа раздел, нажмите Изменить по умолчанию.
- При необходимости измените права доступа, гарантируя, что соответствующие пользователи или группы имеют необходимые разрешения.
- Нажмите OK чтобы сохранить изменения и закрыть окно.
Включить службу публикации ресурсов обнаружения функций
- Нажмите Выигрыш + R , чтобы открыть Run диалог.
- Тип services.msc и нажмите Enter.
- В Услуги окно, прокрутите и найдите Публикация ресурса обнаружения функций услуги.
- Дважды щелкните запись, чтобы изменить ее свойства.
- В окне свойств щелкните раскрывающийся список Тип запуска и выберите Автоматически (отложенный запуск).
- Нажмите Применить > OK для сохранения изменений.
- Перезагрузите компьютер, чтобы изменения вступили в силу.
- Нажмите Выигрыш + R , чтобы открыть Run диалог.
- Тип и нажмите Enter для открытия службы компонентов окно.
- Перейдите в службы компонентов > компьютеры > Мой компьютер.
- Щелкните правой кнопкой мыши по Мой компьютер и Объекты.
- Перейдите в Свойства по умолчанию меню.
- В Уровень аутентификации по умолчанию в раскрывающемся списке выберите нужный уровень. Уровни безопасности следующие, в порядке от самого низкого до самого высокого:
None: Аутентификация не происходит.Подключение: Аутентифицирует учетные данные только при установлении соединения.Звоните: Аутентифицирует учетные данные в начале каждого вызова.Пакет: Аутентифицирует учетные данные и проверяет получение всех данных о вызовах. Это настройка по умолчанию для серверных приложений COM+.
Выберите Свяжитесь и нажмите OK чтобы сохранить изменения и закрыть окно.
По умолчанию Уровень олицетворения в раскрывающемся списке выберите нужный уровень. Уровни следующие: от наименьшего к наибольшему:
Anonymous: Клиент анонимен для сервера. Сервер может выдавать себя за клиента, но токен олицетворения не содержит никакой информации о клиенте.Определение: Сервер может получить идентификационные данные клиента и выдать себя за клиента для проверки ACL.Олицетворять: Сервер может выдавать себя за клиента, действуя от его имени, хотя и с ограничениями. Сервер может получать доступ к ресурсам на том же компьютере, что и клиент. Если сервер находится на том же компьютере, что и клиент, он может получать доступ к сетевым ресурсам как клиент. Если сервер находится на другом компьютере, чем клиент, он может получить доступ только к ресурсам, которые находятся на том же компьютере, что и сервер. Это значение по умолчанию.
Выберите Идентифицировать и нажмите OK чтобы сохранить изменения и закрыть окно.
Проверьте целостность системных файлов
Повреждения файловой системы Windows являются одной из возможных причин таких ошибок, как событие с кодом 10010. Поэтому мы советуем вам проверить и восстановить отсутствующие или поврежденные компоненты с помощью утилит сканирования SFC (Проверка системных файлов) и DISM (Обслуживание образов развертывания и управление ими). . Обязательно используйте обе утилиты, поскольку они могут по-разному повлиять на решение проблемы. Вот шаги, которые необходимо предпринять:
С помощью SFC
- Откройте Командная строка , введя в поиск рядом с Меню Пуск .
- Щелкните правой кнопкой мыши по Командная строка , а затем выбрать Запуск от имени администратора.
- После открытия консоли введите команду и нажмите Enter.
- Когда процесс восстановления будет завершен, перезагрузите компьютер.
С помощью DISM
- Откройте Командная строка как мы это делали на предыдущем шаге.
- Скопируйте и вставьте эту команду .
- Нажмите Enter и подождите, пока Windows закончит сканирование и исправление.
- После этого перезагрузите компьютер.
Установите последнее обновление Windows
Обновления Windows часто содержат важные функции и исправления ошибок, которые могут вызывать ошибку с кодом события 10010. Чтобы обновить Windows, выполните следующие действия:
- Нажмите Выигрыш + I , чтобы открыть Настройки .
- Нажмите на Центр обновления Windows на левой панели.
- Хит Проверить наличие обновлений .
- Если доступно новое обновление, нажмите кнопку Скачайте и установите .
- После завершения установки перезагрузите компьютер и проверьте, устраняет ли это ошибку Event ID 10010.
Ошибка DistributedCOM Код события 10016 Windows 10
Код события 10016 DistributedCOM Windows 10 Ошибка — одна из самых известных проблем, с которой пользователи сталкиваются в системном журнале. Эта ошибка запускается, когда определенные процессы не содержат прав доступа к компонентам DCOM, которые упоминаются в журналах событий. Это ограничивает безупречную работу компьютера, что в конечном итоге раздражает пользователей. Система сразу же забивает «Просмотрщик событий» тысячами сообщений с показам событий.
В ходе расследования выясняется, что при попытке запустить сервер DCOM с помощью приложения у вас нет никаких прав на это, и вы получите приведенную ниже ошибку в средстве просмотра событий: «Параметры разрешений для конкретного приложения не дают разрешения Локальной Активации для приложения COM-сервера». Чтобы иметь четкую концепцию и избежать ошибок, мы разделим всю процедуру на четыре последовательных раздела. Давайте перейдем к ним сразу. Мы сосредоточимся на решении этой досадной ошибки в журнале событий «код события 10016 DistributedCOM Windows 10», следуя приведенным ниже инструкциям.
Проверка процесса
Шаг 1. Прежде всего должны отсортировать процесс или службу, связанную с кодом ошибки 10016. Далее вы найдете описание ошибки чуть ниже во вкладке «общие» или «подробности». Из описания скопируйте CLSID. Он может выглядеть как
Шаг 2. Отроем теперь редактор реестра. Нажмите сочетание кнопок Win+R и введите regedit.
В редакторе реестра выделите «Компьютер» одним нажатием мышки и нажмите «Правка» > «Найти».
- Введите в поле поиска свой CLSID ключ, который типа Поставьте галочку искать только «имена разделов».
- Вам выдаст ключ в правой стороне, выделите его мышкой один раз.
- В правом поле у вас будет ключ «По умолчанию» со значением RuntimeBroker. Запомните это значение оно нам пригодится в дальнейшим.
Следующая задача — запустить сценарий, чтобы внести некоторые изменения в раздел разрешений, найденных в службах компонентов для этой службы.
Открытие сервисов компонентов
Наберите в поиске windows «Службы компонентов», нажмите правой кнопкой мыши и выберите запустить от имени администратора.
Перейдите по следующему пути Службы компонентов >Компьютеры >Мой компьютер >Настройка DCOM > и найдите в списке RuntimeBroker.
- Нажмите по очереди на двух файлов с именем RuntimeBroker правой кнопкой мыши выберите «Свойства».
- Во вкладке «Общие» у вас будет «Код приложения» запомните его на двух файлах RuntimeBroker.
- Сравните код с ошибкой в «Журнале событий». APPID в журнале с ошибкой, должен соответствовать коду приложения в файле RuntimeBroker.
Исправление разрешений
Наконец, когда вы удостоверились, что это именно тот файл выдает ошибку, то проделайте следующие шаги:
- Нажмите в свойствах RuntimeBroker вкладку «Безопасность».
- Кнопка «настроить» должна быть активной.
- Проделайте ниже шаги чтобы активировать настройки. (Не Запуск сценария PowerShell).
Чтобы обойти эту ошибку, вам нужно отредактировать некоторые разрешения в разделе «Служба компонентов» ключа RuntimeBroker. Прежде чем перейти к модификации, вам нужно запустить скрипт, который поможет вам изменить разрешения. Дальше поймете зачем мы это делали.
Шаг 1. Нажмите сочетание кнопок Win+X и выберите Windows PowerShell (администратор).
Шаг 2. Загрузите файл с кодом ниже. Разархивируйте скаченный архив, в нем содержится текстовый файл с кодом.
Шаг 3. Вставьте скаченный скрипт с файла в командную строку PowerShell.
- 1-2. Скопируйте «Код приложения» в службах и компонентах, компонента RuntimeBroker.
- 3. Откройте редактор реестра, нажмите «правка» > «найти» и вставьте код приложения, который до этого скопировали. Нажмите правой кнопкой мыши на найденным ключе в реестре и выберите «Разрешения».
- 4. далее в окне нажмите «Дополнительно».
- В окне сверху «Владелец» нажмите «Изменить».
- В следующим окне нажмите внизу «Дополнительно».
- Нажмите справа «Поиск» и ниже со списка выберите «Администраторы».
- Теперь переходим обратно в компоненты к свойству файла RuntimeBroker и мы видим, что теперь кнопка «настроить» стала интерактивной.
- Выскочит предупреждающее окно нажмите Удалить, если вам не мог код сценария powerShell.
- Нажмите Отмена, если вам помог код сценария powerShell.
- Нажмите Изменить напротив кнопки «настроить» в графе «разрешения на запуск и активацию».
Добавим группы система и local service.
- В окне, где имеются учетные записи нажмите «Добавить».
- Ниже кнопка «Дополнительно».
- Нажмите «Поиск» с боку.
- Найдите локальную службу LOCAL SERVICE и нажмите OK.
Аналогичным способом, что описан выше добавьте «Система».
Теперь у вас появились две группы система и local service, нажмите на каждую из них и поставьте галочки в пунктах «Локальный запуск» и «Локальная активация».
Blue screen of death: Event ID: 10010
I am having repeated issues with blue screens on my PC, and i need some help. I have captured the following event viewer logs:
I have read some forum posts, and the steps i have taken to resolve the issue are:
- Checked for hardware issues by on-sight vendor technician
- Updated all of my drivers
- Installed windows updates
- Run SFC and DISM scans, and found no issues
- Re-installed windows
- Successful memory and disk health test
None of the tests I’ve done have detected any errors, and the blue screen of death have continued to occur frequently. About 5 times a week / once a day.
I would love some feedback and help in troubleshooting and resolving these issues.
Причины ошибки «Код события 1000»
Причин для подобной ошибки может быть действительно множество, но мы все же смогли составить список наиболее из наиболее вероятных.
- Повреждение системных файлов. Если у вас есть какие-то поврежденные системные файлы или отсутствующие модули, то некоторые компоненты Windows могут неправильно работать или даже вылетать.
- Вылетает конкретное приложение. Иная причина ошибки — какое-то определенное приложение в вашей системе крашится. Вы можете понять, что это за приложение, проверив лог в системном приложении «Просмотр событий» либо выполнив процесс чистой загрузки.
- Некорректно установленный .NET Framework. .NET Framework используется многочисленными приложениями и даже самой системой Windows. Если .NET Framework был некорректно установлен или некоторые его библиотеки повреждены, то вы имеете все шансы видеть «Код события 1000».
- Устаревшая версия Windows. Еще одна причина — довольно устаревшая версия ОС Windows, что может быть решено при помощи установки всех последних обновлений.
- Вредоносное ПО/вирусы. К сожалению, вредоносное программное обеспечение и различные вирусы, попавшие в систему с просторов интернета, точно также могут вызывать эту ошибку. Но все можно исправить при помощи сканирования системы надежным антивирусом и последующим удалением всех незваных гостей.
Синий экран смерти (BSoD)
Синий экран смерти (или BSoD) – это самая серьёзная ошибка всех версий ОС Windows. Цвет экрана может быть как синим (в 95% случаев), так и красным.
Синий цвет указывает на программную причину неполадки. Система не смогла справиться с нагрузкой или не был найден способ устранения бага, поэтому появляется BSoD. Он блокирует сеанс, е сохраняет данные и автоматически перезапускает компьютер.
Распространенные причины появления BSoD:
- Перегрузка системы. Возможно, вы используете программы, которые исчерпывают ресурс оперативной памяти, на жестком диске очень мало места или же процессор сильно греется;
- Установленная программа несовместима с Виндовс 10;
- Работа вредоносных программ.
Красный экран смерти
Красный экран смерти обозначает что нарушена работа аппаратных компонентов ПК. Если красный экран появляется через несколько минут после каждого включения ОС. Единственное, что вы можете сделать – обратиться в сервисный центр для проведения ремонта.
В десятой версии Виндовс стало гораздо удобнее взаимодействовать с BSoD. В окне появилось более-менее нормальное описание для возникшей ошибки, и пользователи могут просканировать QR-код, который перенаправит их на страничку с детальными указаниями для решения проблемы.
Универсальный способ устранения экрана смерти:
- Выключите компьютер и запустите его повторно в безопасном режиме;
- Удалите программу, во время работы которой возникла ошибка (рекомендуется);
- Просканируйте компьютер антивирусом или встроенным Windows Defender. Удалите найденные вредоносные файлы;
- Запустите утилиту «Диагностика оперативной памяти». Если будут найдены программные ошибки в функционировании ОП, система автоматически их исправит.
Зайдите в окно «Все параметры» и откройте вкладку «Устранение неполадок». В этом окне поочередно кликайте на клавиши для тестирования работы различных модулей системы. В случае обнаружения проблем, Виндовс самостоятельно исправить ошибки или укажет вам детальную информацию о том, как это сделать сможете вы.
Другие ошибки в работе ОС
Рассмотрим распространенные типы неполадок, которые могу появляться при работе с ОС Windows 10.
Неполадки с USB
Часто при подключении любого устройства через USB (флешки или кабеля) появляется ошибка с кодом 43 Windows 10. Она указывает на то, что материнская плата не может подключиться к устройству.
Проблема имеет аппаратных характер и используемый разъем следует починить или заменить. Попробуйте подключить устройство к другому порту USB на вашем компьютере.
Не исключён и единовременный программный сбой. Для его устранения вы можете попробовать выполнить такие действия:
- Если на компьютере включен энергосберегающий режим работы для портов USB, его нужно выключить. Для этого зайдите в диспетчер устройств и откройте вкладку «Контроллеры»;
- Выберите порт, который не работает и в окне его свойств прейдите во вкладку «Питание»;
- Нажмите на клавишу «Обновить»
Код 0x8004005
Сразу после установки Виндовс 10 в системе может возникать ошибка с кодом 0х8004005. При этом, появляются проблемы в работе сетевого оборудования. Часто подключение к интернету пропадает, но появляется после перезагрузки ПК и снова исчезает через 5-10 минут.
Для устранения этой неполадки разработчики выпустили специальный пакет обновлений 0x80KB3081424. Если в данный момент на компьютере есть соединение с сетью, запустите работу Центра обновлений и пакет будет установлен автоматически.
В случае, если подключение не работает, загрузите нужный пакет с сайта Майкрософт на другой ПК и скиньте файл на свой компьютер. Выполните установку и перезапустите ОС.
Какие проблемы могут возникнуть из-за ошибок DistributedCOM код события 10010 Windows 10
Ошибки DistributedCOM с кодом события 10010 в операционной системе Windows 10 могут вызвать различные проблемы. Данный код события указывает на нарушение доступа к компонентам платформы COM (Component Object Model), используемым различными приложениями для взаимодействия между собой.
- Сбои в работе приложений: При возникновении ошибок DistributedCOM могут происходить сбои в работе различных приложений, таких как браузеры, игры, офисные программы и другие. Пользователь может столкнуться с вылетами приложений, замедлением работы, неработающими функциями и другими проблемами.
- Проблемы с сетью и интернетом: Некорректная работа DistributedCOM может негативно отразиться на сетевых подключениях и доступе к интернету. Пользователь может испытывать проблемы с подключением к беспроводным сетям, использованием сетевых протоколов, а также скачиванием и загрузкой файлов.
- Потеря данных: Ошибки в DistributedCOM могут привести к потере данных. Некорректное взаимодействие между приложениями может вызывать непредсказуемое поведение и потерю сохраненных файлов или настроек.
- Неработающие службы и компоненты Windows: При неправильной работе DistributedCOM могут возникнуть проблемы с работой различных служб и компонентов операционной системы Windows, таких как службы безопасности, Windows Update, Windows Firewall и другие. Это может привести к неработающим функциям системы и невозможности установки обновлений.
- Ошибка запуска приложений: При наличии ошибок DistributedCOM некоторые приложения могут не запускаться вовсе. Пользователь может столкнуться с сообщениями об ошибках запуска или отсутствием реакции на попытку запуска приложения.
В случае возникновения ошибок DistributedCOM с кодом события 10010 в операционной системе Windows 10 необходимо принять меры для их устранения. Это может включать в себя выполнение различных действий, таких как проверка целостности системных файлов, обновление драйверов устройств, настройка служб и компонентов системы, а также переустановка приложений, вызывающих ошибки. Рекомендуется также регулярно обновлять операционную систему и устанавливать последние исправления безопасности.
Почему появляется ошибка DistributedCOM 10016?
При появлении неисправностей компьютер начинает зависать и тормозить.
Отследить ошибки можно через встроенный функционал операционной системы Просмотр событий, открывают который следующим образом:
- перейти к блоку настроек персонального устройства «Администрирование» (запустить поисковую строку или встроенный софт «Выполнить»);
- откроется дополнительное рабочее окно, где пользователь может отследить события, происходившие или происходящие с ПК в различные временные периоды.
Неисправность с кодом 10016 относится к ошибкам внутреннего наполнения операционки, поэтому отображается в подразделе «Система». Причина появления неполадки с данной кодировкой заключается в невозможности активировать определенное приложение с помощью утилиты DCOM (у программы нет доступа или специального разрешения).
Ошибка DistributedCOM 10016 в Windows 10 как исправить
Иногда при запуске компьютера в журнале событий Windows 10 можно увидеть ошибку с кодом события 10016, вызванную службой DistributedCOM (DCOM). Этот компонент используется практически во всех версиях ОС Windows, поэтому ошибка может возникнуть на любом компьютере. В большинстве случаев она никак не нарушает работу ПК, но может мешать тем, что вызывает появление уведомлений при каждом старте системы. Что это за ошибка DistributedCOM 10016 в Windows 10 и как ее исправить, я расскажу далее в своём обзоре.
Почему появляется ошибка DistributedCOM 10016?
Найти ошибку DistributedCOM 10016 можно в службе «Просмотр событий», которая открывается через раздел «Администрирование» панели управления, утилитой «Выполнить» или командой eventvwr в командной строке. Служба отслеживает все, что происходит с системой и установленными приложениями, а также планирует выполнение задач в будущем.
Ошибка DistributedCOM 10016 в Windows 10 появляется в журнале при старте системы
Ошибка DistributedCOM 10016 в Windows 10 — это системное событие, поэтому находится она в пункте «Система» раздела «Журналы Windows» в меню слева. Справа расположен список событий, в котором и можно найти ошибку — она помечена красной иконкой с восклицательным знаком. В верхнем окне справа отмечается основная информация о событии — точное время, код и источник. В нижнем окне служба показывает всю информацию об ошибке, которой достаточно для ее решения, но разобраться в этих данных может быть сложно для начинающего пользователя.
Об ошибке DistributedCOM 10016 журнал говорит, что причиной ее является невозможность запуска конкретного приложения службой DCOM из-за отсутствия у системы разрешения на это. Ниже указан код приложения (ADDID) в шестнадцатеричной системе
Какой программе соответствует этот код, в данном случае не важно, ее название не потребуется для исправления ошибки 10016
Еще ниже указано, какому пользователю нужно разрешение на запуск приложения. Как правило, при возникновении ошибки DCOM 10016 это пользователь SYSTEM. Таким образом, в том, как исправить ошибку DistributedCOM 10016 в Windows 10, нет особых сложностей — нужно найти соответствующее приложение и предоставить системе права на его запуск.
Как исправить ошибку DCOM 10016?
Сначала надо дать себе права на изменение разрешений службы DistributedCOM.
Право на изменение разрешений DCOM получается через реестр
Делается это через реестр:
- Откройте редактор реестра, нажав Win+R и набрав regedit в окне «Выполнить».
- Найдите пункт «Найти» в разделе «Правка» меню редактора.
- Скопируйте 16-ричный код проблемного приложения из сообщения об ошибке DistributedCOM 10016 в поле поиска.
- Нажмите на него правой кнопкой мыши и выберите «Разрешения», затем — «Дополнительно».
- Смените владельца на группу «Администраторы».
- Вернитесь в меню «Разрешения», выберите группу «Администраторы» и поставьте галку напротив пункта «Полный доступ» в окне разрешений.
Теперь у вас есть право дать службе DCOM разрешение на использование проблемного приложения. Делается это через утилиту «Службы компонентов», которая открывается командой dmconfig в окне «Выполнить».
В «Службах компонентов» DCOM выдается право на использование приложения
После открытия утилиты порядок действий таков:
- Последовательно раскройте разделы «Службы компонентов», «Компьютеры», «Мой компьютер» в меню слева и выберите пункт «Настройка DCOM».
- В списке справа найдите проблемное приложение по его 16-ричному коду.
- Кликните по нему правой кнопкой и выберите «Свойства».
- Перейдите на вкладку «Безопасность» и нажмите «Изменить» в блоке «Разрешения на запуск и активацию».
- Выберите пользователя SYSTEM или СИСТЕМА и разрешите ему локальную активацию приложения. Если этого пользователя нет, добавьте его, нажав «Добавить».
- Примените изменения и закройте все окна.
После перезагрузки компьютера новые опции активируются. Так как исправить ошибку DistributedCOM 10016 на Windows 10 достаточно один раз, в дальнейшем она перестанет появляться.
What Is DistributedCOM?
First up, what is DistributedCOM, and why is it showing an error?
The Distributed Component Object Model (DCOM) is an integral aspect of networked communication on Windows computers. It is a proprietary Microsoft technology that whirs into action every time an application makes a connection to the internet. A traditional COM can only access information on the same machine, whereas DCOM can access data on remote servers.
For example, many websites and services use scripts that access a remote server. When your system makes a request using a script or otherwise, DCOM forwards the request to the specific script object. Given how frequently modern applications use a network connection and our general use of computers, you can see how frequently DCOM comes into use.
A DCOM error usually occurs when an application or service attempts to use DCOM but does not have the proper permissions. Most of the time, DCOM errors won’t affect your system, other than clogging up your Event Viewer. Given most Windows 10 users do not check the Event Viewer regularly, DCOM errors are nothing to worry about. Still, an error-free system is better than the alternative.
With that in mind, here is one easy method for fixing DCOM Error 10016, and one slightly more long-winded fix.
Fix 2. Run SFC and DISM
Fix it now!
To repair damaged system, you have to purchase the licensed version of Fortect Mac Washing Machine X9.
System File Checker (SFC) and Deployment Image Servicing and Management (DISM) are tools designed to repair corrupted system files. Running these scans can fix underlying system issues that might be causing the Event ID 10010 error.
- Type cmd in Windows search.
- Right-click on Command Prompt and select Run as administrator.
- The User Account Control window will ask whether you want to allow changes – click Yes.
- In the Command Prompt window, paste the following command and hit Enter:sfc /scannow
- Once the scan is complete, use the following commands and press Enter after each:Dism /Online /Cleanup-Image /CheckHealthDism /Online /Cleanup-Image /ScanHealthDism /Online /Cleanup-Image /RestoreHealth
- Restart your computer.
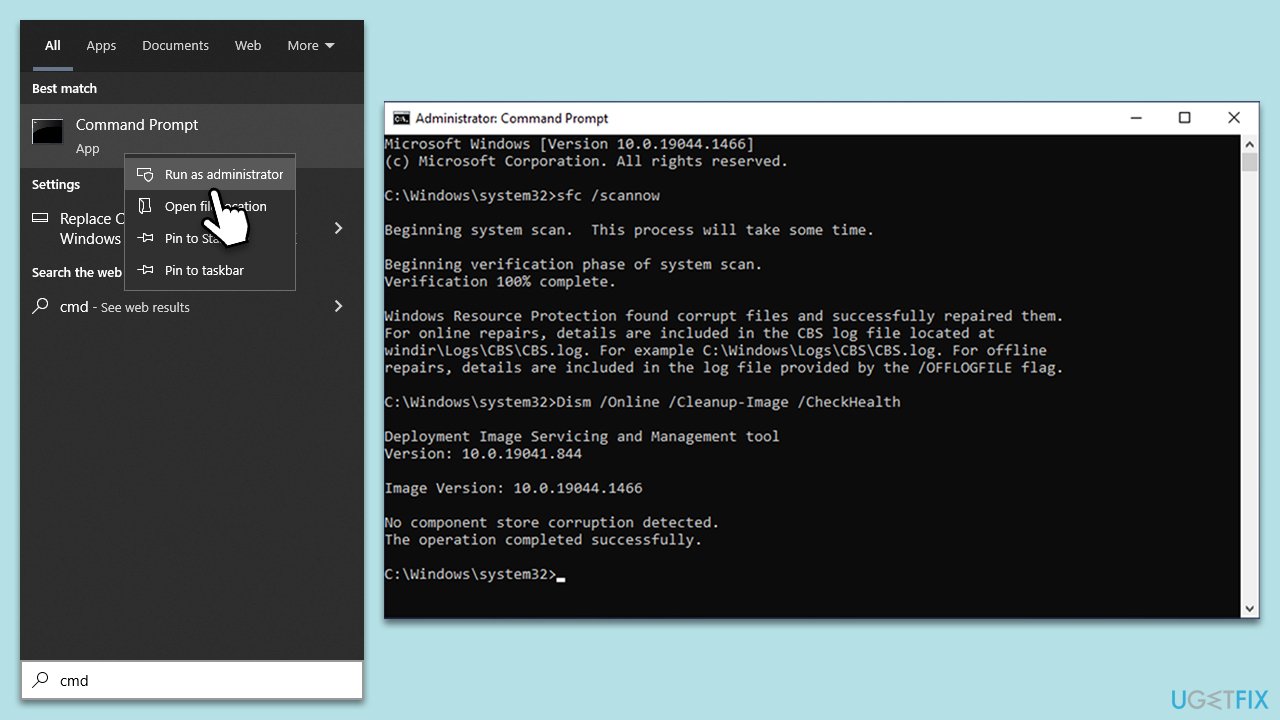
Исправление ошибки 10016
Данная ошибка относится к числу тех, что могут быть проигнорированы пользователем. Об этом говорит запись в базе знаний Microsoft. Вместе с тем, она может сообщать о том, что некоторые компоненты работают некорректно. Это касается серверных функций операционной системы, которые обеспечивают взаимодействие с локальной сетью, в том числе и с виртуальными машинами. Иногда мы можем наблюдать сбои и при удаленных сеансах. Если вы заметили, что запись появилась после возникновения подобных проблем, следует принять меры.
Еще одна причина появления ошибки – аварийное завершение работы системы. Это может быть отключение электроэнергии, сбой в программном или аппаратном обеспечении компьютера. В таком случае необходимо проверить, не появится ли событие при штатной работе, после чего уже приступать к решению, приведенному ниже.
Шаг 1: Настройка разрешений в реестре
Перед тем как приступать к редактированию реестра, создайте точку восстановления системы. Это действие поможет восстановить работоспособность при неудачном стечении обстоятельств.
Подробнее:Как создать точку восстановления в Windows 10Как откатить Windows 10 до точки восстановления
Еще один нюанс: все операции необходимо производить из учетной записи, имеющей права администратора.
Шаг 2: Настройка службы компонентов
Добраться до следующей оснастки также можно через системный поиск.
-
Жмем на лупу и вводим слово «Службы». Здесь нас интересуют «Службы компонентов». Переходим.
-
Раскрываем по очереди три верхних ветки.
Кликаем по папке «Настройка DCOM».
-
Справа находим пункты с названием «RuntimeBroker».
Нам подходит только один из них. Проверить, какой именно, можно, перейдя в «Свойства».
Код приложения должен соответствовать коду AppID из описания ошибки (мы его искали первым в редакторе реестра).
-
Идем на вкладку «Безопасность» и нажимаем кнопку «Изменить» в блоке «Разрешение на запуск и активацию».
-
Далее по запросу системы удаляем нераспознаваемые записи разрешений.
-
В открывшемся окне настроек жмем кнопку «Добавить».
-
По аналогии с операцией в реестре, переходим к дополнительным опциям.
-
Ищем «LOCAL SERVICE» и нажимаем ОК.
Еще раз ОК.
-
Выбираем добавленного юзера и в нижнем блоке ставим флажки, как показано на скриншоте ниже.
-
Таким же способом добавляем и настраиваем пользователя с именем «СИСТЕМА».
-
В окне разрешений нажимаем ОК.
-
В свойствах «RuntimeBroker» жмем «Применить» и ОК.
- Перезагружаем ПК.
Заключение
Таким образом, мы избавились от ошибки 10016 в журнале событий. Здесь стоит повториться: если она не вызывает проблем в работе системы, то лучше отказаться от описанной выше операции, так как необоснованное вмешательство в параметры безопасности может привести к более серьезным последствиям, устранить которые будет намного сложнее.
Причины распространенной ошибки 10010
1. Проблемы с доступом к реестру
Distributedcom ошибка 10010 может возникнуть из-за проблем с доступом к реестру. Если пользователь или приложение не имеют необходимых прав доступа к реестру, процесс может быть прерван и возникнуть ошибка.
2. Несоответствие системных настроек
Ошибки Distributedcom могут возникнуть из-за несоответствия системных настроек. Если приложение требует чтения или записи данных, которые не могут быть найдены, ошибка 10010 может возникнуть.
3. Неисправность реестра системы
Неисправности реестра могут вызывать Distributedcom ошибку 10010. Если реестр системы не может найти необходимые данные, приложение может завершиться с ошибкой.
4. Несовместимость приложений
Если два приложения не совместимы друг с другом, Distributedcom ошибка 10010 может быть вызвана этим конфликтом. Например, если одно приложение использует устаревшие библиотеки и другое приложение требует более новые версии этих библиотек, процесс может завершиться с ошибкой.
























