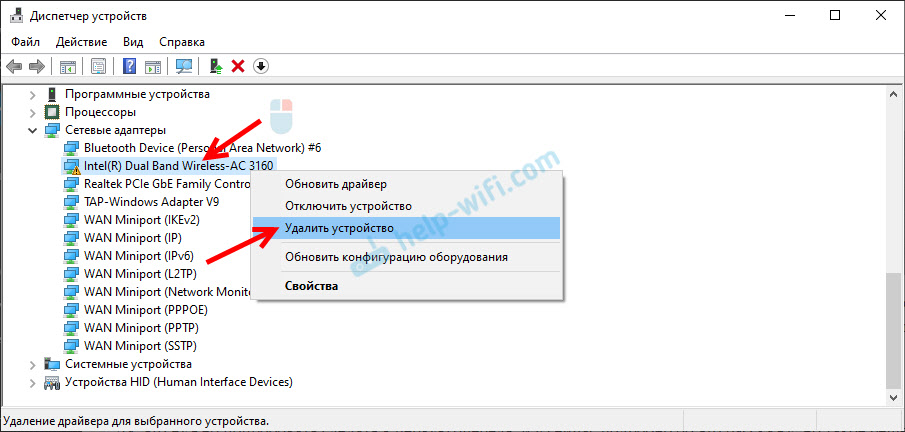When do you seek help correcting acpi nvda0820 npcf?
Mistake acpi nvda0820 npcf Could be on a computer under Windows operating system. It is related to problems in ACPI (Advanced Configuration and Power Interface) of the standard interface responsible for the management of power and computer devices. When this error occurs, the computer can stop functioning normally, which requires a solution.
If you are faced with the error of acpi nvda0820 npcf, you may need to seek the assistance of a specialist or make an independent solution to the problem. Consider the main situations where assistance is required to correct this error:
- You don’t have sufficient knowledge and skills in computer and software. If you are not an experienced user and you are not sure that you can correctly diagnose and correct the cause of the error of acpi nvda0820 npcf, it is recommended that a specialist be consulted.
- You have already made some effort to correct the error, but the problem has not been solved. If you tried to take some action to correct the error of acpi nvda0820 npcf (e.g., retrofitting, virus testing, etc.), but the problem remains, you should seek the assistance of a qualified specialist. He will be able to conduct more complex diagnostic procedures and find the root of the problem.
- You’ve tried different ways of solving the problem independently and looking for alternative ways. If you have already taken some action and want to find other methods to correct the error of acpi nvda0820 npcf, it is important to address the computer and Windows operating system community or forums. Other users and professionals can share their experiences and propose alternative solutions.
It is important to remember that the error of acpi nvda0820 npcf may have different reasons, such as the incompatibility of drivers, problems in BIOS or the emergence of harmful software. A case-by-case approach to solving the problem may be required. A specialist will help correctly diagnose and find the best solution.
So, if you’re faced with the error of acpi nvda0820 npcf and you can’t solve it on your own, it’s recommended that you contact a specialist. It will help to find the cause of the problem and take the necessary action to rectify it, thus allowing the computer to work stablely and without error.
X с телевизором (DFP) в качестве единственного дисплея
Если сервер X не обнаруживает подключенные мониторы, он откатывается на использование аналогового вывода (CRT-0). Это может стать проблемой при подключении ТВ через DVI в качестве основного монитора, если сервер X был запущен при выключенном ТВ или он был не подключен.
Для принудительного использования DFP драйвером NVIDIA сохраните копию EDID в файловой системе там, где его сможет прочитать сервер X, вместо чтения EDID с ТВ/DFP.
Для получения EDID запустите nvidia-settings, в нём внутри раздела нужной видеокарты (должен называться «GPU-0» или типа того) выберите пункт DFP («DFP-0» или что-то похожее), нажмите кнопку Acquire EDID… и сохраните файл куда-нибудь, например в .
Если у вас не подключена мышь и клавиатура, EDID можно получить через командную строку. Запустите сервер X с нужным логированием для вывода блока EDID:
$ startx -- -logverbose 6
После окончания инициализации сервера X закройте его; журнал будет сохранён в . Извлеките блок EDID с помощью nvidia-xconfig:
$ nvidia-xconfig --extract-edids-from-file=/var/log/Xorg.0.log --extract-edids-output-file=/etc/X11/dfp0.bin
Отредактируйте , добавив в секцию строки:
Option "ConnectedMonitor" "DFP" Option "CustomEDID" "DFP-0:/etc/X11/dfp0.bin"
Опция принуждает драйвер распознавать DFP так, как будто он подключен. предоставляет данные EDID для устройства и говорит, что при загрузке ТВ/DFP как бы был подключен во время процесса запуска X.
Таким образом можно автоматически запускать менеджер экрана при загрузке, иметь рабочий и настроенный экран для X до включения питания ТВ.
Если вышеуказанные изменения не работают, в в секции вы можете попробовать удалить строку и добавить следующие строки:
Option "ModeValidation" "NoDFPNativeResolutionCheck" Option "ConnectedMonitor" "DFP-0"
Опция драйвера NVIDIA предотвращает отключение всех режимов, которые не подходят к основному разрешению.
Основные характеристики устройства Acpi int3400 2 daba3ff 0
Устройство Acpi int3400 2 daba3ff 0 имеет следующие особенности и характеристики:
1. Датчики: В устройстве могут быть встроены различные датчики, такие как датчики температуры, датчики влажности, датчики освещенности и другие. Они предназначены для мониторинга окружающей среды и обеспечения безопасности и комфорта пользователей.
2. Управление электропитанием: Acpi int3400 2 daba3ff 0 отвечает за управление электропитанием компьютера или другого устройства. Он может контролировать работу и распределение энергии между различными компонентами и подсистемами в системе. Это может включать управление энергосбережением, автоматическое отключение неиспользуемых устройств и другие функции.
3. Интерфейс беспроводной связи: В устройстве может быть встроен модуль беспроводной связи, такой как Bluetooth или Wi-Fi. Этот модуль позволяет устройству подключаться к другим устройствам или сетям без использования проводов. Он может быть использован для обмена данными, подключения к Интернету или передачи файлов.
4. Другие функциональные возможности: Acpi int3400 2 daba3ff 0 также может иметь другие функциональные возможности, такие как встроенные динамики или микрофоны, считыватели отпечатков пальцев, сенсорные дисплеи и другие. Эти функции расширяют возможности устройства и предоставляют дополнительные удобства пользователям.
В целом, Acpi int3400 2 daba3ff 0 представляет собой важную часть компьютерной системы или устройства, обеспечивая оптимальное энергоснабжение и управление различными аспектами работы. Его наличие и правильная конфигурация являются важными для стабильной и эффективной работы системы.
Acpi.sys — Как исправить ошибку «синий экран» (BSOD)
24.12.2014
Что такое Acpi.sys?
Acpi.sys представляет собой разновидность файла SYS, связанного с MSDN 2939, который разработан Microsoft для ОС Windows. Последняя известная версия Acpi.sys: 1.0.0.0, разработана для Windows. Данный файл SYS имеет рейтинг популярности 2 звезд и рейтинг безопасности «Неизвестно».
Что из себя представляют файлы SYS?
Файлы SYS, такие как acpi.sys – это сторонние (например, Microsoft) драйверы устройств или важные системные файлы, которые поставляются как часть операционной системы Windows. Большинство файлов SYS позволяет внутреннему оборудованию ПК или подключенному оборудованию, например, принтеру, взаимодействовать со сторонними программами (например, с веб-браузерами, текстовыми процессорами, MSDN 2939) и операционной системой (например, Windows).
Другие файлы SYS – это важные системные файлы, называемые «драйверы устройств режима ядра», которые используются для работы операционной системы Windows. Такие файлы, как «CONFIG.SYS», содержат содержат параметры конфигурации и указывают, какие драйверы устройств должны загружаться операционной системой. Без файлов драйверов, таких как acpi.sys, вы бы не могли выполнять такие простые задачи, как печать документа.
Почему у меня наблюдаются ошибки в файлах типа SYS?
Ошибки файла SYS обычно вызваны неисправностями оборудования или повреждениями файлов драйверов устройств
Ввиду важности Acpi.sys в работе MSDN 2939 и других функций Windows, любое повреждение этого файла может привести к критическим системным ошибкам в форме «синего экрана смерти» (BSOD). Для получения дополнительной информации см
«Причины ошибок Acpi.sys» ниже.
В каких случаях появляются ошибки в файлах типа SYS?
Ошибки SYS, например, связанные с acpi.sys, чаще всего появляются во время запуска компьютера, запуска программы или при попытке использования специфических функций в вашей программе (например, печать).
Распространенные сообщения об ошибках в Acpi.sys
Большинство ошибок %% knowledgebase_file_name%%, с которыми вам придется столкнуться, связано с ошибками типа «синий экран» (также известными как «BSOD» или «ошибка ОСТАНОВКИ»), которые появляются в Windows XP, Vista, 7 и 8:
- «Была обнаружена проблема, и Windows была выгружена, чтобы предотвратить повреждения компьютера. Очевидно, проблема вызвана следующим файлом: Acpi.sys.»
- «:( Ваш компьютер столкнулся с проблемой и нуждается в перезагрузке. Мы соберем необходимую информацию и осуществим перезагрузку. Если вам нужна дополнительная информация, вы можете позже поискать в Интернете по названию ошибки: acpi.sys.»
- «STOP 0x0000000A: IRQL_NOT_LESS_EQUAL – acpi.sys»
- «STOP 0x0000001E: KMODE_EXCEPTION_NOT_HANDLED – acpi.sys»
- «STOP 0×00000050: PAGE_FAULT_IN_NONPAGED_AREA – acpi.sys»
В большинстве случаев вы сталкиваетесь в ошибками типа «синий экран» acpi.sys после установки нового аппаратного или программного обеспечения. Синие экраны acpi.sys могут появляться при установке программы, если запущена программа, связанная с acpi.sys (например, MSDN 2939), когда загружается драйвер Microsoft или во время запуска или завершения работы Windows
Отслеживание момента появления ошибки ОСТАНОВКИ является важной информацией при устранении проблемы
Причины ошибок в файле Acpi.sys
Ошибки типа «синий экран» файла Acpi.sys могут быть вызваны множеством проблем аппаратного обеспечения, прошивки, драйвера или программного обеспечения. Они, в свою очередь, могут быть связаны либо с программным обеспечением MSDN 2939, либо с аппаратным обеспечением Microsoft, но это не всегда так.
Более конкретно, данные ошибки acpi.sys могут быть вызваны следующими причинами:
- Неправильно сконфигурированные, старые или поврежденные драйверы устройства MSDN 2939 (очень часто).
- Повреждение реестра Windows из-за недавнего изменения программного обеспечения (установка или удаление), связанного с acpi.sys.
- Вирус или вредоносное ПО, которые повредили файл acpi.sys или связанные с MSDN 2939 программные файлы.
- Конфликт оборудования после установки нового оборудования Microsoft, или оборудования, связанного с acpi.sys.
- Поврежденные или удаленные системные файлы после установки программного обеспечения или драйверов, связанных с MSDN 2939.
- Синий экран acpi.sys вызван повреждениями жесткого диска.
- Ошибка остановки файла acpi.sys в связи с повреждением оперативной памяти (RAM).
Звоните или оставляйте заявку прямо на сайте! Наши специалисты с удовольствием помогут Вам!
Рубрика: Компьютеры, Ноутбуки | Метки: acpi.sys, ошибка
Как исправить BSOD ACPI BIOS ERROR?
Начнем решение из более простых в реализации способов. Их нужно попробовать всем. Если сработают, отлично, теперь вы знаете в чем была проблема. В случаях, когда они не помогают, можно сделать логический вывод о проблемах с оборудованием.
Обновить и переустановить драйвера
«Синие экраны смерти» с различными кодами часто появляются из-за проблем с драйверами. Поломки могут вызывать устаревшие, обновленные, но проблемные, и несовместимые драйвера устройств. Стоит обновить их. Если есть подозрение, что ошибка начала появляться после апдейта какого-то конкретного ПО или подключения нового устройства, стоит попробовать выполнить откат.
Автономное просканировать систему
Несколько пользователей положительно откликнулись о данном способе, им удалось исправить свой BSOD с помощью «Защитника Windows». Чтобы реализовать задуманное, нужно загрузить систему в «Безопасном режиме», открыть «Параметры» — «Безопасность» и выбрать «Сканировать в автономном режиме». Есть неплохая вероятность, что это сработает.
![]()
Восстановить систему
Еще один способ, получивший положительные отклик пользователей. Он применим к ноутбукам, в частности к Samsung-устройствам. Суть заключается в следующем:
- Выключить ноутбук и отключить накопитель.
- Запустить компьютер и перейти в «Режим восстановления» (чаще всего клавишей F4).
- Подключить SSD-накопитель и выбрать подходящий вариант восстановления.
- Запустить SW Update и обновить BIOS.
Удалить недавно установленные программы
Если в недавнем прошлом было установлено программное обеспечение, способное нанести вред BIOS, стоит его удалить. В общем-то стоит убрать все сомнительные программы, а также те, которые активно работают или управляют системными файлами.
Настроить ACPI и AHCI
Нужно предупредить, что стандарт ACPI на самом деле нужен Windows и его отключение нежелательно. Компьютер после этого не сможет загрузиться, так как ACPI автоматизирует управление электропитанием компонентов ПК. Однако нередко срабатывает переключение его в режим уменьшенного энергопотребления. Пункт ACPI можно найти в BIOS и установить для него значение S1. Это решение особенно актуально для тех, у кого ошибка появляется после выхода из спящего режима. Еще может сработать выключение AHCI тоже через BIOS.
![]()
Деактивировать внешнее оборудование
В момент запуска системы после появления BSOD ACPI_BIOS_ERROR к нему должно быть подключено минимум оборудования. Лучше отключить практически все постороннее и уже подключать после полного запуска. Будет установлено необходимое программное обеспечение, а ошибка появляться не должна.
Отключить разгон
В режиме повышенной частоты работы оперативной памяти, процессора или видеокарты «синие экраны смерти» могут стать нормой. Все зависит от модели комплектующих, некоторые плохо переносят разгон. Следует программным путем вернуть свое оборудование к заводским частотам работы.
Проверка состояния оперативной памяти
Выход из строя одной из планок ОЗУ может стать причиной проблемы. Лучше продиагностировать оперативную память, это можно сделать как встроенными инструментами операционной системы, так и утилитой MemTest86. Рекомендуется использовать второй вариант, создав флешку с автозагрузкой.
![]()
Переустановить операционную систему
Если ошибка ACPI BIOS ERROR появилась в результате попытки установки системы, стоит изменить режим. К примеру, если инсталляция проходила в режиме совместимости, стоит опробовать Legacy и наоборот.
Большинство из перечисленных выше действий применимы Windows, Linux, Ubuntu и др. Unix-системам, поэтому скорее всего сработают везде. Если же ничего из перечисленного не помогло улучшить ситуацию, ошибка ACPI BIOS ERROR вызвана выходом из строя какого-то комплектующего. Чаще всего пользователи сталкиваются с поломкой оперативной памяти и процессоров. Стоит их продиагностировать в сервисном центре.
Как я могу исправить VGA-карту, не поддерживаемую UEFI?
1. Подключитесь с помощью кабеля HDMI
Не смейтесь и не пожимайте плечами, когда слышите, что самые простые решения — самые простые, потому что это вполне может иметь место и здесь.
Совет эксперта: Некоторые проблемы с ПК трудно решить, особенно когда речь идет о поврежденных репозиториях или отсутствующих файлах Windows. Если у вас возникли проблемы с исправлением ошибки, возможно, ваша система частично сломана. Мы рекомендуем установить Restoro, инструмент, который просканирует вашу машину и определит, в чем проблема. кликните сюда скачать и начать ремонт.
Фактически, использование кабеля HDMI для подключения карты VGA к материнской плате устройства — это решение, которое может решить эту проблему навсегда.
Имейте в виду, что если BIOS вашей материнской платы поддерживает функцию нескольких дисплеев одновременно, этот метод может быть наиболее эффективным вариантом, который у вас есть прямо сейчас.
2. Очистите CMOS
На самом деле эта досадная проблема может быть вызвана поврежденными настройками BIOS/UEFI, что является еще одним фактором, о котором следует помнить, сталкиваясь с такой ситуацией.
Если это так, единственный реальный способ решить эту проблему — извлечь батарею CMOS из материнской платы.
Комплементарный металл-оксид-полупроводник (CMOS) — это небольшой объем памяти на материнской плате ПК, в котором хранятся настройки базовой системы ввода-вывода (BIOS).
Это приведет к сбросу всех кэшированных конфигураций BIOS/UEFI, а это означает, что все жесткие диски функционируют и работают правильно.
Просто выключите устройство и отсоедините от него все кабели. После этого распакуйте материнскую плату и найдите крошечную батарею посередине, затем извлеките ее и вставьте обратно.
3. Измените настройки PCI-Express
- Нажми на Сила кнопка, в вашем Стартовое меню и выберите Запустить снова .
- Нажмите , или для доступа к БИОС меню на вашем ПК (в зависимости от вашего ПК).
- Выберите Продвинутая вкладка , затем выберите Конфигурация видео, и нажмите .
- Выбрать Графика PCI-Express вариант и нажмите .
- Изменить PCI-Экспресс настройки в поколение 3 из Авто .
- Нажимать чтобы сохранить изменения, внесенные в БИОС .
4. Сбросить БИОС
- Нажми на Сила кнопка, в вашем Стартовое меню и выберите Запустить снова .
- Нажмите , или для доступа к БИОС меню на вашем ПК (в зависимости от вашего ПК).
- Перейти непосредственно к Выход вкладка
- Выбирать Загрузить стандартные настройки , затем нажмите .
- Выбирать Да .
Мне действительно нужна карта VGA?
Важно знать, что не всем ПК нужна видеокарта, и без нее вполне можно обойтись, особенно если вы не играете. Тем не менее, есть некоторые вещи, которые следует учитывать
Вам по-прежнему нужен способ рендеринга того, что вы видите на своем мониторе, вам понадобится процессор со встроенным графическим процессором
Тем не менее, есть некоторые вещи, которые следует учитывать. Вам по-прежнему нужен способ рендеринга того, что вы видите на своем мониторе, вам понадобится процессор со встроенным графическим процессором.
Итак, если ваша VGA-карта не поддерживается UEFI в Windows 10 или Windows 11, теперь вы точно знаете, что делать, чтобы решить проблему.
Было ли это руководство полезным для вас? Обязательно сообщите нам об этом в специальном разделе комментариев ниже.
Начало
Первая мысль о 2 решениях:1. Восстановить драйвер видеокарты до оригинального нуво удален драйвер nvidia. Повторно создайте файл изображения initramfs
К счастью, я записалПроцесс установки, Пошаговая обратная операция, , но перейдите к шагу 4 При изменении меню загрузки GRUB драйвер nouveau отключается навсегда: Проверьте, введено ли оно:
Я все еще не могу удалить nouveau.modeset = 0 nouveau.modeset = 0 в конфигурации. Я могу удалить его, только нажав e, чтобы войти в конфигурацию запуска при загрузке, но я все еще не могу войти в графический интерфейс
Проверяя работу больших парней в Интернете, все они говорят, что при запуске добавляется acpi_osi = linux nomodeset, но я пробовал безрезультатно, этого пути нет, но я обнаружил, что вы можете присоединитьсяПосле запуска системы в этом интерфейсе: нажмитеВведите командную строку! Обратите внимание, что экран может пропускаться сразу после ввода командной строки, и ввод занят. Через несколько минут он не пропускается, вы можете ввести имя пользователя и пароль для обычного входа в систему2
Переустановите nvidia Поскольку драйвер nouveau не может быть установлен, и вы знаете, как войти в командную строку, используйте командную строку, чтобы проверить ip после переезда в офис. Теперь вам нужно переустановить nvidia. Я выберу его после перезагрузки. Новое ядро, поэтому необходимо заново создать файл образа initramfs
Здесь я использую обновленное ядро (каждый раз, когда yum -y update загружает много чего, создается элемент автозагрузки, который виден при загрузке), и при установке с исходным установочным пакетом выдается сообщение об ошибке:
Я подумал, что это проблема с драйвером, поэтому я загрузил последний драйвер (440.44-> 440.82) с официального сайта, но он все равно сообщил об ошибке. Внимательно посмотрите на ошибку. Это должна быть проблема ядра
Учитывая, что я обновил ядро после установки драйвера раньше, это означает, что он должен Стоит указать ядро: Обратите внимание, что ядро - это элемент автозагрузки, который вы выбрали при запуске на этот раз. может пройтиПосмотреть 4.18.0-147.5.1.el8_1.x86_64 Успешная установка! ! Хорошо сейчас
Отображение температуры видеокарты в терминале
Существует три метода запроса температуры видеокарты. nvidia-settings требует использования X, nvidia-smi или nvclock — не требуют
Также обратите внимание, что nvclock в настоящее время не работает с новыми картами NVIDIA, такими как карты серии GeForce 200, а также интегрированными графическими решениями, такими как Zotac IONITX 8800GS.
nvidia-settings
Для отображения температуры графического ядра в терминале используйте nvidia-settings как указано ниже:
$ nvidia-settings -q gpucoretemp
Attribute 'GPUCoreTemp' (hostname:0): 49.
'GPUCoreTemp' is an integer attribute.
'GPUCoreTemp' is a read-only attribute.
'GPUCoreTemp' can use the following target types: GPU.
Температура графического процессора этой платы 49 °C.
Пример того, как получить значение температуры для использования в утилитах вроде rrdtool или conky:
$ nvidia-settings -q gpucoretemp -t
49
nvidia-smi
nvidia-smi может читать температуру прямо с графического процессора без использования X, что удобно, например, при работе в Wayland или на сервере без графического интерфейса.
Отображение температуры графического процессора с использованием nvidia-smi:
$ nvidia-smi
Wed Feb 28 14:27:35 2024 +-----------------------------------------------------------------------------------------+ | NVIDIA-SMI 550.54.14 Driver Version: 550.54.14 CUDA Version: 12.4 | |-----------------------------------------+------------------------+----------------------+ | GPU Name Persistence-M | Bus-Id Disp.A | Volatile Uncorr. ECC | | Fan Temp Perf Pwr:Usage/Cap | Memory-Usage | GPU-Util Compute M. | | | | MIG M. | |=========================================+========================+======================| | 0 NVIDIA GeForce GTX 1660 Ti Off | 00000000:01:00.0 On | N/A | | 0% 49C P8 9W / 120W | 138MiB / 6144MiB | 2% Default | | | | N/A | +-----------------------------------------+------------------------+----------------------+ +-----------------------------------------------------------------------------------------+ | Processes: | | GPU GI CI PID Type Process name GPU Memory | | ID ID Usage | |=========================================================================================| | 0 N/A N/A 223179 G weston 120MiB | +-----------------------------------------------------------------------------------------+
Только температура:
$ nvidia-smi -q -d TEMPERATURE
==============NVSMI LOG==============
Timestamp : Wed Feb 28 14:27:35 2024
Driver Version : 550.54.14
CUDA Version : 12.4
Attached GPUs : 1
GPU 00000000:01:00.0
Temperature
GPU Current Temp : 49 C
GPU T.Limit Temp : N/A
GPU Shutdown Temp : 95 C
GPU Slowdown Temp : 92 C
GPU Max Operating Temp : 90 C
GPU Target Temperature : 83 C
Memory Current Temp : N/A
Memory Max Operating Temp : N/A
Пример того, как получить значение температуры для использования в утилитах вроде rrdtool или conky:
$ nvidia-smi --query-gpu=temperature.gpu --format=csv,noheader,nounits
49
nvclock
Установите пакет AUR.
Примечание: nvclock не может получить доступ к тепловому сенсору на новых видеокартах NVIDIA, например Geforce 200 series.
Способ 2: Установка обновлений Windows
Не стоит забывать и о самых банальных, легко выполняемых вариантах, которые иногда тоже оказываются полезными. Разберем их в первую очередь, чтобы сэкономить время на поиске решения. Один из таких методов заключается в установке последних обновлений для Windows.
- Для этого откройте «Пуск» и перейдите в «Параметры».
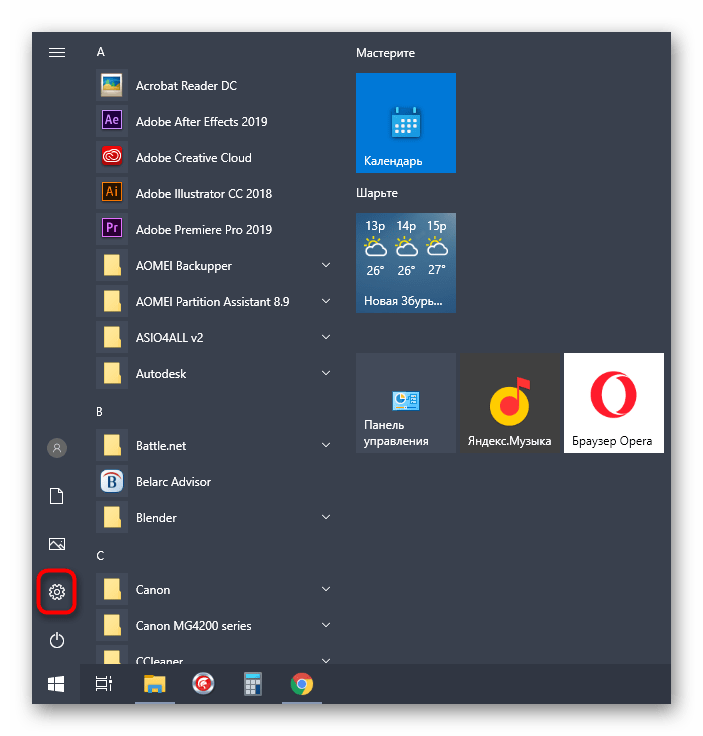
В списке найдите категорию «Обновление и безопасность».
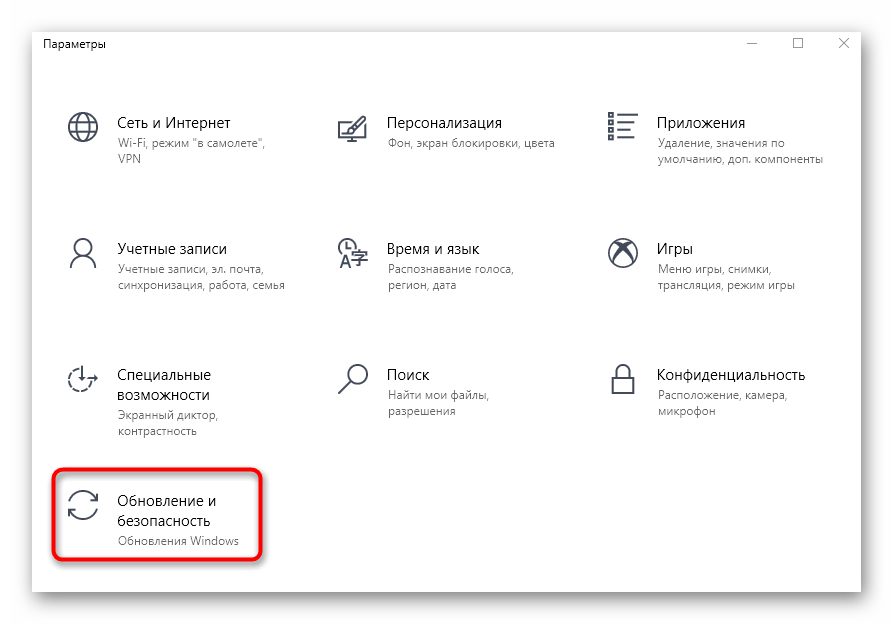
Если в результате поиска будут обнаружены какие-либо обновления, установите их и перезагрузите ПК.
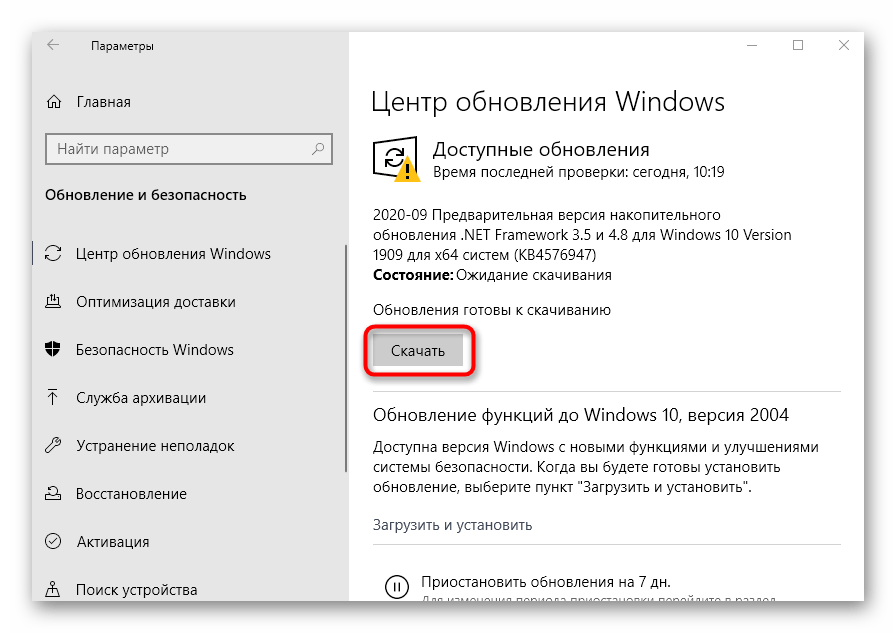
Не всегда процесс проходит гладко: нередко при попытке установить обновление система выдает ошибку. На этот случай у нас есть полноценные материалы, рассказывающие об устранении этого типа неполадок.
Подробнее:Установка обновлений Windows 10Решаем проблему с загрузкой обновлений в Windows 10Что делать, если зависло обновление Windows 10
Ошибка беспроводного подключения 0x00028002 Решения
Это методы, которые вы можете попытаться найти и решить проблемы, вызывающие сетевую ошибку 0x00028002 в Windows 11/10:
1]Забудьте о сети Wi-Fi
Самый простой способ решить любые проблемы с сетью в Windows – это забыть об этой конкретной сети. Перезагрузите компьютер после того, как ваше устройство забудет эту сеть. Вы можете снова подключиться к этой сети и посмотреть, нормально ли работает Wi-Fi. Для этого используйте следующие шаги –
- Сначала щелкните значок Wi-Fi / Ethernet на панели задач.
- Выберите сеть Wi-Fi, которую вы хотите забыть.
Щелкните правой кнопкой мыши по нему и выберите вариант – Забыть.
В следующий раз перезагрузите Windows, и когда она перезагрузится, попробуйте еще раз подключиться к этой сети, используя правильные учетные данные.
2]Обновите поврежденные драйверы устройств
Подобные ошибки также могут появиться, если сетевые адаптеры каким-то образом были повреждены. Чтобы решить эту проблему, необходимо восстановить устаревшие драйверы, установив их последние версии. Вот как вы можете проверить и установить последние версии сетевых драйверов, работающих на вашем ПК:
- Щелкните правой кнопкой мыши значок Windows и выберите Диспетчер устройств.
- Когда запустится Диспетчер устройств, щелкните, чтобы развернуть Сетевые адаптеры.
- Щелкните правой кнопкой мыши драйверы внутри и выберите опцию – обновить драйвер.
- На следующем экране нажмите «Автоматический поиск драйверов».
- После этого система запустит проверку наличия обновлений для выбранного адаптера.
Если он не найдет обновлений для этого, нажмите Найдите обновленные драйверы в Центре обновления Windows.
- Система перенаправит вас на страницу настроек. Нажмите «Проверить наличие обновлений» и дождитесь появления ссылки на дополнительные обновления.
- Если вы найдете такую ссылку, щелкните по ней. Отметьте драйверы, которые вы хотите обновить, и нажмите кнопку «Загрузить и установить».
Если в настройках системы или Windows не удается найти какое-либо обновление, попробуйте следующее исправление.
3]Сбросить сеть
Чтобы устранить любые сбои или проблемы с сетевыми подключениями, включая беспроводные, вы можете сбросить настройки сети. Прежде чем продолжить и перезагрузить существующую сеть, обязательно запишите свои учетные данные WiFi. Таким образом, вы можете снова подключиться к этому Wi-Fi, не беспокоясь о поиске ключей доступа. Вот как вы можете выполнить эту задачу –
- Нажмите Win + R для запуска диалогового окна “Выполнить”.
- Введите «ms-settings: network» в текстовое поле и нажмите «ОК».
- Когда откроется страница настроек сети, прокрутите немного вниз и нажмите «Дополнительные настройки сети».
На следующем экране прокрутите вниз и найдите параметр «Сброс сети». Вы можете найти этот параметр в разделе Дополнительные настройки.
- Нажмите «Сброс» и перезапустите Windows.
- После перезагрузки ПК последние изменения вступят в силу на вашем компьютере.
4]Сбросить TCP / IP
Любые проблемы с вашей текущей конфигурацией TCP / IP также могут вызвать этот код ошибки 0x00028002 на ПК с Windows 11 или 10. В этом случае вы можете попробовать сбросить текущий TCP / IP, выполнив следующие простые шаги:
ipconfig / flushdns
сброс WinSock Netsh
netsh int ip сброс
ipconfig / release
ipconfig / обновить
Выполнение этих команд фактически завершит сброс TCP / IP на вашем ПК. Закройте CMD и перезагрузите компьютер.
Когда Windows 11/10 перезагружается, проверьте, устранена ли ошибка 0x00028002 или все еще существует.
5]Отключить IPv6
Если ошибка 0x00028002 все еще сохраняется, это может быть связано с тем, что вы включили IPv6 на своем компьютере. Попробуйте отключить то же самое и проверьте, решает ли это проблему с беспроводным подключением. Вот как вы можете редактировать IPv6 на своем устройстве –
- Нажмите Ctrl + Shift + Esc для запуска диспетчера задач.
- Перейдите в Файл и выберите Запустить новую задачу.
- В команде «Выполнить» введите «ncpa.cpl» и нажмите «ОК».
- Щелкните правой кнопкой мыши сеть, к которой вы подключены, и выберите «Свойства».
Когда откроется окно «Свойства», снимите флажок слева от «Интернет-протокол версии 6 (TCP / IPv6)«.
- Нажмите ОК, чтобы подтвердить это изменение и выйти из текущего окна.
- Затем перезагрузите компьютер и проверьте, решает ли это проблему, с которой вы боролись.
Я надеюсь, что эта статья поможет устранить ошибку беспроводного подключения 0x00028002 на вашем компьютере. Если у вас есть какие-либо вопросы или предложения, дайте нам знать в разделе комментариев.
Рекомендации по профилактике и предотвращению ошибки ACPI ASD0001 2 DABA3FF 0
Ошибка ACPI ASD0001 2 DABA3FF 0 часто возникает на компьютерах под управлением операционной системы Windows. Эта ошибка связана с ACPI (Advanced Configuration and Power Interface) и может влиять на работу системы.
Вот несколько рекомендаций, которые помогут вам предотвратить возникновение ошибки ACPI ASD0001 2 DABA3FF 0 и исправить ее, если она все же возникла:
- Обновите драйверы: Проверьте, что у вас установлены последние версии драйверов для всех устройств компьютера, включая материнскую плату. Может потребоваться посетить веб-сайты производителей и загрузить драйверы с их официальных сайтов.
- Установите последние обновления Windows: Обновления операционной системы могут включать исправления и улучшения, которые могут помочь устранить ошибку ACPI ASD0001 2 DABA3FF 0. Убедитесь, что у вас установлены все доступные обновления.
- Проверьте наличие вирусов: Вредоносное программное обеспечение может повлиять на работу ACPI и вызвать ошибки. Проведите полное сканирование компьютера с помощью антивирусной программы, чтобы обнаружить и удалить возможные угрозы.
- Проверьте целостность системных файлов: Некоторые ошибки ACPI могут быть вызваны повреждением системных файлов. Выполните проверку целостности системных файлов, чтобы убедиться, что все файлы на месте и не повреждены.
- Отключите или обновите проблемное устройство: Если ошибка связана с конкретным устройством, попробуйте временно отключить его или обновить его драйверы. Это может помочь устранить проблему.
Если вы все еще сталкиваетесь с ошибкой ACPI ASD0001 2 DABA3FF 0 после применения этих рекомендаций, рекомендуется обратиться к специалисту или службе поддержки для дополнительной помощи и диагностики проблемы.
Acpi pnp0200 windows 7: описание и принцип работы
Принцип работы ACPI PNP0200 заключается в управлении прерываниями в системе. Прерывания – это сигналы, которые генерируются устройствами для привлечения внимания центрального процессора. Программируемый контроллер прерываний (Programmable interrupt controller) выполняет функцию маршрутизации и приоритезации этих прерываний.
ACPI PNP0200 обеспечивает программное управление прерываниями в Windows 7, что позволяет более эффективно распределять ресурсы процессора и устройств. Это позволяет оптимизировать работу системы, улучшить производительность и предотвратить возможные конфликты между устройствами.
Ошибки или проблемы, связанные с ACPI PNP0200, могут проявляться в виде сообщений об ошибках, зависаний системы или некорректной работы устройств. Для исправления таких ошибок рекомендуется обновить драйверы устройств, установить все обновления операционной системы или обратиться к производителю компьютера или устройства за дополнительной поддержкой.
MSI enabled
«MSI enabled» в BIOS относится к возможности включения или отключения поддержки MSI (Message Signaled Interrupts) для устройств в системе.
Interrupts (прерывания) — это механизм, который позволяет устройствам в компьютере сообщать процессору о возникновении событий или запросить его внимание для обработки данных или операций. Когда устройство хочет прервать процессор, оно отправляет прерывание, и процессор переключается на обработку этого прерывания. Message Signaled Interrupts (MSI) — это более новый и эффективный механизм для обработки прерываний, введенный в PCI 2.2 и PCI Express
Вместо традиционного метода, при котором устройство отправляет прерывание на конкретный вектор прерывания (IRQ), с помощью MSI устройство может отправить небольшое сообщение (массив данных) напрямую в процессор, указывая номер обработчика прерывания (Interrupt Handler)
Message Signaled Interrupts (MSI) — это более новый и эффективный механизм для обработки прерываний, введенный в PCI 2.2 и PCI Express. Вместо традиционного метода, при котором устройство отправляет прерывание на конкретный вектор прерывания (IRQ), с помощью MSI устройство может отправить небольшое сообщение (массив данных) напрямую в процессор, указывая номер обработчика прерывания (Interrupt Handler).
Когда опция «MSI enabled» включена:
- В BIOS включается поддержка Message Signaled Interrupts (MSI) для устройств, которые поддерживают этот механизм.
- Устройства, которые могут использовать MSI, могут отправлять прерывания с использованием этого более эффективного механизма, что может улучшить производительность системы и снизить нагрузку на процессор.
- Это особенно полезно для систем с высокой интенсивностью обработки прерываний, таких как серверы и вычислительные системы.
Однако включение MSI может быть несовместимым с некоторыми старыми устройствами или драйверами, которые не поддерживают этот механизм. В таких случаях, если у вас возникли проблемы с работой устройств или стабильностью системы, вы можете попробовать отключить опцию «MSI enabled» в BIOS и вернуться к обычным прерываниям (IRQ).
Обычно большинство пользователей оставляют эту опцию включенной (по умолчанию), так как современные устройства и операционные системы широко поддерживают MSI и получают от него преимущества в производительности. Если у вас нет конкретной причины отключать MSI, рекомендуется оставить эту опцию включенной для обеспечения более эффективной работы системы.
Желтый восклицательный знак и код 10: удаляем/обновляем драйвер
Для начала я рекомендую попробовать просто удалить адаптер, который в диспетчере устройств отображается с ошибкой. Для этого нажмите на него правой кнопкой мыши и выберите «Удалить».
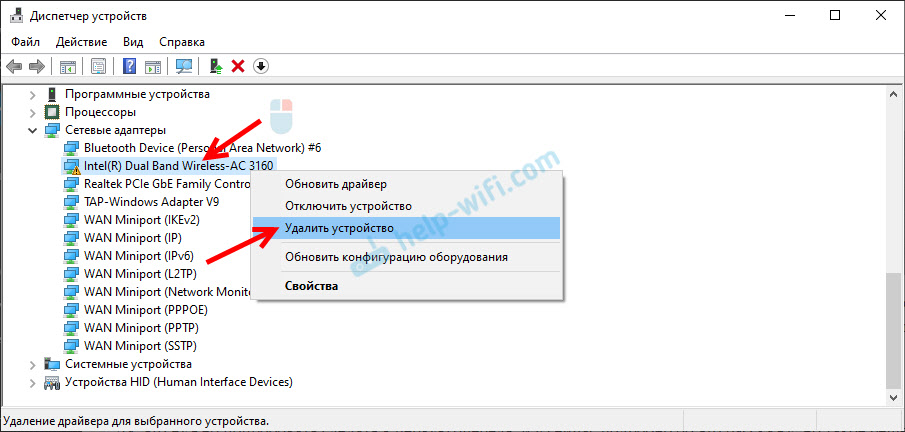
Подтверждаем удаление вместе с драйвером (ПО) и перезагружаем компьютер. Если не помогло – выполните следующие рекомендации.
Нужно обновить драйвер сетевого адаптера с ошибкой код 10. Можете попробовать просто нажать на адаптер и выбрать «Обновить драйвер» – «Автоматический поиск драйверов».
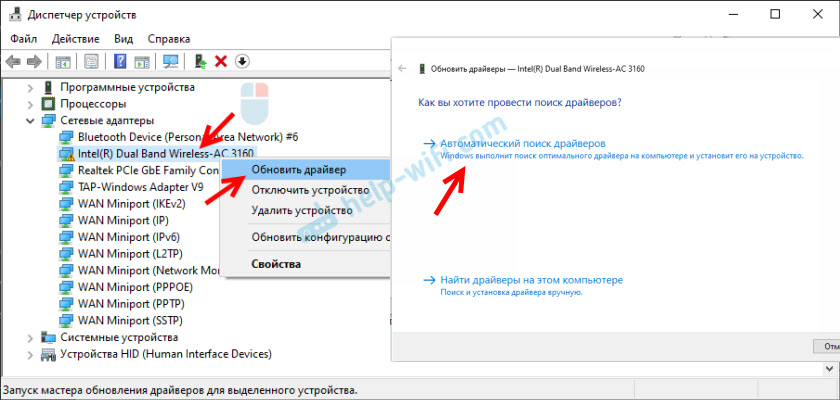
Но это скорее всего не сработает. Если сработает – это чудо.
Нужно вручную скачать драйвер и запустить его установку. Где скачать нужный драйвер? На сайте производителя ноутбука, Wi-Fi адаптера, сетевой карты, материнской платы. Универсальной инструкции нет. Все зависит от того какой у вас компьютер (ноутбук/ПК) и с каким адаптером проблемы. Оставляю ссылки на статьи, где я подробно показывал, где и как скачать нужный драйвер и как его установить.
Не игнорируйте ссылки, которые я оставлю ниже. Попробуйте переустановить драйвер вручную!
Если проблема с сетевой картой (LAN):
- Какой драйвер нужен для сетевой карты (Ethernet-контроллера)
- Realtek PCIe GBE Family Controller: что это, как скачать драйвер, как установить и настроить
Если «Запуск этого устройства невозможен» в свойствах Wi-Fi адаптера:
- Какой драйвер нужен для работы Wi-Fi на ноутбуке?
- Как узнать «ИД оборудования» Wi-Fi адаптера, определить производителя, модель и найти драйвер?
- Как установить драйвера на Wi-Fi адаптер в Windows 7?
- Установка драйвера на китайские Wi-Fi адаптеры.
И отдельные инструкции для ноутбуков: ASUS, HP, Dell, Acer, Lenovo.
Так же можете попробовать заменить драйвер на другой из списка уже установленных по этой инструкции.