How do I fix my hotkeys on my Lenovo laptop?
How do I turn on hotkeys on Lenovo?
Press Fn + Esc to enable Fn Lock and disable the hotkey functionality….Note:
- If the Fn + Esc command works, but does not remain activated after a restart, update the BIOS or Hotkey software.
- If Hotkey Mode is not available under the BIOS Configuration menu, check the Lenovo Support website for any BIOS updates.
How do I reinstall my Lenovo keyboard driver?
Reinstall the keyboard driver.
- Search for and select Device Manager.
- Expand the keyboards section and find the driver.
- Right-click the driver.
- Select Uninstall device.
- Reboot (power off and power on the machine), and let Windows install the driver.
- If this does not work, try updating drivers.
Why is Lenovo keyboard not working?
Your Lenovo keyboard not working problem is probably being caused by driver issues. If you don’t have the time, patience or computer skills to update the driver manually, you can do it automatically with Driver Easy. Driver Easy will automatically recognize your system and find the correct drivers for it.
Повышение продуктивности с помощью расширенных возможностей hotkey
Установка программного обеспечения Lenovo hotkey features integration на ваш ноутбук с операционной системой Windows 10 открывает перед вами широкий функционал и удобство использования уникальных комбинаций горячих клавиш.
Lenovo hotkey features integration предоставляет возможности для значительного повышения продуктивности вашей работы, позволяя быстро и удобно выполнять ряд важных функций и операций прямо с клавиатуры.
С помощью Lenovo hotkey features integration вы можете настроить горячие клавиши для запуска различных приложений, файлов или команд. Например, вы можете создать комбинацию клавиш для быстрого запуска любимого текстового редактора, интернет-браузера или почтового клиента. Это существенно сокращает время, затрачиваемое на поиск и запуск нужных вам программ, и позволяет быстро переключаться между задачами.
Кроме того, Lenovo hotkey features integration предоставляет расширенные возможности для улучшения мультимедийного опыта. Вы можете настроить горячие клавиши для регулировки громкости, управления воспроизведением музыки и видео, переключения между треками и пропуска рекламы. Это позволяет максимально комфортно и эффективно работать с мультимедийными файлами, даже без необходимости прерывать текущую задачу.
С помощью Lenovo hotkey features integration вы можете также настроить горячие клавиши для изменения яркости экрана, переключения между вкладками в браузере, открытия и закрытия окон и многих других операций. Это делает работу с ноутбуком более удобной, позволяет существенно сократить количество нажатий мыши и тем самым повысить вашу продуктивность.
Общаясь с вашим ноутбуком с помощью уникальных комбинаций горячих клавиш, предоставляемых Lenovo hotkey features integration, вы сможете быстро и удобно выполнить ряд операций, оставаясь сосредоточенным на своей работе и не тратя время на ненужные действия. Используя расширенные возможности hotkey, вы сможете значительно повысить свою продуктивность и эффективность рабочего процесса, делая ваш ноутбук функциональным инструментом для достижения ваших целей.
Будьте эффективными и комфортными в работе с ноутбуком Lenovo и Lenovo hotkey features integration!
Комбинации горячих клавиш Lenovo для быстрого доступа к системным настройкам
С помощью комбинаций горячих клавиш Lenovo можно быстро открывать доступ к различным функциям и настройкам системы. Например, комбинация клавиш Fn + F1 позволяет открыть системное меню, где вы можете выбрать различные параметры настройки компьютера. Комбинация клавиш Fn + F2 позволяет вам войти в режим сохранения энергии, что особенно полезно для ноутбуков. Другие комбинации, такие как Fn + F4 для переключения между экранами и Fn + F9 для включения/выключения Wi-Fi, также могут быть очень удобными и полезными в повседневной работе.
Настройка комбинаций горячих клавиш Lenovo также достаточно проста. Вы можете настроить их в программе Lenovo Vantage, которая поставляется с компьютерами Lenovo. Программа позволяет вам выбрать предпочтительные комбинации клавиш для конкретных функций и настроить их в соответствии с вашими индивидуальными потребностями.
- Fn + F1: Открыть системное меню
- Fn + F2: Войти в режим сохранения энергии
- Fn + F4: Переключиться между экранами
- Fn + F9: Включить/выключить Wi-Fi
Комбинации горячих клавиш Lenovo — это простой и удобный способ получить доступ к системным настройкам и управлять функциями вашего устройства. Они позволяют сэкономить время и усилия, делая работу с компьютером еще более эффективной и удобной.
Why are my Lenovo function keys not working?
Chances are you might be facing the Lenovo Function Keys not working after a recent Windows update. This could happen due to incompatibility of device drivers with system updates. In this case, you might need to rollback your device drivers, and the effective way to do so is Smart Driver Care.
Why my special keys are not working?
If the keyboard driver on your computer is old or incompatible, functions keys may not function either. You can solve it easily through updating your keyboard driver. Once you update your keyboard driver, restart your computer and check if Fn keys work now.
How do you install Lenovo drivers?
Select the Lenovo driver and click on the Update Selected Driver button. The updated version of the driver will be downloaded. Open the downloaded file to execute a normal installation process. Follow the installation process, you will be inquired about the successful installation of the driver.
What is hotkey features integration?
If you don’t have Advanced Uninstaller PRO already installed on your Windows system,install it.
Start Advanced Uninstaller PRO. It’s recommended to take your time to admire Advanced Uninstaller PRO’s interface and number of functions available.
Click on the General Tools button
Press the Uninstall Programs tool
Lenovo hotkey: шаги по настройке
Шаг 1: Установка драйверов
Перед началом настройки Lenovo hotkey необходимо установить драйверы для клавиатуры Леново. Вы можете найти последнюю версию драйвера на официальном веб-сайте Леново. Загрузите и установите драйвер на ваш компьютер.
Шаг 2: Запуск приложения Lenovo hotkey
После установки драйвера, найдите и запустите приложение Lenovo hotkey на вашем компьютере. Обычно оно доступно в разделе «Пуск» или можно найти с помощью поиска по названию.
Шаг 3: Настройка горячих клавиш
Откройте приложение Lenovo hotkey и найдите раздел настройки горячих клавиш. В этом разделе вы сможете просмотреть список доступных горячих клавиш и их текущую функциональность. Выберите горячую клавишу, которую вы хотите настроить или изменить функциональность.
Шаг 4: Изменение функциональности
После выбора горячей клавиши, вы можете изменить ее функциональность. В зависимости от модели клавиатуры Леново и установленного ПО, вам могут быть доступны различные варианты настройки горячих клавиш. Например, вы можете назначить клавишу для открытия определенного приложения или выполнения определенной команды.
Шаг 5: Сохранение настроек
После завершения настройки горячих клавиш, не забудьте сохранить изменения. Это позволит применить новую функциональность горячей клавиши на вашей клавиатуре Леново.
Повторите шаги 3-5 для каждой горячей клавиши, которую вы хотите настроить или изменить функциональность.
Примечание:
Внешние факторы, такие как модель клавиатуры Леново и установленное ПО, могут влиять на доступные опции настройки горячих клавиш. Если вы не можете найти определенную настройку или возникли проблемы с Lenovo hotkey, обратитесь к руководству пользователя или посетите форум поддержки Леново для получения дополнительной информации и помощи.
Если клавиша Fn не работает на ноутбуке
Если два вышеперечисленных способа не работают или клавиша Fn не работает вообще. Тогда вам необходимо воспользоваться программами для Fn-клавиши. Таких программ в интернете можно найти превеликое множество. Для того что бы было легче определиться какие программы подойдут для вашей марки ноутбуков, предлагаем вам ознакомится с кратким списком таких программ.
Для ноутбуков Samsung — Easy Display Manager (диск с программой идет в комплекте с ноутбуком). Данная программа есть в свободном доступе в интернете.
Для ноутбуков Sony следует воспользоваться следующими программами — Sony Shared Library, Setting Utility Series, Vaio Event Service, Vaio Control Center.
Для ноутбуков Toshiba — Hotkey Utility, Value Added Package, Flash Cards Support Utility.
Также для многих ноутбуков используется универсальная программа Magic Keyboard.
Как настроить горячие клавиши на ноутбуке Lenovo?
Настройка горячих клавиш на ноутбуке Lenovo может быть выполнена через Панель управления или приложение ″Настройки″․
Откройте Панель управления на вашем ноутбуке Lenovo․
Перейдите в раздел ″Оборудование и звук″ или ″Устройства и принтеры″․
Нажмите на ″Клавиатура″ или ″Настройки клавиатуры″․
Найдите опции, связанные с горячими клавишами, и настройте их по вашему усмотрению․
Настройка горячих клавиш через приложение ″Настройки″
Откройте приложение ″Настройки″ на ноутбуке Lenovo․
Перейдите в раздел ″Устройства″ и выберите ″Клавиатура″․
Найдите опции, связанные с горячими клавишами, и настройте их по вашему усмотрению․
Настройка горячих клавиш на ноутбуке Lenovo позволяет вам настроить определенные функции и действия для удобного и быстрого доступа․
Настройка горячих клавиш через Панель управления
Для настройки горячих клавиш на ноутбуке Lenovo через Панель управления выполните следующие шаги⁚
- Откройте Панель управления на ноутбуке Lenovo․
- Перейдите в раздел ″Оборудование и звук″ или ″Устройства и принтеры″․
- Нажмите на ″Клавиатура″ или ″Настройки клавиатуры″․
- Найдите опции, связанные с горячими клавишами, и настройте их по вашему усмотрению․
После завершения настройки горячих клавиш через Панель управления, вы сможете использовать их для быстрого доступа к нужным функциям на ноутбуке Lenovo․
Как использовать Lenovo hotkeys для регулировки энергопотребления в Windows 11?
Когда вы находитесь в операционной системе Windows 11, вы можете использовать Lenovo hotkeys для изменения энергосбережения ноутбука. Это полезно, когда вы хотите продлить время работы батареи или увеличить мощность процессора для выполнения требовательных задач.
Вот несколько шагов, чтобы использовать Lenovo hotkeys для регулировки энергопотребления в Windows 11:
- Найдите клавишу «Fn» на клавиатуре вашего ноутбука Lenovo. Она находится в нижней левой части клавиатуры, обычно рядом с клавишей «Ctrl».
- Удерживая клавишу «Fn», нажмите одну из соответствующих клавиш, чтобы изменить режим энергопотребления. Обычно они имеют символы, связанные с батареей или электричеством.
- При помощи Lenovo hotkeys вы можете выбрать разные режимы энергопотребления, такие как «Экономия энергии», «Высокая производительность», «Автоматический режим» и т. д. Выбранный режим будет изменять настройки мощности ноутбука в соответствии с вашими предпочтениями.
Использование Lenovo hotkeys для регулировки энергопотребления в Windows 11 может быть особенно полезным для пользователей, которые часто работают с ноутбуком в разных условиях, требующих разного уровня энергопотребления. Например, если вы работаете в офисе, вам может понадобиться больше энергосбережения, чтобы продлить время работы батареи. А если вы играете в требовательные игры, вам может потребоваться больше производительности от вашего ноутбука.
Таким образом, использование Lenovo hotkeys для регулировки энергопотребления поможет вам оптимизировать работу вашего ноутбука Lenovo в соответствии с вашими нуждами и предпочтениями.
Клавиша Fn на ноутбуках Sony Vaio
Несмотря на то, что ноутбуке Sony Vaio уже не выпускаются, вопросов по установке драйверов на них, в том числе для включения клавиши Fn очень много, связано это с тем, что очень часто драйверы с официального сайта отказываются устанавливаться даже на ту же ОС, с которой поставлялся ноутбук после ее переустановки, а тем более на Windows 10 или 8.1.
Для работы клавиши Fn на Sony обычно (некоторые могут отсутствовать для конкретной модели) требуются следующие три компонента с официального сайта:
- Sony Firmware Extension Parser Driver
- Sony Shared Library
- Sony Notebook Utilities
- Иногда — Vaio Event Service.
А вот далее могут возникнуть проблемы — не всегда драйверы Sony Vaio желают устанавливаться. На эту тему — отдельная статья: Как установить драйверы на нотубук Sony Vaio.
Как отключить Fn на ноутбуке Lenovo? Способ, который работает на всех моделях – это отключение через BIOS. Нужно войти в BIOS и отыскать режим горячих клавиш, затем его отключить и сохранить изменения. Другие методы, чтобы отключить функцию – это различные сочетание на клавиатуре, фирменный софт от бренда, обновление драйверов, установка утилит.
Чаще всего роль специальной кнопки – это вызов мультимедийных функций. Выключение данной клавиши приводит к тому, что мультимедийные действия можно вызвать без неё. Либо наоборот, если изначально они работали без Fn.
Обо всех подробностях и нюансах, как отключить кнопку Fn на ноутбуке Lenovo, я расскажу в статье ниже.
Какие проблемы могут возникнуть при использовании Lenovo hotkey в Windows 10 и как их решить?
При использовании Lenovo hotkey в Windows 10 могут возникать различные проблемы, которые могут быть вызваны как программными, так и аппаратными причинами. Некоторые из наиболее распространенных проблем включают:
1. Не работают функциональные клавиши:
Если функциональные клавиши на клавиатуре Lenovo не активируют соответствующие функции, возможно, проблема связана с отсутствием или неправильной установкой драйверов Lenovo Hotkey. В таком случае рекомендуется загрузить и установить последнюю версию драйвера Lenovo Hotkey с сайта производителя.
2. Требуется перенастройка горячих клавиш:
Возможно, вам потребуется изменить назначенные горячие клавиши или добавить новые действия. Для этого откройте программу Lenovo Vantage, выберите вкладку «Горячие клавиши» и настройте желаемые параметры для каждой функциональной клавиши в соответствии с вашими предпочтениями.
3. Проблемы с графическими драйверами:
Иногда использование горячих клавиш Lenovo может вызывать проблемы с графикой, такие как мерцание экрана или неправильное отображение. Прежде всего, убедитесь, что у вас установлена последняя версия драйвера графической карты. Если проблема не решается, попробуйте отключить определенные функции горячих клавиш в программе Lenovo Vantage или свяжитесь с технической поддержкой Lenovo для получения дальнейшей помощи.
4. Конфликты с другими программами:
Если у вас установлены другие программы, которые используют горячие клавиши, могут возникнуть конфликты и некоторые функции горячих клавиш Lenovo могут не работать. Чтобы решить эту проблему, попробуйте изменить назначение горячих клавиш для каждой программы или отключите неиспользуемые программы, если это возможно.
5. Проблемы с аппаратурой:
Если ни одно из вышеуказанных решений не помогло решить проблему, возможно, причина кроется в неисправности аппаратуры вашего устройства. В таком случае рекомендуется обратиться в сервисный центр Lenovo для диагностики и ремонта.
Важно помнить, что некоторые проблемы с Lenovo hotkey могут быть вызваны неточными настройками, драйверами или аппаратными проблемами, и решение может зависеть от конкретного случая. Если вы не можете решить проблему самостоятельно, лучше всего обратиться за профессиональной помощью или поддержкой Lenovo
Как удалить приложение с компьютера?
Что касается удаления этой программы, можно, конечно, выйти из приложения, завершить его процесс в «Диспетчере задач» и воспользоваться стандартным методом. Он состоит в деинсталляции из раздела программ и компонентов «Панели управления».
Но при таком подходе нет никаких гарантий того, что после удаления в системе не останется файлов, каталогов или ключей реестра, созданных при установке приложения. Поэтому, чтобы произвести максимально полную деинсталляцию, рекомендуется использовать узконаправленные программы вроде Revo Uninstaller или iObit Uninstaller. Только после обычной процедуры удаления необходимо задействовать углубленное или мощное сканирование, а затем удалить все найденные остатки с использованием дополнительной функции уничтожения файлов.
Как отключить Hotkey mode в биосе Lenovo?
Чтобы отключить Hotkey mode в биосе Lenovo, следуйте инструкциям ниже:
- Включите компьютер и нажмите клавишу F1 (или другую указанную клавишу для входа в биос) при запуске.
- Откроется меню биоса Lenovo. Используйте клавиатуру для перемещения по меню.
- Перейдите во вкладку «Configuration» или «Настройки».
- Найдите опцию «Hotkey Mode» и выберите «Disabled» или «Отключено».
- Сохраните изменения и выйдите из биоса.
- После перезагрузки компьютера Hotkey mode будет отключен.
Теперь вы успешно отключили Hotkey mode в биосе Lenovo
Обратите внимание, что некоторые модели могут отличаться в интерфейсе биоса и могут иметь другое название для опции Hotkey mode, поэтому рекомендуется обратиться к руководству пользователя или технической поддержке Lenovo для получения дополнительной информации
Что такое утилита горячих клавиш для Windows 7 Lenovo
Утилита горячих клавиш для Windows 7 Lenovo позволяет пользователю настраивать комбинации клавиш для запуска приложений, открытия файлов или папок, переключения между окнами, управления громкостью звука и многого другого. Это помогает значительно повысить производительность работы и сократить временные затраты.
Кроме того, утилита горячих клавиш для Windows 7 Lenovo может быть полезна для пользователей со специфическими потребностями, такими как ограниченная подвижность или зрение. Она позволяет настроить удобные комбинации клавиш, которые соответствуют нуждам и возможностям каждого пользователя.
Утилита горячих клавиш для Windows 7 Lenovo обычно предоставляется с драйверами и программным обеспечением, которые поставляются вместе с компьютером или скачиваются с официального сайта Lenovo. После установки утилиты, пользователь может настроить горячие клавиши в специальной программе или панели управления, в зависимости от модели и версии устройства.
В целом, утилита горячих клавиш для Windows 7 Lenovo является полезным инструментом, который помогает оптимизировать работу с компьютером и повысить эффективность использования операционной системы Windows 7. Если у вас есть компьютер Lenovo под управлением Windows 7, рекомендуется изучить возможности этой утилиты и настроить горячие клавиши в соответствии с вашими потребностями и предпочтениями.
Старт программы и основные процессы
Такова утилита HotKey. Что это за инструмент в плане установки собственных опций быстрого доступа к выбранным действиям, понятно. Но теперь ведь нужно сделать так, чтобы можно было применять созданные комбинации.
Для этого используется кнопка старта программы, после чего в системном трее появится соответствующее уведомление о том, что приложение находится в активном состоянии
Сразу обратите внимание, что приложение со своими фоновыми процессами будет запускаться вместе с операционной системой (его элемент находится в автозагрузке)
В «Диспетчере задач» этой утилите соответствует процесс HotKey Utility.exe. Ни выходить из программы, ни завершать активный исполняемый процесс нельзя, поскольку все установленные пользователем настройки будут моментально отключены. Если посмотреть на использование системных ресурсов, как правило, нагрузка находится на нуле, то есть повышение может наблюдаться только в тот момент, когда установленное сочетание используется физически (при нажатии клавиш). Но все равно оно на работе всей системы не сказывается никоим образом.
Функциональные комбинации для клавиши win
WIN в комбинации с кнопками:
- D. С помощью нее можно свернуть все окна, которые до этого были открыты;
- R. Служит для запуска программы;
- E. Запуск проводника;
- F. Осуществляется запуск поиска;
- TAB. Переключаются значки, которые содержит панель задач.
Теперь, когда предназначение всех клавиш известно, начинающему пользователю будет проще разобраться в компьютерных дебрях.
Большинство компьютеров и ноутбуков имеют одинаковую раскладку клавиш на клавиатуре. Стоит заметить, что данное правило не располагается на игровые клавиатуры, которые имеют дополнительные клавиши.
Тем не менее, в сегодняшней статье мы в подробностях рассмотрим назначение и функции каждой клавиши на клавиатуре компьютера или ноутбука. Более того, расскажем несколько секретных лайфхаков, которые упростят вашу работу с Windows.
Важная информация
Под отключением клавиши Fn многие пользователи подразумевают смену режима ее работы, и именно об этом речь пойдет в статье. Для категории юзеров, желающих ее полностью деактивировать, сразу расскажем, почему этого сделать не получится. Реализация этой клавиши не такая, как у остальных — она не привязана к операционной системе, а работает напрямую с «железом», из-за чего отключить ее не удастся ни сторонними программами, переназначающими клавиши, ни ручным редактированием реестра (хотя, по сути, программы делают то же самое — создают записи в реестре). Можно даже попытаться присвоить ей другое значение, но даже в таком случае свою изначальную задачу она продолжит выполнять.
Теперь проясним, какие режимы работы у нее вообще могут быть:
- Мультимедийный (горячая клавиша) — все клавиши из F-ряда выполняют то предназначение, которое на них нарисовано. То есть при помощи этих клавиш вы будете управлять поведением ноутбука: изменять громкость, яркость, переводить его в авиарежим и т. д.
- Функциональный (устаревший) — клавиши F1-F12 будут выполнять те действия, которые присвоены им операционной системой (или конкретной программой): вызывать окно справки, работать с поиском, обновлять страницу и т. д.
Таким образом, если в текущий момент клавиатура настроена на мультимедийный режим работы (это сделано по умолчанию у большинства ноутбуков, особенно новых), F1-F12 требуют нажатия только F-клавиши для выполнения конкретной задачи, а чтобы выполнилось ее функциональное значение, необходимо сочетать ее с Fn. И наоборот. К примеру, в мультимедийном режиме нажатие клавиши F5 уменьшит яркость экрана, а нажатие Fn + F5 обновит страницу браузера, в же функциональном F5 отвечает за обновление страницы, а Fn + F5 — за уменьшение яркости экрана.
Способ 1: Горячая клавиша
На многих ноутбуках Lenovo есть горячая клавиша, позволяющая управлять режимом работы Fn, переключая его с мультимедийного на функциональный и обратно. Находится она на клавише Esc, и для смены режима, соответственно, понадобится нажимать Fn + Esc. В результате смены загорится LED-индикатор, встроенный прямо в Esc.
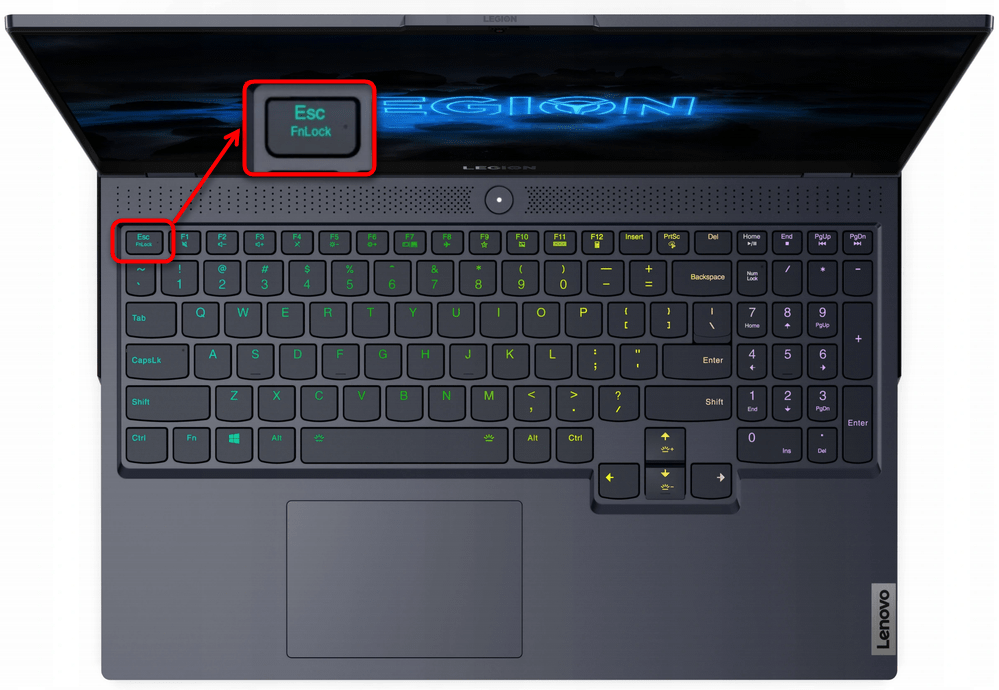
Однако работать все это будет только в том случае, если на клавише вы видите надпись «FnLock» или «FnLk». При отсутствии этого обозначения несложно сделать вывод, что в конкретной модели ноутбука смена режима Fn не была привязана к Esc.
Способ 2: Параметр BIOS
Тем, у кого не работает предыдущий способ, понадобится заглянуть в BIOS для изменения режима работы Fn.
- Перезагрузите ноутбук и на этапе отображения бренда производителя нажмите клавишу, предназначенную для входа в БИОС. Если вы не знаете, какая это клавиша, ознакомьтесь с нашей отдельной статьей на эту тему.
Подробнее: Варианты входа в BIOS на ноутбуке Lenovo
- Нажимая стрелки на клавиатуре, переключитесь на вкладку «Configuraion» и найдите там параметр «HotKey Mode». Выделите эту строчку, нажмите Enter и выберите значение, противоположное текущему. В большинстве случаев «Disabled» — мультимедийный режим, «Enabled» — функциональный.

В некоторых моделях вкладка будет называться «Config», а параметр — «F1-F12 as Primary Function».
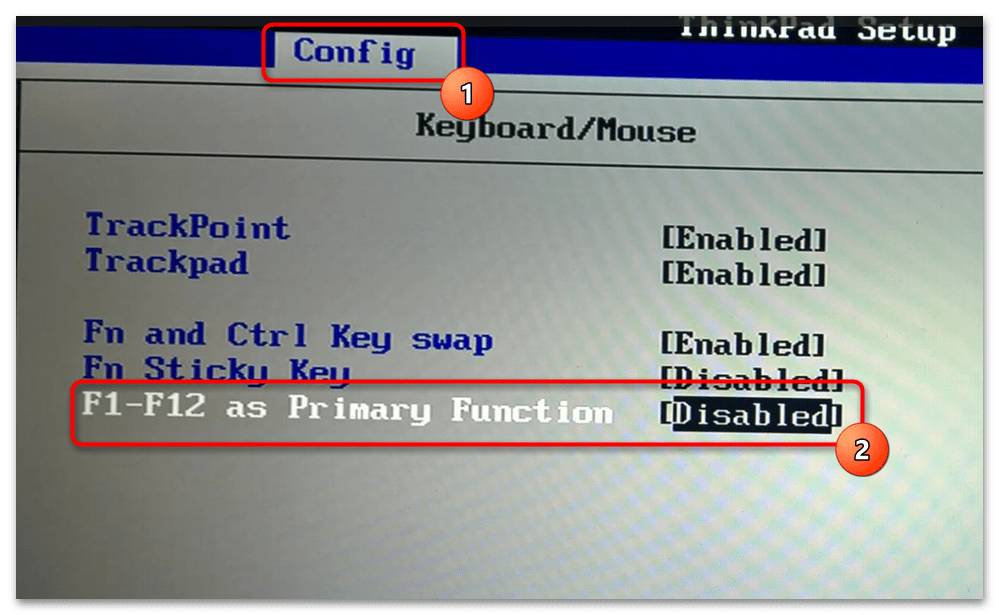
Сохраните внесенные изменения и выйдите из BIOS клавишей F10. Останется только дождаться загрузки операционной системы, чтобы проверить, удачно ли применилась настройка.
Способ 3: Фирменная программа
Разные функции по управлению ноутбуком и его диагностике можно найти в фирменном программном обеспечении от Lenovo. Раньше для этих целей выпускалось несколько программ, но сейчас все они утратили свою актуальность и рекомендованы к удалению с компьютера. Все их заменило приложение Lenovo Vantage, где, помимо прочего, вы можете изменить режим клавиши Fn.
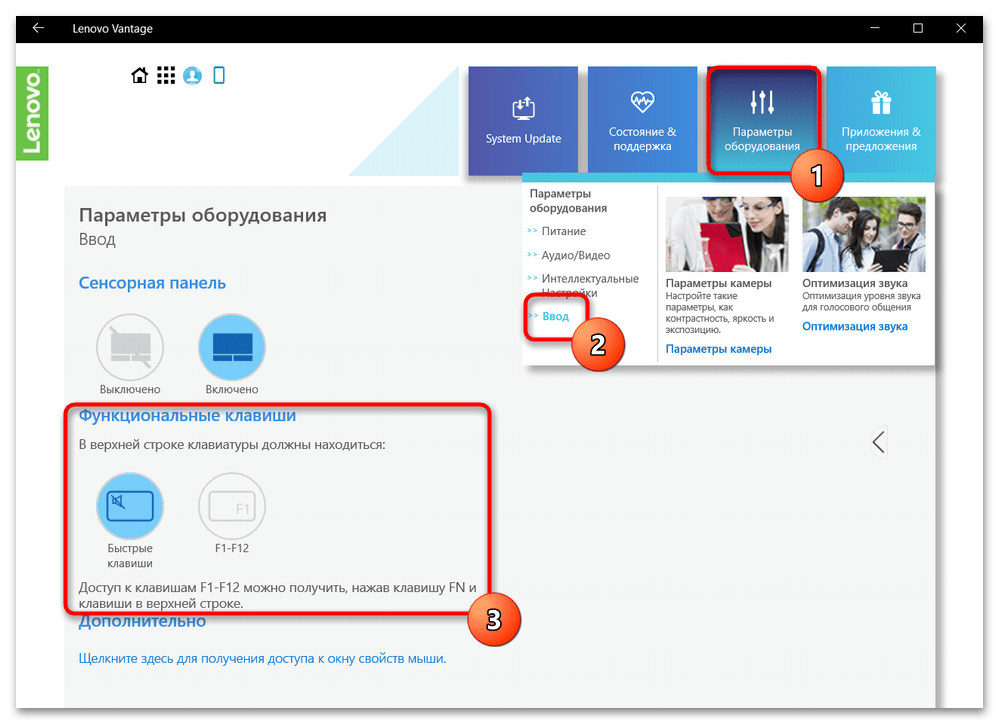
Как отключить или включить функцию
Итак, существует несколько методов, как поменять работу Fn на ноутбуке Lenovo. Чаще всего подходят самые распространённые. Но в Lenovo, в зависимости от модели, случаются исключения.
В первую очередь нужно сказать, что на некоторых ноутбуках изначально настроено обратное использование функции. То есть можно просто нажимать на F (функциональные клавиши), и мультимедийные функции будут выполняться. Звук будет увеличиваться и уменьшаться, то же самое будет происходить и с яркостью, вай-фаем и так далее. Настройка, которую можно сделать в BIOS, переключает порядок работы.
Вот перечень всех возможных способов работы с функцией:
- Отключение функции через сочетания клавиатуры.
- Настройки через BIOS.
- Обновление драйверов.
- Установка системных утилит производителя.
Сочетание кнопок
Это самый простой способ, чтобы включить или отключить функциональные клавиши на ноутбуке Lenovo. Но он присутствует далеко не везде.
Для линейки продуктов Think этот метод действительно работает. На клавиатуре у компьютеров ThinkPad есть надпись FnLk или FnLock, или просто изображения замка. Обычно он расположен на Esc. Сочетание Fn + Esc в таком случае позволяет переключить Fn на ноутбуке Lenovo: отключить её или включить.
Возможные другие сочетания: Fn + Num Lock или Fn + F11, либо плюс другая F-клавиша. Смотрите что изображено на кнопке, и вы поймете, какую функцию она несет.
Если вы смогли убрать Fn на ноутбуке Lenovo, то в этом режиме вы можете просто нажимать на функциональные кнопки. Действие, изображённое на них, будет выполняться. При включённой функции вам нужно зажимать Fn + нужную F, чтобы вызвать действие.
Настройки BIOS
Если у вас нет варианта отключения с помощью клавиатуры, то можно воспользоваться настройками BIOS. В этом случае у вас не будет другого способа, как отключить горячие клавиши на ноутбуке Леново, кроме как опять зайти в BIOS и изменить эту настройку снова.
- Если это первый вариант «Action Keys Mode» – то их нужно отключить (Disable), а если это «HotKey Mode», то вам нужно его, наоборот, включить (Enable). Это способ, как выключить Fn на ноутбуке Lenovo. Если нужно включить – то действия надо сделать противоположные. Чтобы не запутаться, читайте текст слева экрана. Он на английском, но там чётко указано, что означает эта настройка.
- Сохраните настройки и закройте BIOS. Обычно это можно сделать через F10, а затем подтвердить помощью кнопки Y.
Не все девайсы имеют такую настройку в BIOS. На сайте бренда прямо указано, что как минимум некоторые модели Yoga ей не оснащены.
Проверьте драйвера и утилиты
Эта клавиша настраивается с помощью драйверов компьютера. Поэтому, если вы переустановили операционную систему, или устанавливали какой-то пак драйверов, то эта настройка могла сбиться, и вам уже не удастся включить клавишу Fn на ноутбуке Lenovo. Еще один вариант проблемы – если у вас установлены устаревшие драйвера, то функция может работать нестабильно, не на всех кнопках.
Поэтому выполните такие действия:
Также люди, которые работают с Lenovo, советуют установить несколько фирменных программ и утилит, поскольку они каким-то образом связаны с драйверами. Это также один из способов, как включить функциональные клавиши на ноутбуке Lenovo – после их установки всё может заработать. Сюда относится список программ, указанный на скриншоте:
Кроме данного способа, настройка клавиши Fn на ноутбуке Lenovo может осуществляться без БИОСа или других методов – специальной системной утилитой. Вы можете найти её на официальном сайте. Этот фирменный софт называется Lenovo Vantage.





























