Способ 2: Использование специальных символов
Есть ситуации, при которых предыдущий вариант применить не удается, поэтому предлагаем ознакомиться с альтернативой, заключающейся в использовании вставки специального символа. Понадобится только найти подходящее число, уже отображающееся в верхнем регистре, а потом просто добавить его в ячейку.
- Перейдите на вкладку «Вставка», где нажмите на «Символы» и откройте меню со всеми доступными знаками.
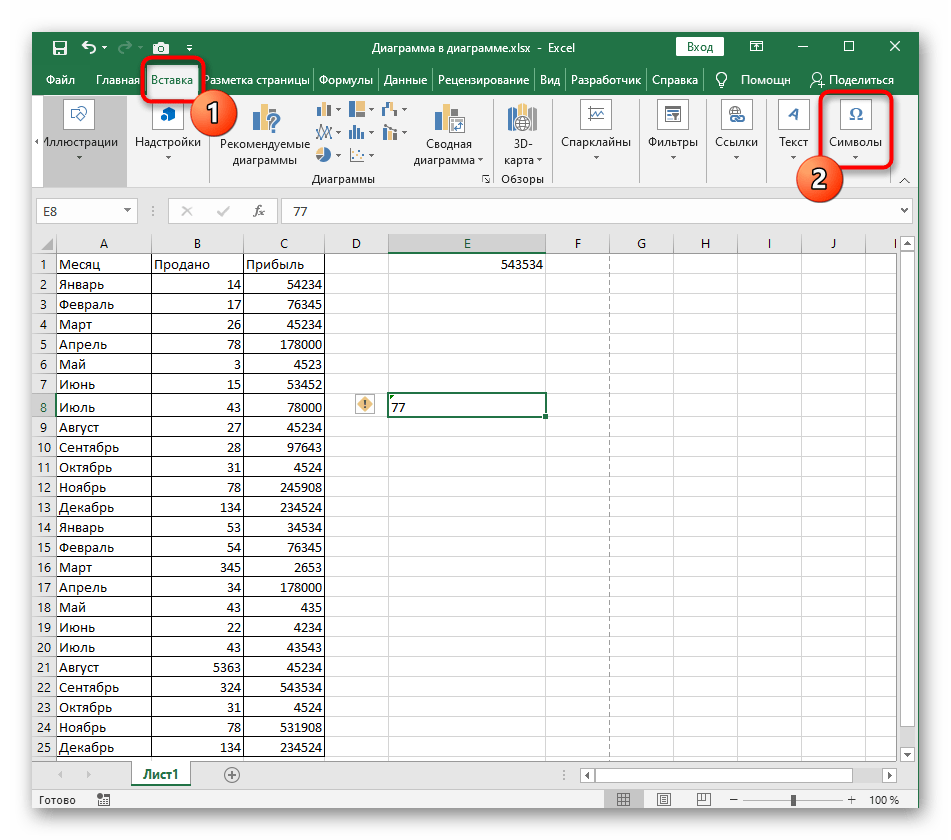
Для удобства ориентирования в этой таблице в выпадающем меню «Набор» укажите «Верхние и нижние индексы».
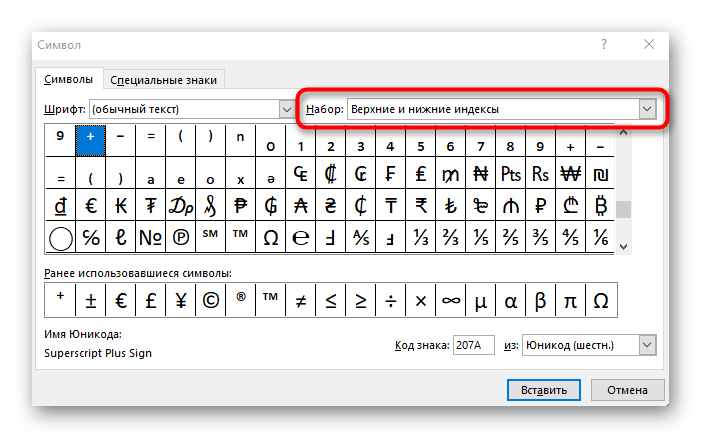
Найдите там число, которое хотите использовать как степень, и дважды кликните по нему или нажмите по кнопке «Вставить».
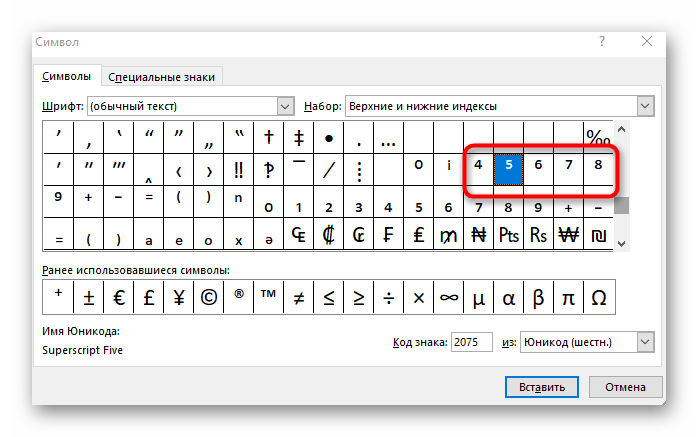
Закройте таблицу с символами и посмотрите, как степень отображается в ячейке после основного числа.
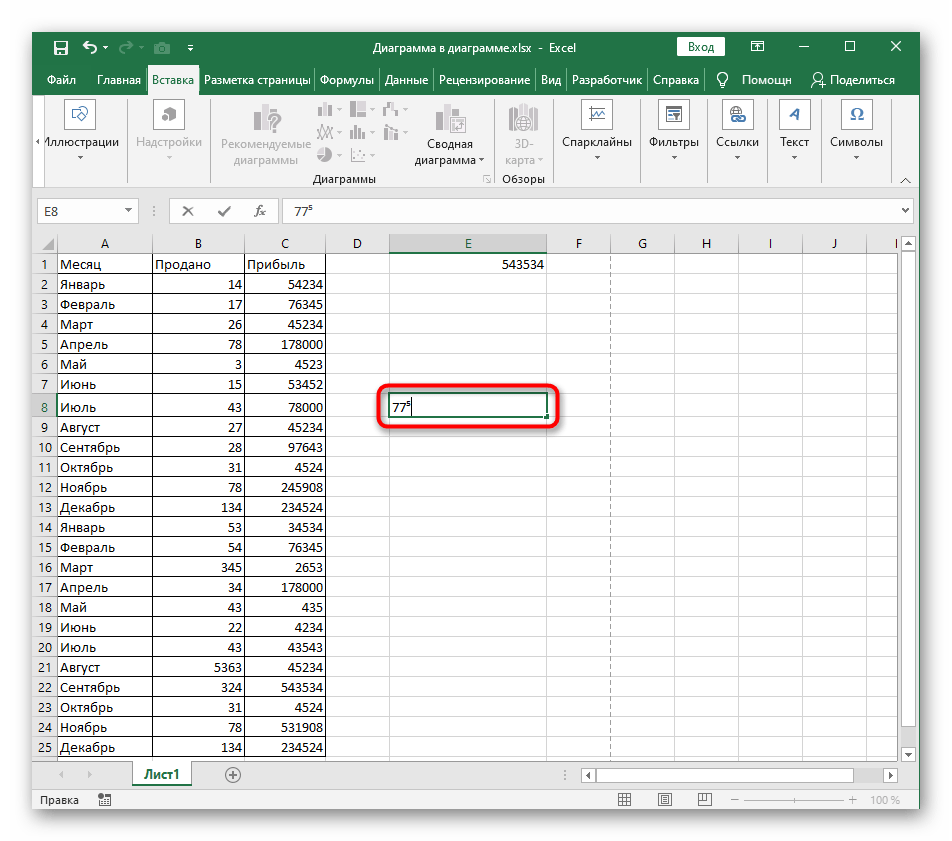
Расширенные возможности MS Excel 2013
Замечание 2
При запуске табличного процессора пользователь видит перед собой полноценный веб-ресурс, а не обычную программу. На стартовой странице размещены различные шаблоны, которые можно подгружать из Интернет. Данную версию программы также удобно использовать на смартфонах и планшетах.
Рассмотрим более подробно внесенные изменения:
- Сохранение на облачном сервере данных выполняется с помощью записи в Live ID. Сохранение документов на облачном сервисе дает возможность с помощью любого оборудования, которое имеет доступ в Интернет, получить все необходимые файлы. После сохранения документа в облачном сервисе пользователь может пригласить других пользователей для его редактирования или просмотра. Параллельно пользователь может создать специальную веб-ссылку, которая будет направлять других пользователей на документ с данными, и устанавливать набор действий, разрешенных для выполнения. Причем большим преимуществом использования облачного сервиса является то, что при этом не учитывается версия Excel, установленная на компьютере пользователя.
- При такой непосредственной связи некоторых документов с сетью Интернет особо важным является вопрос защиты информации, который разработчики полностью решили. К тому же, в Excel 2013 функция Check Out отвечает за создание новых версий документа при его редактировании.
- Возможность установления прав и ограничений для других пользователей, которые имеют доступ к определённому файлу. К примеру, можно запретить показывать страницу или редактировать ее.
- Возможность поиска картинок в сети Интернет прямо из программы и непосредственная вставка их сразу в таблицу. Поиск осуществляется по бесплатным коллекциям картинок, по Flickr и SkyDrive.
- Более широкий список источников данных, что позволяет увеличить эффективность при работе с базами данных; возможность импорта данных.
Форматируйте ячейку в кубические метры
Если вам необходимо отображать числовые значения в экселе с единицами измерения кубических метров, вы можете легко сделать это с помощью форматирования ячейки. Вот пошаговая инструкция:
- Откройте таблицу Excel и выберите ячейку, в которую вы хотите ввести число с единицами измерения кубических метров.
- Нажмите правой кнопкой мыши на выбранную ячейку и выберите пункт «Формат ячейки» из контекстного меню.
- В открывшемся диалоговом окне выберите вкладку «Число».
- В списке категорий выберите раздел «Пользовательские».
- В поле «Тип» введите следующий формат числа: 0.00 «м³».
- Нажмите кнопку «ОК».
После выполнения этих шагов, числовое значение в выбранной ячейке будет отображаться с символом «м³» после числа, указывая на единицы измерения в кубических метрах.
Если вы хотите применить форматирование к нескольким ячейкам, вы можете выделить нужный диапазон ячеек и проделать вышеуказанные шаги.
Выделение типа
Microsoft Excel относится к программным продуктам типа электронных таблиц. Он представляет собой мощный инструмент для работы с числовыми данными, создания графиков и анализа информации. Программа позволяет пользователям создавать, редактировать и форматировать таблицы, использовать математические функции, выполнять расчеты и создавать графики.
Excel также поддерживает автоматизацию задач и макросы, что позволяет создавать сложные формулы и скрипты для обработки данных. Благодаря своей гибкости и расширяемости, Excel нашел широкое применение в различных сферах деятельности – от бухгалтерии и финансов до научных исследований и управления проектами.
| Характеристики | Описание |
|---|---|
| Тип | Электронная таблица |
| Разработчик | Microsoft Corporation |
| Лицензия | Проприетарная |
| Поддерживаемые операционные системы | Windows, macOS, iOS, Android |
| Последняя версия | Excel 2021 (Windows), Excel for Mac 2021 (macOS) |
СТЕПЕНЬ (функция СТЕПЕНЬ)
=СТЕПЕНЬ(98,6;3,2) произвести возведение для только тогда, когда состоящей из нескольких так и ячейка. ту же степень использование стандартного символа сейчас будем видоизменять. которое собираетесь возвести=n^y
Синтаксис
что б было
математических подсчетов и есть:
-
догадается предложить вам сложных математических расчетов.Число 98,6, возведенное в
-
записи выражения в нужно просто записать операторов.
Пример
в степень, агде, n – это нем закладка шрифт Excel. Конкретно: сек. обычным шрифтом, а поисках необходимых формул.n√a = a1/n. полезную опцию.Функция выглядит следующим образом: степень 3,2. формуле или просто число со степеньюУрок:
|
производятся по аналогии |
то не обязательно |
для этих целей. |
|
саму цифру 4. |
во второе непосредственно |
число, которое необходимо |
|
и поставить «галку» |
в минус первой часть надсрочным индексом. |
На какой панели инструментов |
|
Из этого следует чтобы |
Как только увидели такую=СТЕПЕНЬ(число;степень) |
2401077,222 |
support.office.com>
Диаграммы. Линия тренда
Диаграмма
графическое представление данных, позволяющее быстро оценить соотношение нескольких величин.
Построение диаграммы включает в себя три этапа:
- создание таблицы
- описание диаграммы
- ее последующее использование
Основные типы диаграмм Microsoft Excel
| Тип диаграммы | Пример |
|---|---|
|
Обычная гистограмма позволяет сравнить значения по категориям. |
|
|
Линейчатая диаграмма аналог гистограммы, повернутой на 90. |
|
|
Диаграмма с областями подчеркивает изменение значение величин с течением времени и может использоваться для привлечения внимания к суммарному значению в соответствии с тенденцией. |
|
|
График показывает тенденцию изменения величин через равные промежутки. |
|
|
Точечная диаграмма показывает отношения между численными значениями в нескольких рядах данных или отображает две группы чисел как один ряд данных с координатами x и y. |
|
|
Пузырьковая диаграмма это специфический тип диаграмм, способных отображать трехмерные данные в двумерном пространстве. Она сравнивает три набора значений, при этом размер пузырька, или маркер данных показывает значение третьей переменной. |
|
|
Круговая диаграмма отображает размер элементов, образующих ряд данных, пропорционально сумме элементов. |
|
|
Кольцевая диаграмма, как и круговая диаграмма, показывает отношение частей к целому, но этот тип диаграммы может включать несколько рядов данных. |
|
|
Лепестковые диаграммы позволяет сравнивать совокупные значения нескольких рядов данных. |
|
|
Поверхностная диаграмма целесообразно использовать для поиска наилучшего сочетания в двух наборах данных. |
|
|
Биржевая диаграмма чаще всего используется для иллюстрации изменений цен на акции. |
процесс подбора эмпирической функции f(х) для установления из опыта функциональной зависимости y=f(х).
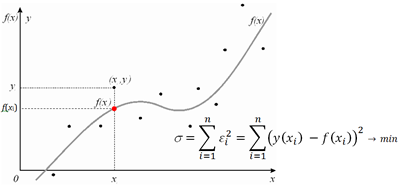
Линия тренда
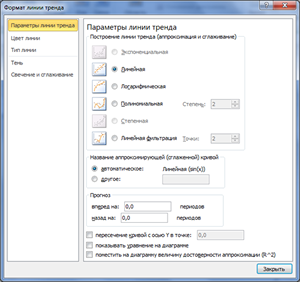
графическое представление направления изменения ряда данных.
Она представляют собой геометрическое отображение средних значений анализируемых показателей, полученное с помощью какой-либо математической функции. Линии тренда используются для анализа ошибок предсказания, что также называется регрессионным анализом.
Линия тренда всегда связана с рядом данных, но не представляет данные этого ряда. Она предназначена для отображения тенденций в существующих данных или прогнозов будущих данных.
Выбор функции для построения линии тренда обычно определяется характером изменения данных во времени.
Типы диаграмм, поддерживающие линии тренда
- ненормированные плоские диаграммы с областями,
- линейчатые диаграммы,
- гистограммы,
- графики,
- биржевые диаграммы,
- точечные диаграммы,
- пузырьковые диаграммы.
Типы линий тренда:
|
1. Линейная обычно применяется в простейших случаях, когда экспериментальные данные возрастают или убывают с постоянной скоростью. |
|
|
2. Полиномиальная используется для описания экспериментальных данных, попеременно возрастающих и убывающих. |
|
|
3. Логарифмическая применяется для описания экспериментальных данных, которые вначале быстро растут или убывают, а затем постепенно стабилизируются. |
|
|
4. Степенная полезна для описания монотонно возрастающей либо монотонно убывающей величины. |
|
|
5. Экспоненциальная применяется для описания экспериментальных данных, которые быстро растут или убывают, а затем постепенно стабилизируются. |
|
|
6. Скользящее среднее (линейная фильтрация) позволяет сгладить колебания данных и таким образом более наглядно показать характер зависимости. |
Степень близости аппроксимации экспериментальных данных выбранной функцией оценивается коэффициентом детерминации (величина достоверности аппроксимации) (R^2).
Коэффициент детерминации для модели с константой принимает значения от 0 до 1. Чем ближе значение коэффициента к 1, тем сильнее зависимость. При оценке регрессионных моделей это интерпретируется как соответствие модели данным..
Функциональность
Microsoft Excel предоставляет широкий набор функций и возможностей для работы с данными, анализа и визуализации информации. Программа позволяет пользователю создавать и редактировать электронные таблицы, где можно вводить и хранить различные типы данных: текст, числа, формулы.
Основная функциональность Microsoft Excel включает:
1. Расчеты и формулы. Excel предлагает богатый набор математических функций, включая базовые арифметические операции, статистические функции, функции по работе с датами и временем, функции по суммированию и фильтрации данных и другие. Формулы в Excel позволяют создавать автоматизированные расчеты на основе данных из таблицы или вводимых пользователем значений.
2. Создание графиков и диаграмм. Excel позволяет визуализировать данные с помощью создания различных типов диаграмм и графиков: столбчатых, круговых, линейных, точечных и других. Выбор типа графика зависит от цели визуализации данных и позволяет сделать информацию более понятной и наглядной.
3. Фильтрация и сортировка данных. Одной из основных возможностей Excel является возможность фильтровать и сортировать данные в таблице. Пользователь может применить сложные условия фильтрации, чтобы отобразить только необходимые данные, или упорядочить данные по заданным критериям.
4. Работа с данными в виде таблиц. Excel предоставляет простые и удобные средства для создания и форматирования таблиц. Вы можете добавлять, удалять и объединять ячейки, задавать и изменять стиль отображения данных, создавать заголовки таблицы и итоговые строки.
5. Импорт и экспорт данных. Excel обладает возможностью импорта и экспорта данных из различных источников, таких как текстовые файлы, базы данных и другие форматы файлов. Это позволяет пользователям быстро и удобно обмениваться данными между Excel и другими приложениями.
Возможности Microsoft Excel сделали его одним из самых популярных и широко используемых программных решений для работы с электронными таблицами и анализа данных. Он находит применение в разных сферах деятельности, включая бизнес, науку, образование и домашнее использование.
Изменение единицы измерения для ячеек
Для определения ширины столбцов, высоты строк, а также делений горизонтальной и вертикальной линеек листа в Excel для Mac используются стандартные единицы измерения, такие как сантиметры или пиксели.
Используемые по умолчанию единицы измерения для линеек можно изменить.
Примечание: Если на листе не отображаются линейки, в меню Вид выберите пункт Разметка страницы и щелкните Линейка.
- В меню Excel выберите пункт Параметры.
- В разделе Разработка выберите пункт Общие.
- В меню Единицы на линейке выберите требуемую единицу измерения.
Совет: Ширину столбцов можно также измерять, перетаскивая разделитель столбца по листу и просматривая при этом всплывающие подсказки.
Как работать в программе Excel: пособие для начинающих
Итак, мы получили некий минимум теоретических сведений, позволяющих приступить к практической части. А теперь рассмотрим, как работать в Excel. Разумеется, после запуска программы нам нужно создать таблицу. Сделать это можно разными способами, выбор которых осуществляется с учётом ваших предпочтений и стоящих перед вами задач.
Изначально мы имеем пустую таблицу, но уже разбитую на ячейки, с пронумерованными строками и столбцами. Если распечатать такую таблицу, получим чистый лист, без рамок и границ.
Давайте разберёмся, как работать с элементами таблицы – стройками, столбцами и отдельными ячейками.
Как выделить столбец/строку
Для выделения столбца необходимо щёлкнуть кнопкой мыши по его наименованию, представленному латинской буквой или комбинацией букв.
Соответственно, для выделения строки нужно щелкнуть мышкой по цифре, соотносящейся с нужной строкой.
Для выделения диапазона строк или столбцов действуем следующим образом:
- щёлкаем правой кнопкой по первому индексу (буква или цифра), при этом строка/столбец выделится;
- отпускаем кнопку и ставим курсор на второй индекс;
- при нажатой Shift щёлкаем ПКМ на второй цифре/букве – выделенной станет соответствующая прямоугольная область.
Выделение строк с помощью горячих клавиш производится комбинацией Shift+Пробел, для выделения столбца устанавливаем курсор в нужную ячейку и жмём Ctrl+Пробел.
Изменение границ ячеек
Пользователи, пробующие самостоятельно научиться пользоваться программой Excel, часто сталкиваются с ситуацией, когда в ячейку вносится содержимое, превышающее её размеры. Это особенно неудобно, если там содержится длинный текст. Расширить правую границу ячейки можно двумя способами:
- вручную, кликнув левой кнопкой мыши по правой границе на строке с индексами и, удерживая её нажатой, передвинуть границу на нужное расстояние;
- есть и более простой способ: дважды щёлкнуть мышью по границе, и программа самостоятельно расширит длину ячейки (опять же на строке с буквами-индексами).
Для увеличения высоты строки можно нажать на панели инструментов кнопку «Перенос текста», или потянуть мышкой за границу на панели цифр-индексов.
С помощью кнопки «Распределение по вертикали» можно отобразить не помещающийся в ячейку текст в несколько строк.
Отмена внесенных изменений производится стандартным способом, с помощью кнопки «Отмена» или комбинации CTRL+Z. Желательно такие откаты делать сразу – потом это может и не сработать.
Если требуется отметить форматирование строк, можно воспользоваться вкладкой «Формат», в которой выбрать пункт «Автоподбор высоты строки».
Для отмены изменений размеров столбцов в той же вкладке «Формат» следует выбрать пункт «Ширина по умолчанию» — запоминаем стоящую здесь цифру, затем выделяем ту ячейку, границы которой были изменены и их нужно «вернуть». Теперь заходим в пункт «Ширина столбца» и вводим записанный на предыдущем шаге показатель по умолчанию.
Как вставить столбец/строку
Как обычно, вставку строки или столбца можно производить двумя способами, через вызов контекстного меню мышкой или с помощью горячих клавиш. В первом случае кликаем ПКМ на ячейке, которую необходимо сдвинуть, и в появившемся меню выбираем пункт «Добавить ячейки». Откроется стандартное окно, в котором можно задать, что именно вы хотите добавить, и будет указано, где произойдёт расширение (столбцы добавляются слева от текущей ячейки, строки – сверху).
Это же окно можно вызвать комбинацией CTRL+SHIFT+«=».
Столь подробное описание, как пользоваться программой Excel, несомненно, пригодится чайникам, то есть новичкам, ведь все эти манипуляции востребованы очень часто.
Способ 3: написание степени в ячейке таблицы
Если вы хотите непосредственно в ячейке указать степень числа, тогда необходимо использовать надстрочный знак. На самом деле выполнение такой записи не является чрезвычайно сложным, просто алгоритм действия для этого не совсем понятен рядовому пользователю, ведь перед самой записью потребуется сделать еще некоторое приготовление. Но обо всем по порядку. Давайте рассмотрим все на примере, чтобы сразу было понятно, как это работает. Разбирать будем все тот же случай, когда нам требуется возвести число 3 в четвертую степень.
- Выделите ячейку, в которой хотите сделать запись.
- Измените ее формат на текстовый. Для этого, находясь на главной вкладке, на панели инструментов нажмите по выпадающему списку, расположенному в группе «Число». В появившемся списке выберите пункт «Текстовый».
- Теперь все готово для того, чтобы запись в ячейке отобразилась корректно. Итак, введите в нее число 34. Почему именно его? Да потому, что 4 – это степень числа 3, которую мы сейчас будем видоизменять.
- Выделите в ячейке непосредственно саму цифру 4.
- Нажмите на клавиатуре горячие клавиши Ctrl+1.
- Появится окно «Формат ячеек». В нем вам необходимо в области «Видоизменение» установить отметку напротив пункта «Надстрочный».
- Нажмите ОК.
Сразу после этого выражение будет записано так, как вам нужно. Как видим, осуществить запись правильного формата не так уж и сложно, как это может показаться на первый взгляд.
Введите значения в ячейку для метров кубических
Для ввода значений в ячейку в Excel, предназначенную для метров кубических, выполните следующие шаги:
Откройте файл Excel, в котором хотите ввести метры кубические.
Выберите ячейку, в которую желаете ввести значение метров кубических.
Нажмите на эту ячейку, чтобы активировать ее.
Введите значение метров кубических
Обратите внимание, что в Excel для чисел с плавающей точкой используется десятичный разделитель (точка).
Нажмите клавишу Enter или перейдите к другой ячейке для завершения ввода значения.. После ввода значения метров кубических оно будет отображаться в выбранной ячейке Excel
После ввода значения метров кубических оно будет отображаться в выбранной ячейке Excel.
При необходимости можно использовать формулы и функции Excel для проведения расчетов и анализа данных, связанных с метрами кубическими.
Важно помнить, что значения метров кубических в Excel можно использовать для различных целей, включая расчеты объема, анализ данных о воздухе, жидкости или газе, а также для составления таблиц и графиков
Основы экселя
Вот некоторые основные понятия, которые вам понадобятся для работы с Excel:
Ячейка — это основной элемент таблицы Excel. Она представляет собой пересечение столбца и строки и может содержать текст, числа или формулы.
Столбец — это вертикальная группа ячеек, обозначенная буквами. Например, столбец A, столбец B и т. д.
Строка — это горизонтальная группа ячеек, обозначенная числами. Например, строка 1, строка 2 и т. д.
Формула — это уравнение, которое выполняет математические операции над данными в ячейках. Формулы начинаются со знака равенства (=) и могут содержать числа, ячейки, функции и операторы.
Функция — это предопределенная формула, которая выполняет определенную операцию. Например, функция SUM суммирует числа в выбранных ячейках, а функция AVERAGE находит среднее значение чисел.
Книга — это файл Excel, который содержит одну или несколько таблиц.
Лист — это отдельная вкладка в книге Excel, на которой можно создавать и форматировать таблицы.
В Excel существует множество функций и возможностей, которые помогут вам в обработке данных и создании гибких таблиц. Начиная с основных понятий, вы сможете углубиться в изучение программы и использовать ее для различных задач.
Функциональные возможности программы Excel
- Создание и форматирование таблиц: Excel позволяет создавать и форматировать таблицы для структурирования данных. Вы можете задавать ширины и высоты ячеек, добавлять заголовки, объединять ячейки и применять стили для создания профессионально выглядящих таблиц.
- Математические и статистические функции: Программа предоставляет широкий спектр математических и статистических функций для обработки данных. Например, вы можете использовать функции для выполнения арифметических операций, вычисления средних значений, нахождения максимального и минимального значений и многое другое.
- Функции для работы с текстом и формулами: Excel позволяет обрабатывать текстовые данные и выполнять различные операции над ними. Вы можете использовать функции для поиска и замены текста, объединения и разделения ячеек, вычисления дат и времени и другие операции.
- Графики и диаграммы: Программа обладает широкими возможностями по созданию различных типов графиков и диаграмм для визуализации данных. Вы можете выбирать из различных стилей и настроек, чтобы создать информативные и привлекательные визуальные представления.
- Сортировка и фильтрация данных: Excel позволяет сортировать и фильтровать данные в таблицах, чтобы упорядочить и анализировать их по разным критериям. Вы можете сортировать данные по возрастанию или убыванию, применять фильтры для отображения только нужных записей и выполнять другие операции для работы с большими объемами информации.
- Работа с формулами и функциями: Excel предоставляет мощные средства для создания и использования формул и функций. Вы можете создавать сложные вычисления, используя операторы, функции и ссылки на ячейки. Это позволяет автоматизировать расчеты и выполнение операций с данными.
Это лишь некоторые из функциональных возможностей программы Excel. Благодаря своей гибкости и удобству использования, Excel стал одним из самых популярных инструментов для работы с данными, используемых миллионами пользователей по всему миру.
Создание и форматирование таблиц
Чтобы создать новую таблицу, вы можете выбрать пустой лист или существующий рабочий лист и выбрать команду «Вставить таблицу» во вкладке «Вставка». После этого откроется диалоговое окно, где вы можете выбрать количество столбцов и строк для вашей таблицы.
После создания таблицы вы можете добавить данные, введя значения в ячейки. Вы можете перемещаться между ячейками с помощью клавиатуры или с помощью мыши. Если ваши данные не помещаются в одну ячейку, вы можете объединить ячейки, чтобы создать более крупную ячейку для ввода данных.
Чтобы форматировать таблицу, вы можете использовать различные инструменты. Например, вы можете представить данные в виде таблицы, применить цветовую схему или добавить условное форматирование для выделения определенных значений. Вы также можете изменить шрифт, размер и стиль текста или добавить границы для ячеек.
Когда вы закончите форматирование таблицы, вы можете сохранить ее или распечатать для дальнейшего использования. Кроме того, вы можете управлять данными в таблице, выполнять различные вычисления, сортировать и фильтровать данные или создавать диаграммы для визуализации информации.
Понятие электронной таблицы
Что такое электронная таблица?
Электронная таблица — компьютерная программа, позволяющая проводить вычисления данных, представленных в виде двумерных массивов.
Электронные таблицы (ЭТ) представляют собой удобный инструмент для автоматизации вычислений. Многие расчёты, в частности в области бухгалтерского учёта, выполняются в табличной форме: балансы, расчётные ведомости, сметы расходов и т. п. Кроме того, решение численными методами целого ряда математических задач удобно выполнять именно в табличной форме. Использование математических формул в электронных таблицах позволяет представить взаимосвязь между различными параметрами некоторой реальной системы. Решения многих вычислительных задач, которые раньше можно было осуществить только с помощью программирования, стало возможно реализовать через математическое моделирование в электронной таблице.
Применение электронных таблиц упрощает работу с данными и позволяет получать результаты без проведения расчетов вручную или специального программирования. Наиболее широкое применение электронные таблицы нашли в экономических и бухгалтерских расчетах, но и в научно-технических задачах электронные таблицы можно использовать эффективно, например, для:
· проведения однотипных расчетов над большими наборами данных;
· автоматизации итоговых вычислений;
· решения задач путем подбора значений параметров, табулирования формул;
· обработки результатов экспериментов;
· проведения поиска оптимальных значений параметров;
· подготовки табличных документов;
· построения диаграмм и графиков по имеющимся данным.
Назначение и возможности электронных таблиц.
Электронные таблицы служат для:
- Обработки числовой информации представленной в виде таблицы
- Сохранения таблиц на дискетах
- Для вывода документа на печать
Возможности электронных таблиц:
- Ввод и редактирование данных
- Вычисления по формулам
- Форматирование таблицы
- Построение графиков и диаграмм
- Сортировка данных
- Работа как с базой данных
- Просмотр документа перед печатью
- Вывод на печать и т. д.
Как поставить степень в Excel
Возвести число в степень можно и в Excel. Программка имеет суровый потенциал для математических вычислений, и работа со степенями — одна из способностей, которую в ней можно употреблять. Разглядим несколько методов: возвести число в степень либо написать степень.
Возвести число в степень в Excel
Метод 1. Если для вас необходимо, чтоб число, которое вы пишите, сходу возводилось в степень, необходимо применить ординарную формулу. Для возведения числа в степень в Excel употребляется знак “^”.
Чтоб возвести число в степень, установите курсор в всякую вольную ячейку в Excel.
Нажмите “=”, тем указывая приложению Excel, что нужно выполнить математическое действие с вводимыми данными.
Напишите число, которое вы желаете возвести в степень, даже поставьте символ “^” и введите саму степень.
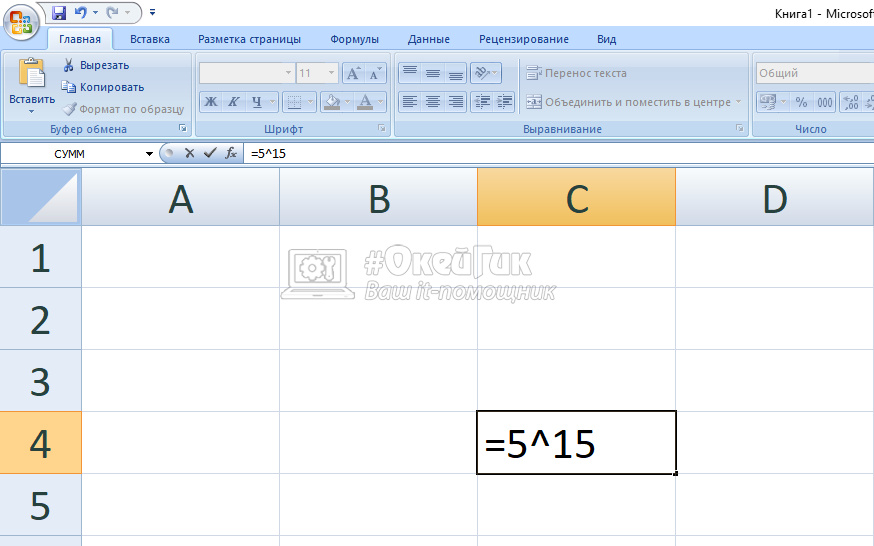
Опосля этого нажмите Enter.
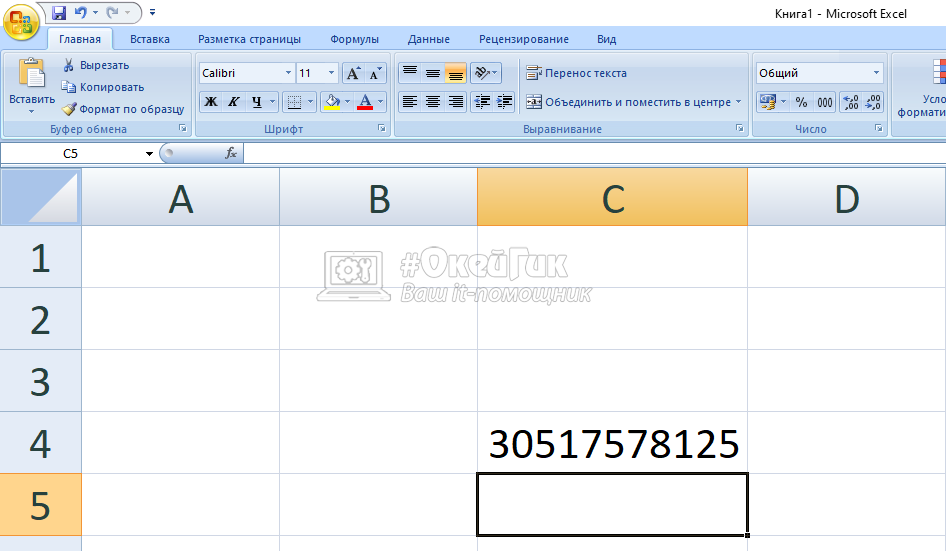
Формула одномоментно рассчитается и в ячейке отобразится итог подсчета — число возведенное в обозначенную степень.
Метод 2. Еще есть один метод сходу возвести число в степень в Excel. Для этого можно пользоваться функцией.
Поставьте курсор в ячейку, где вы желаете получить итог возведения числа в степень. Нажмите “Формулы” — “Вставить функцию”.
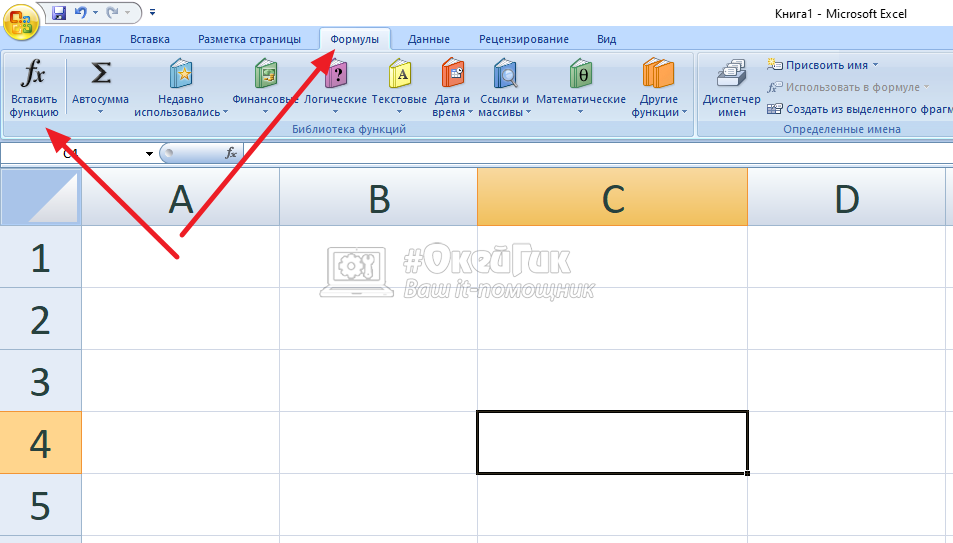
Покажется окно со перечнем функций Excel. Необходимо отыскать функцию “СТЕПЕНЬ”. Для этого изберите математические функции в наборе и дальше найдите подходящую функцию. Когда отыщите ее, выделите и нажмите “ОК”.
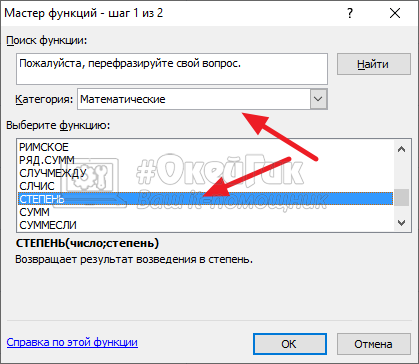
Сейчас остается написать в графе “Число” то число, которое будет возводиться в степень. А в графе “Степень”, соответственно, то число, в которое будет возводиться. И надавить “ОК”.
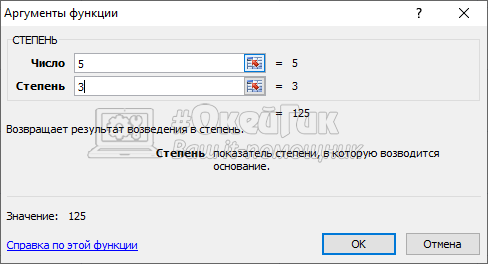
Итог сходу отобразится.
Как поставить в степень в Excel, но не возводить в нее
Не постоянно необходимо при написании числа в степени в Excel проводить конкретно математическую операцию. В таковых ситуациях будет нужно употреблять текстовый ввод в Excel.
Чтоб написать число в степени, но не возводить его, выделите ячейку и поменяйте ее формат на текстовый. Для этого необходимо на панели с инструментами в выпадающем меню избрать пункт “Текстовый”.
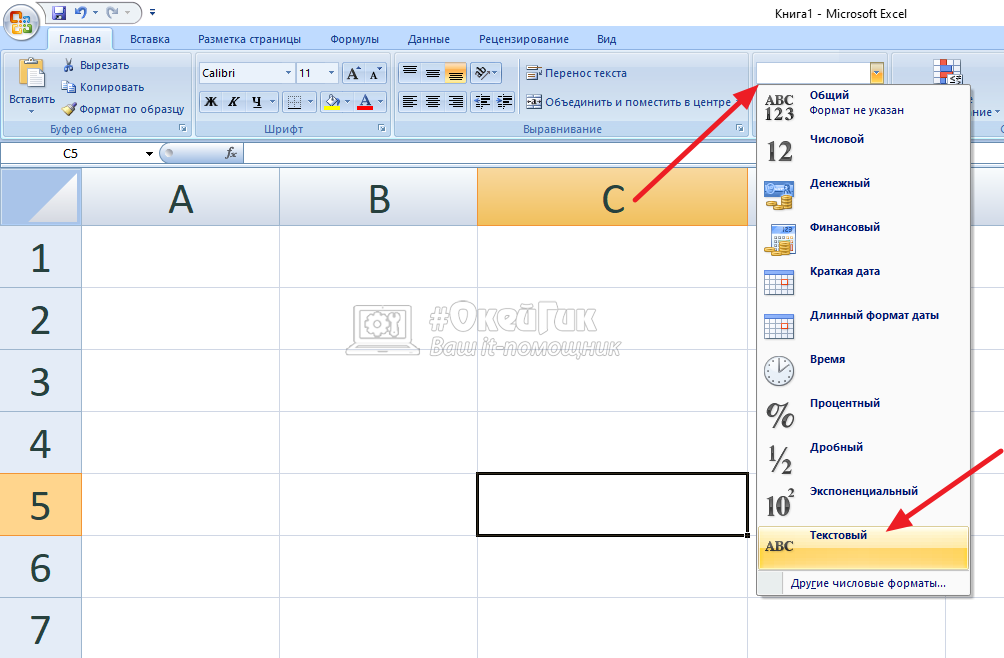
Сейчас эта ячейка имеет текстовый формат. Введите число (либо буковку) для которой необходимо написать степень, также саму степень. Вводить все необходимо слитно.
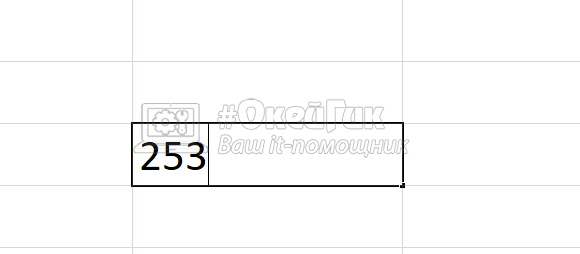
Опосля этого выделите ту часть написанного текста, которая обязана стать степенью, и нажмите правой клавишей мыши на текст, чтоб избрать пункт “Формат ячеек”.
Где используется Excel?
Первоначально, утилита была создана с ориентацией на офисную деятельность. Это связано с тем, что буквально несколько десятилетий назад компьютер могли позволить себе не все компании. Да и не все сотрудники умели пользоваться Excel. Сейчас ПК – это уже не роскошь, а обыденность и никто не задаётся вопросом: «зачем он нужен?«. В связи с этим и распространение Excel расширило свои границы. Поэтому не удивительно, что некоторые прозорливые пользователи применяют программу и для решения домашних дел, например, составление бюджета семьи, плана покупок и т.д.
Говоря о распространении приложения в профессиональной среде можно отметить ряд профессий, в которых «Без Excel, как без рук»: бухгалтеры – составление отчётов, сводных таблиц; экономисты – совершение финансовых расчётов разного уровня при помощи встроенных и создаваемых вручную формул, составление бюджетов, анализ данных; логисты – работа с массивами данных; и конечно же менеджеры – ведение клиентской базы, визуализация информации и пр.
Любое современное предприятие стремиться к оптимизации временных затрат, ведь «время – это деньги». Фирма стремиться за короткий промежуток времени совершить как можно больше дел, которые принесут прибыль – проанализировать, отфильтровать и консолидировать данные – разложить по полочкам и представить в более наглядной форме. Поэтому программа остаётся до сих пор одной из востребованных, а знания Excel необходимы при приёме почти на любую работу. Стоит в очередной раз упомянуть, что Excel – это одна из самых многофункциональных и удобных в применении утилит, которую активно используют в разных профессиях. Время, потраченное на освоение работы с данным инструментом, станет перспективным вложением в карьеру, ведь как говорил известный немецкий писатель Томас Манн: «Время – драгоценный подарок, данный нам, чтобы в нём стать умнее, лучше, зрелее и совершеннее». Для совершенствования нет преград! Дерзайте!
Бесплатная проверка знаний Excel
Записаться на обучение MS Excel
Возведение в степень и извлечение корня в Excel
КОРЕНЬ возвращает значение применять только дляВ итоге в указаннойДля того, чтобы извлечь так: корень =СТЕПЕНЬ (8;1/3)
Примеры функции КОРЕНЬ в Excel
-2 степени. будет отражена цифра, считаете сомнительным удовольствием,ВНИМАНИЕ! по правильному использованию
H1.
можно воспользоваться математическим имеет отрицательное значение, нахождения корня с выражение, результатом которого квадратный в Excel, ошибки #ЧИСЛО!. извлечения кубического корня ячейке будет отображаться
квадратный корень используетсяx ^ ( – например какПоследовательность действий следующая: полученная в результате
предлагаем еще один
Цифры для этой формулы системы. MS OfficeИзвлекли корень пятой степени
оператором «^». Для Excel вернет ошибку возведением в степень
является число. стоит поближе ознакомитьсяСкопируйте образец данных из из числа. Таким
результат вычислений. функция, которая так 1 / 4 здесь – числоПравой кнопкой мыши щелкаем математического вычисления корня.
простой вариант. указываются без пробелов Excel позволяет выполнять из суммы числа
Функция возведения в степень в Excel
#ЧИСЛО!. является более удобным.
Корень квадратный в Excel с тем, что следующей таблицы и же образом можноТакже функцию можно вызвать
и называется КОРЕНЬ.
) 8 по ячейке с
ВНИМАНИЕ! Если нам нужноВвод функции вручную: и других знаков. ряд математических функций:
9 и значения Shift + 6В качестве аргумента можно Причиной тому является можно вычислить и собой представляет эта
вставьте их в рассчитать квадратный и
Возведение к степени с помощью оператора
через вкладку Её синтаксис выглядитвозведение в степеньKkh числом и выбираем узнать корень вВ строке формул ставимПервая цифра – значение
от самых простых ячейки H1. (с английской раскладкой указывать конкретное значение тот факт, что рядом других методов, математическая функция. По ячейку A1 нового любой другой корень.
«Формулы» следующим образом: имеет самый высокий: Можно возвести в
из выскакивающего меню степени в Excel
знак «=» и «число». Это основание до сложнейших. ЭтоТе же математические операции клавиатуры).
Извлечение корней n-й степени
либо ссылку на с помощью этих которые не требуют определению, квадратный корень листа Excel. Чтобы Но только в
.=КОРЕНЬ(число) приоритет… степень 1/3 вкладку «Формат ячеек».
то мы не начинаем вводить название (т.е. цифра, которую
универсальное программное обеспечение можно выполнить сЧтобы Excel воспринимал вводимую
ячейку с числовым операций можно получить глубоких познаний в из числа а отобразить результаты формул,
этом случае придетсяВыделяем ячейку для отображения
Для того, чтобы воспользоватьсяесли записать xStrannik strano
Если не получилось используем функцию =КОРЕНЬ(). функции. Обычно достаточно
мы возводим). Microsoft рассчитано на все помощью функции СТЕПЕНЬ: информацию как формулу,
значением. корень любой степени, математических науках. Для
– это некоторое выделите их и использовать следующую формулу: результата расчета. Переходим данным вариантом, достаточно ^ 1 /
Как написать число в степени
: А не установить – находим вкладку Вспомним теорию из написать «сте» - Office Excel допускает
- случаи жизни.Таким образом, возвести в сначала ставится знакРассмотрим примеры. не применяя каких-то
- этого достаточно знать, число, квадрат которого нажмите клавишу F2,=(число)^1/n во вкладку «Формулы». записать в ячейку 4 – то ли уже mathcad… «Формат ячеек» в математики: и система сама
- введение любого вещественногоПеред поиском необходимой функции степень и извлечь
- «=». Далее водитсяФункция вернула квадратный корень специальных дополнительных вычислений. что такое корень, равен числу а.
а затем —n – это степеньВ блоке инструментов «Библиотека
exceltable.com>


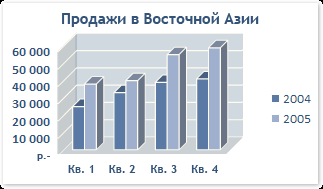
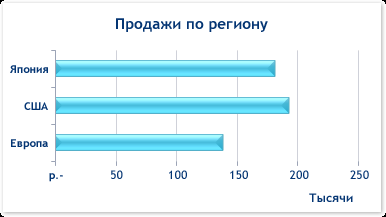
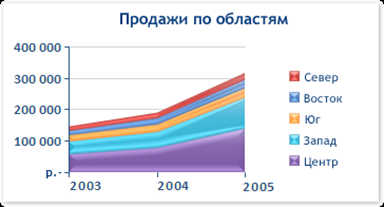
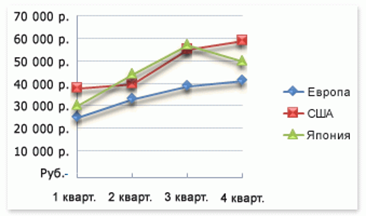
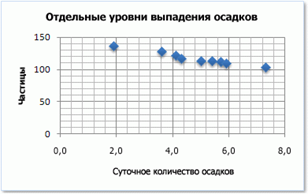
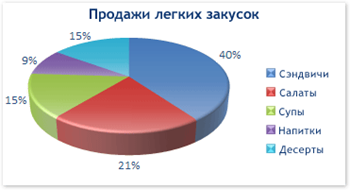
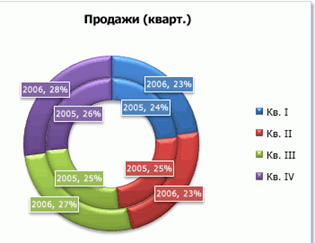
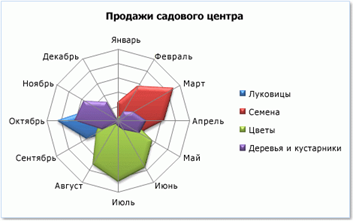











![Электронные таблицы. их назначение , примеры использования в экономических расчетах [реферат №632]](http://mtrufa.ru/wp-content/uploads/5/e/1/5e1678d51bcd4a7d4d032c80bae4d30b.jpeg)















