Трехмерные модели
В офисном пакете Microsoft доступны для использования 3D-модели.
Они позволяют добавить в документ не просто картинку, а целый трехмерный объект и рассмотреть его со всех сторон.
Трехмерная модель в Office
Для добавления 3D-модели необходимо перейти на вкладку Вид — Трехмерные модели — Из интернета. На следующем шаге вам будет предложено выбрать одну из существующих трехмерных моделей, разбитых на категории, или осуществить поиск в интернете.
После добавления Трехмерной модели на картинке появится значок, потянув за который в разные стороны вы сможете вращать выбранную модель.
Создание схемы в Word
Наиболее популярные версии программы на данный момент — Word 2007 и Word 2010. Они во многом похожи, поэтому поняв, как сделать схему в ворде 2007, легко разобраться и в версии 2010-го года.
Существует два основных способа создания схем:
- Через инструмент Smart Art.
- С помощью вставки фигур.
Создание схемы с помощью фигур
Чтобы создать схему с помощью фигур, необходимо выполнить следующие действия:
- Вверху экрана выбрать вкладку «Вставка».
- Щёлкнуть на значок «Фигуры».
- Появится довольно большой и разнообразный список. Выбор зависит от информации, которая будет отражена. Обычно для создания используют объекты из списка «блок-схема».
- Далее, необходимо щёлкнуть по выбранной фигуре. Появится большой чёрный крестик, который наводят на место, где она должна располагаться. Для того чтобы она появилась на листе, нужно нажать левую кнопку мыши.
- Фигуру можно редактировать. Значки по контуру позволяют менять длину, ширину, высоту, растягивать их по диагонали. Можно изменить цвет и заливку фигуры – это делается с помощью кнопок на панели инструментов. При желании возможно даже добавить различные эффекты, например, сделать рисунок объёмным. Ещё больше настроек можно изменить, щёлкнув по фигуре правой кнопкой мыши и выбрав вкладку «Формат». Стоит отметить, что если нужны фигуры одинакового размера, проще всего не вставлять каждый раз новую и подгонять её под размер, а копировать и вставлять одну и ту же.
- Для того чтобы набрать текст, щёлкают левой кнопкой мыши внутри фигуры. Или же, щёлкнув по ней правой кнопкой мыши, выбирают пункт «добавить текст». Текст тоже можно редактировать: менять стиль, размер, цвет, направление.
- Можно выбрать расположение на странице и обтекание текстом. Обтекание – это параметр, который задаёт, как рисунок будет располагаться относительно текста на странице.
- Итак, на первый взгляд, схема готова. Но что если понадобится изменить её расположение на странице, размер или настройки, удалить или скопировать? Менять параметры каждого элемента, конечно, не нужно. Для того чтобы она стала одним целым, используют функцию «группировка». У многих задача сгруппировать её вызывает сложности, так как фигуры выделяют не так, как текст. Для выделения щёлкают по одной фигуре, затем, нажав клавишу Ctrl (допустимо Shift, это зависит от личного удобства и настроек компьютера) и не отпуская её, щёлкают по другой фигуре. Так выделяют всю схему. Затем правой кнопкой мыши вызывают меню и выбирают пункт «группировать». Теперь фигуры представляют одно целое.
- Иногда возникает потребность работать с созданным объектом как с рисунком. Для этого можно использовать хитрость: выделив предварительно сгруппированную схему, нажать кнопку «копировать», а затем в настройках вставки «вставить как рисунок».
Создание схемы с помощью рисунков SmartArt
Этот вариант создания намного проще, но он предполагает выбор уже готового шаблона, который не подойдёт для каких-либо сложных рисунков.
- Необходимо вверху экрана выбрать вкладку «Вставка».
- Щёлкнуть на кнопку «SmartArt». Появится меню с различными видами схем. Достаточно выбрать подходящую и щёлкнуть по ней, а затем по кнопке «ОК».
- Схема появилась на странице. Теперь нужно ввести текст. Сделать это очень легко, достаточно щёлкнуть левой кнопкой мыши на нужный блок.
- Размер схемы также можно менять, наводя курсор на рамку, в которую она помещена, и растягивая или сжимая рисунок.
- Фигуры, из которых состоит схема, можно поменять, выделив их правой кнопкой мыши и выбрав пункт «изменить фигуру». Как и в работе с фигурами, наибольшее количество параметров можно изменить, щёлкнув правой кнопкой мыши и нажав кнопку «формат фигуры».
- Рисунок SmartArt уже сгруппирован, поэтому делать группировку не требуется. Можно задать различные параметры: обтекание, расположение на странице, направление текста. Примечательно, что менять положение объектов SmartArt внутри схемы очень удобно: достаточно использовать специальные кнопки на панели инструментов.
Таким образом, работать со схемами в ворде 2010 и других версиях программы несложно, с этим справится любой пользователь, знакомый с компьютером. С их помощью можно наглядно и понятно представить даже сложную информацию, поэтому Word – незаменимый помощник в её структурировании.
Как рисовать в Ворде
- Для начала работы следует перейти на вкладку «Вставка», где можно найти необходимые инструменты для рисования, а точнее фигуры, из которых и будет состоять будущее изображение.
Нажав на кнопку «Фигуры», пользователь получает доступ ко всем возможным фигурам для рисования.
Из предложенных программой можно выбрать одну подходящую и начать процесс рисования. Кликнув по пиктограмме нужной геометрической фигуры, можно перенести её на лист с помощью левой кнопки мышки.
Также можно создать полотно, где тоже можно рисовать. Его преимуществом является то, что текст будет находиться только за его границами.
- Для того, чтобы создать новое полотно, перейдите на вкладку «Вставка» и нажав на кнопку «Фигуры», выберите опцию «Новое полотно».
Далее можно подстроить готовое полотно под себя (увеличить размер, изменить заливку и так далее).
Редактирование фигур
- Поворот
- Перемещение
- Изменение длинны, ширины или высоты объекта. Либо просто растяжение.
Для того, чтобы получившийся рисунок стал целым объектом, необходимо объединить все те фигуры, из которых собственно его и собрали.
- Сначала для этого необходимо выделить поочерёдно каждый элемент левой кнопкой мыши, удерживая клавишу Ctrl.
- Затем правой кнопкой мыши вызвать контекстное меню, в котором в пункте «Группировать»выбрать одноимённую опцию.
Изменение заливки фигур
По умолчанию, нарисованные фигуры имеют синий цвет заливки, поэтому при необходимости можно с лёгкостью заменить их цвет на подходящий.
Для начала следует двойным щелчком левой кнопки мыши выбрать рисунок, и в открывшейся сверху вкладке в пункте «Заливка» выбрать нужный цвет. Готово.
Изменение цвета контура рисунка
Это также несложная процедура, которая выполняется аналогично предыдущей. После того, как объект выбран, в пункте «Контур фигуры» выберите желаемый цвет. Также в этом же меню можно подобрать толщину контура.
Возможно и изменение линий, которыми будет обведено изображение.
Изменения стиля фигуры
- Выбрав объект двойным нажатием ЛКМ, переходим на ту же самую вкладку, о которой было сказано в двух предыдущих пунктах.
- Слева от пунктов «Заливка» и «Контур» видим палитру всех предложенных стандартной библиотекой Ворда стилей оформления фигуры. Далее выбираем подходящий и готово.
Добавление эффектов
Почему бы не добавить чего-нибудь специфического для украшения созданного рисунка? Например, свечение, тень, отражение и многие другие. В этом случае будет использовано специальное меню, где можно подобрать спецэффекты по вкусу. Можно также поэкспериментировать с расширенными настройками. Они находятся снизу каждой группы эффектов.
Передний и задний план
При создании рисунка фигуры накладываются друг на друга. Например, как на картинке ниже:
То есть, для того, чтобы полумесяц переместить за тучи, необходимо кликнуть по нему ПКМ и выбрать пункт «На задний план». В случае, если его придётся переместить обратно, можно воспользоваться опцией «На передний план».
Что делать, если при перемещении текста передвигается фигура?
Эту проблему очень легко устранить. Достаточно нажатия правой кнопкой мыши по созданному рисунку. В меню «Обтекание текстом» выбрать опцию «Зафиксировать положение на странице». Вуаля!
Расширенные опции форматирования изображений
Желаете отредактировать созданное изображение более детально? Воспользуйтесь меню «Формат фигуры», которое вызывается кликом правой кнопки мыши.
«Формат фигуры» состоит из трёх вкладок:
- Заливка и границы;
- Эффекты;
- Макет и свойства.
А теперь о каждой вкладке подробнее.
Заливка и границы
В этой вкладке можно изменять заливку рисунка и линии, из которых он состоит. Например, можно сделать узорную, текстурную либо любую другую заливку. Также можно изменить толщину линий и их прозрачность. К тому же, тут можно поэкспериментировать и с другими опциями.
Эффекты
Эта вкладка содержит в себе расширенные инструменты для подстройки спецэффектов. К примеру, здесь можно более точно отрегулировать прозрачность, размер, цвет. Также возможно добавить размытие и многие другие украшения.
Макет и свойства
Функции этой вкладки позволяют настроить положение текста, который обтекает рисунок, и позволяют установить размер полей в документе.
Рисование объёмных фигур
В Ворде возможно так же и создание трёхмерных изображений. Нарисовав обычную фигуру, перейдите в меню «Формат фигуры», где во вкладке «Эффекты» найдите подпункт «Формат объёмной фигуры». Затем внесите свои параметры.
Используя вышеприведённые инструкции, можно создать достаточно интересную композицию в Ворде. Надеемся, этот материал был для Вас полезным.
Включение вкладки «Рисование»
В Microsoft Word есть набор средств для рисования, которые подобны таковым в стандартном Paint, интегрированном в Windows. Примечательно, что о существовании этих инструментов многие пользователи даже не догадываются. Все дело в том, что вкладка с ними по умолчанию не отображается на панели быстрого доступа программы. Следовательно, прежде, чем приступить к рисованию в Ворде, нам с вами предстоит эту вкладку отобразить.
1. Откройте меню «Файл» и перейдите в раздел «Параметры».
2. В открывшемся окне выберите пункт «Настроить ленту».
3. В разделе «Основные вкладки» установите галочку напротив пункта «Рисование».
4. Нажмите «ОК», чтобы внесенные вами изменения вступили в силу.
После закрытия окна «Параметры» на панели быстрого доступа в программе Microsoft Word появится вкладка «Рисование». Все инструменты и возможности этой вкладки мы рассмотрим ниже.
Как открыть панель рисования
Но сама панель рисования здесь отсутствует и открывается только по необходимости. А для того, чтобы была возможность рисовать нужно, вставить рисунок в текст, как было описано в другой статье, и кликнуть по нему мышкой.
Однако панель инструментов рисования можно открыть и по-другому, пройдя во вкладку «вставка иллюстрации». Здесь нужно кликнуть мышью по стрелочке (в виде треугольничка), расположенной возле кнопки “фигуры”. И в самом низу открывшегося окна найти и нажать на кнопку «новое полотно».
В результате таких манипуляций в том месте, где находился курсор появится поле (полотно) для рисования, а на место обычной панели инструментов будет развернута панель рисования.
Учимся включать вкладку «Рисование»
Многие даже и не догадываются, что в этом замечательном редакторе можно рисовать. Потому что, вкладка с инструментами по умолчанию не хочет отображаться, пока ее сам не найдешь и не включишь. Такая она, с характером. То есть, чтобы перейти к делу нужно эту вкладку отобразить.
Давайте-ка, я вам покажу, где она прячется:
- Запускаем редактор.
- Затем жмем «Файл», а потом на «Параметры».
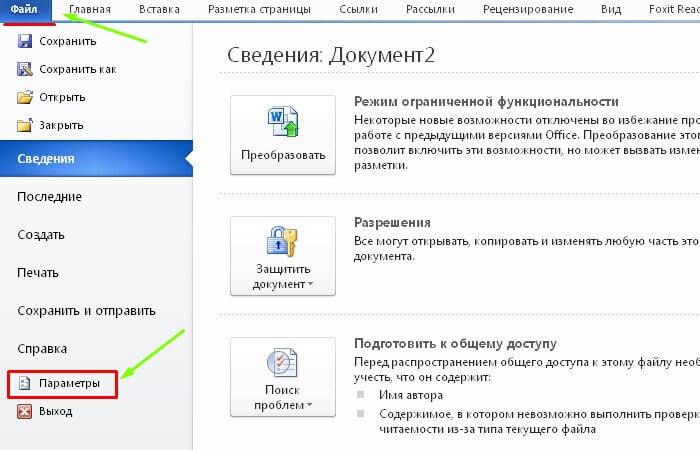
Перед нами откроется окно, где мы выбираем «Настроить ленту».
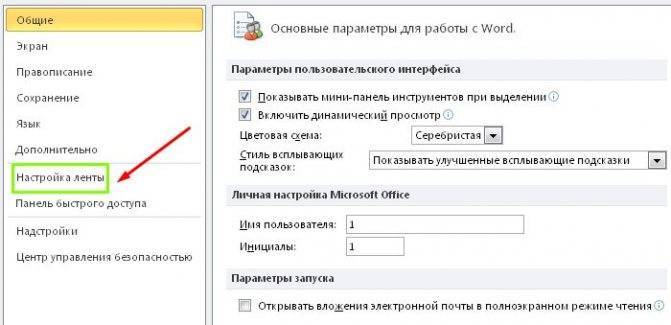
Теперь находим «Основные вкладки» и устанавливаем галочку в пункте «Рисование».
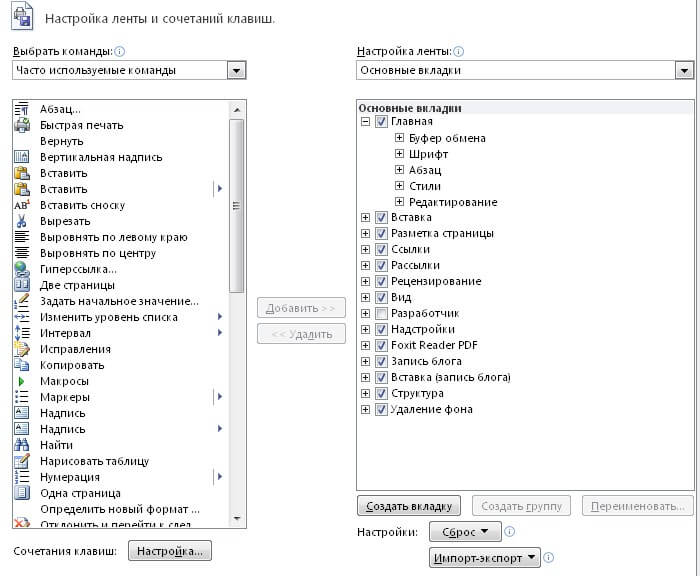
И в завершение не забудьте нажать «Ок», чтобы нами сделанные изменения были сделаны не напрасно.
Создание документа
Работа с редактором Microsoft Word начинается с того, что создают новый текстовый документ с нуля на чистом листе или используют готовый образец. Их затем изменяют на свое усмотрение.
Открытие с нуля
Алгоритм действий при открытии выглядит следующим образом.
- Открывают вкладку «Файл».
- Из перечня команд выбирают «Создать» — «Новый документ».
После этих простых действий на экране появится новый чистый лист, с которым можно творить любые вещи на свое усмотрение.
Изменение существующего документа
Если на жестком диске или съемном носителе уже есть готовый документ с расширением *.doc или *.docx, то его можно открыть в редакторе и выполнить обработку на свое усмотрение.
- Развернуть список пунктов вкладки «Файл», где кликают по вкладке «Открыть».
- Появится список ранее открытых документов. Если нет нужного файла, нажимают кнопку «Обзор».
- В диалоговом окне открытия переходят в директорию на компьютере, в какой находится нужный файл, и нажимают кнопку «Открыть».
На экране откроется ранее созданный файл, в котором проводят необходимые изменения. Затем нужно выполнить сохранение новой информации.
Чтобы каждый раз не искать созданный документ на диске, можно закрепить его в списке последних открытых файлов (Backstage). Для этого выбирают «Файл — Открыть». В списке Backstage находят нужный документ. При подведении к нему курсора мышки появляется значок в виде канцелярской кнопки. По ней кликают. После этого данный файл всегда будет среди перечня «Последние открытые». Это упростит открытие часто используемых файлов, созданных в Ворде.
Работа на основе готового образца
Чтобы ускорить процесс создания нового текстового документа, можно воспользоваться готовым шаблоном. Такие образцы уже заранее предусматривают определенные настройки и форматирование.
Использование готовых шаблонных файлов помогает существенно экономить время и силы при создании нового проекта.
Последовательность действий при открытии нового документа через шаблон:
- Открывают основное меню «Файл».
- Выбирают команду «Создать». После строки «Новый документ» расположено несколько предусмотренных по умолчанию в текстовом редакторе шаблонов.
- Если кликнуть на любой из вариантов, появится о нем общая информация и пользователь увидит предварительный просмотр этого шаблона в Ворде.
- Если все устраивает, то все, что остается сделать, — кликнуть «Создать».
Список литературы
https://kompkimi.ru/programms-2/ofisnye-programmy/tekstovyj-redaktor-ms-word-sozdanie-i-pechat-teksta
https://studopedia.ru/4_64513_sozdanie-fayla-tekstovogo-redaktora-MS-Word.html
https://ru.wikipedia.org/wiki/Microsoft_Word
- Технология Workflow ( Отражение новых принципов управления)
- Работа с изображениями в программе Аdobe Photoshop (Adobe Photoshop и его возможности)
- Работа с изображениями в программе Аdobe Photoshop («Компьютерные технологии в дизайне»)
- Создание текстовых документов с помощью текстового редактора Microsoft Word
- Методика обучения двигательным действиям (Этап начального разучивания. )
- French influence on English
- Цветовая гармония как аспект эмоционального воздействия
- Основные взгляды на управление, существовавшие в древности.
- КОМПЬЮТЕРНЫЕ ВИРУСЫ (Сущность и проявление компьютерных вирусов)
- Arch Linux
- Влияние валютного курса на экономику страны (Понятие валютного курса)
- Создание текстовых документов с помощью текстового редактора Microsoft Word
Как рисовать в Word 2013 (аналогично в 2010, 2007)
Здравствуйте.
Довольно часто некоторые пользователи сталкиваются с простой, казалось бы задачей — нарисовать какую-нибудь простую фигуру в Word’e. Сделать это не сложно, по крайней мере, если вам не нужно ничего сверхъестественного. Даже больше скажу, в Word уже есть типовые стандартные рисунки, которые больше всего нужны пользователям: стрелки, прямоугольники, кружки, звездочки и пр. Используя эти простые, казалось бы фигуры, можно создать неплохую картинку!
Как рисовать в Word 2013
1) Первое что делаете — переходите в раздел «ВСТАВКА» (см. меню сверху, рядом с разделом «ФАЙЛ»).
2) Далее, примерно по центру, выбираем опцию «Фигуры» — в открывшемся меню нужно выбрать в самом низу вкладку «Новое полотно».
3) В результате на листе Word появиться белый прямоугольник (стрелка №1 на картинке ниже), на котором можно начать рисовать. В своем примере я использую какую-нибудь стандартную фигуру (стрелка №2), и залью ее ярким фоном (стрелка №3). В принципе, даже таких простых инструментов хватит для того, чтобы нарисовать, например, домик…
4) Вот, кстати, результат.
5) Во втором шаге данной статьи мы создавали новое полотно. В принципе, можно этого и не делать. В случаях когда вам нужна небольшая картинка: просто стрелка или прямоугольник; можно сразу выбрать требуемую фигуру и расположить ее на листе. На скриншоте ниже показан вставленный треугольник на прямую на лист.
Рассмотрим группировку, разгруппировку и поворот рисунков
Вот и настало время, мы совместили картинки в редакторе, но их требуется группировать, чтобы в итоге был единый объект. Нам понадобится:
- Выделить рисунок левой кнопкой мышки, а правой выбираем из меню «Группировать».
- Далее выделяем рисунок и нажимаем «Копировать». После чего переносим его в другое место программы. Это делается для разделения объекта. Так образуются похожие объекты.
- Чтобы разгруппировку сделать, надо нажать по объектам правой кнопкой мышки и установить из меню «Разгруппировать».

А как насчет поворота? Для него выделяем рисунок, как уже умеем и нажимаем на функцию «Повернуть». Готово. Теперь выбираем из предоставленного списка, например «Повернуть вправо на 90 градусов», либо любое другое.
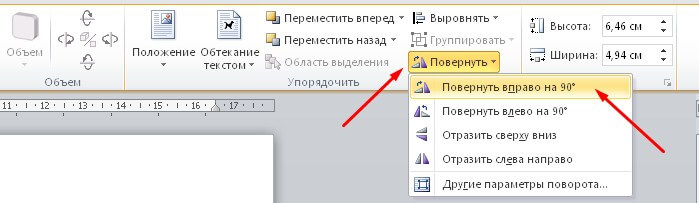
Слайд 18Интерфейс Microsoft Word 2007: Вкладки По умолчанию в окне отображается семь
постоянных вкладок: Главная, Вставка, Разметка страницы, Ссылки, Рассылки, Рецензирование, Вид.Для перехода к нужной вкладке достаточно щелкнуть по ее названию (имени).Каждая вкладка связана с видом выполняемого действия. Например, вкладка Главная, которая открывается по умолчанию после запуска, содержит элементы, которые могут понадобиться на начальном этапе работы, когда необходимо набрать, отредактировать и отформатировать текст. Вкладка Разметка страницы предназначена для установки параметров страниц документов. Вкладка Вставка предназначена для вставки в документы различных объектов. И так далее.
Способ третий
В данном текстовом редакторе предусмотрен еще один инструмент, который пригодится для быстрого создания линий. Чтобы нарисовать линию, поставьте курсор в нужном месте, после чего нажмите на кнопку «Границы», которая находится, опять-таки, во вкладке «Главная». После этого должна появиться горизонтальная линия по всей ширине листа.
Надеюсь, один из этих способов рисования линии в Ворде пришелся вам по душе. Выбирайте любой и смело экспериментируйте!
MS Word можно использовать не только для работы с текстом, но и для создания рисунков. Конечно, его набор инструментов сильно уступает специализированным программам, но если вам нужно добавить в документ простую картинку или фигуру, то возможностей «Ворда» будет достаточно.
Создание списков
Чтобы оформить перечисление в виде списка:
1. Наберите элементы перечисления, разделяя их символами конца абзаца;
2. Выделите весь требуемый текст-список;
3. Выберете опцию Меню Формат, а в ней затем опцию «Список» и в выведенной форме выберите необходимый вид списка: «Маркированный», «Нумерованный» и «Многоуровневый».
4. Если параметры списка, заданные по умолчанию, устраивают Вас, то переходите к следующему пункту.
Иначе возможно их изменить, щелкнув по кнопке «Изменить» и в открывшейся форме установить необходимые параметры списка. В данном случае программа позволяет создать нужный стиль, путём изменения шрифта и символа маркера, положения маркера, положение текста, интервала между текстом и маркером.
5. Кнопка «ОК».
Вы получите необходимый вид списка.
Если маркированные или нумерованные списки уже введены, но требуется их изменить (перемаркировать). То приступайте сразу к выполнению пункта 2 «Оформления перечисления в виде списка».
Рисунок 4
Задать нумерацию перед началом ввода абзаца можно, щёлкнув на кнопке «Нумерованный список по умолчанию» (или «Нумерация» рис. 8 г)). При нумерации с использованием букв набирается вместо цифры «1» букву «А» и ввод текста. Word пронумерует второй и последующие абзацы буквами «В», «С», «D» и т.д. Если пронумеровать первый абзац буквой «I», Word установит нумерацию римскими цифрами.
При включённой нумерации или маркировке (при включении в начале ввода кнопки «Маркированный список по умолчанию» г)) Word подставляет стандартные маркеры и сохраняет заданный по умолчанию интервал между маркером или числом и текстом, следующим за ним.
Команда «Границы и заливка» меню «Формат» применяется для создания обрамлений (рамок) вокруг абзацев, ячеек таблицы, графики, раздела документа или всего документа. Также данная команда применяется для изменения цвета фона текста, абзаца или рисунка.
При открытии окна «Границы и заливка» появляются три вкладки: граница, страница и заливка.
Вкладка «Граница» служит для создания обрамлений вокруг текстов, рисунков или абзацев.
Вкладка «Страница» служит для создания обрамлений ко всему документу или к его части (разделу).
Вкладка «Заливка» служит для изменения цвета фона текста, рисунка или абзаца.
На вкладке «Граница» в разделе «Тип» выбирается нужный тип устанавливаемого обрамления:
— пункт «Нет» удаляет все обрамления выделенных абзацев;
— пункт «Рамка» вставляет рамку вокруг выделенных абзацев;
— пункт «Тень» создает обрамление или рамку с тенью;
— пункт «Объёмная» создает объёмное обрамление вокруг выделенного текста;
— пункт «Другая» позволяет создать произвольное обрамление;
— пункт «Тип» позволяет выбрать нужный тип линии для обрамления;
— пункт «Цвет» позволяет выбрать нужный цвет линий;
— пункт «Ширина» позволяет выбрать нужный стиль линий.
Раздел «Образец» показывает, как будет выглядеть документ, если к нему применить выбранные команды. Чтобы добавить или удалить обрамления абзацев, ячеек таблицы, необходимо щелкнуть в нужных местах на модели в группе «Образец».
С помощью раздела «Применить к» возможно выбрать применение обрамлений к тексту, рисунку, абзацу (вкладка «Граница») или к разделу документа, ко всему документу (на вкладке «Страница»).
С помощью опции «Линия» можно добавлять или удалять линии обрамления и выбирать их стиль и цвет.
Кнопка «Параметры» задает требуемое расстояние от текста до обрамления.
Редактировать точки в фигуре
Вы можете редактировать точки большинства фигур.Например, вы редактируете точки, когда вам нужно наклонить треугольник вправо.
Выберите фигуру, которую хотите изменить.
На вкладке «Формат» нажмите «Редактировать фигуру» , а затем нажмите «Редактировать точки».
Перетащите одну из вершин, очерчивающих фигуру. Вершина – это точка, обозначенная черной точкой, где заканчивается кривая, или точка, где два отрезка пересекаются в произвольной форме.
Работа с точками редактирования
Чтобы добавить точку, щелкните контур фигуры, удерживая нажатой клавишу CTRL.
Чтобы удалить точку, щелкните ее, удерживая клавишу Ctrl.
Чтобы точка считалась гладкой, нажмите и удерживайте клавишу Shift, перетаскивая любой из маркеров, прикрепленных к точке. Как только вы прекратите перетаскивание, точка изменится на гладкую. Гладкая точка соединяет два отрезка равной длины.
Чтобы точка рассматривалась как прямая, нажмите и удерживайте клавишу Ctrl, перетаскивая любой из маркеров, прикрепленных к точке. Как только вы прекратите перетаскивание, точка изменится на прямую. Прямая точка соединяет два отрезка разной длины.
Чтобы точка рассматривалась как угловая, нажмите клавишу Alt и перетащите любой из маркеров, прикрепленных к точке. Как только вы прекратите перетаскивание, точка изменится на угловую. Угловая точка соединяет два сегмента линии, причем один сегмент уходит в другом направлении.
Чтобы отменить изменение точечных и линейных сегментов, нажмите клавишу ESC, прежде чем отпустить кнопку мыши.
Чтобы открыть режим редактирования точек с помощью сочетаний клавиш, выберите фигуру и нажмите клавиши ALT + JD, E, E.
Таблица
Чтобы добавить таблицу, разверните соответствующее подменю и выберите количество строк и колонок. Произойдет автоматический переход в меню “Конструктор” с расширенными возможностями настройки таблицы.
Несколько полезных советов, как упростить работу с таблицами в Ворд.
- Чтобы выделить всю таблицу, кликните ЛКМ по квадратику со стрелками рядом с левым верхним углом таблицы.
- Для быстрого перехода в следующую ячейку воспользуйтесь клавишей Tab.
- Чтобы создать новую строку внизу таблицы, установите курсор в последнюю ячейку и нажмите Tab.
- Для произвольного добавления разделительных линий воспользуйтесь инструментом “Нарисовать таблицу”.
- Инструмент “Таблица Excel” в меню “Вставка” — “Таблица” дает возможность создать внутри документа внедренный объект таблицы Excel с возможностью использования функционала соответствующего приложения.
- Для дополнительной работы с таблицей удобнее всего использовать всплывающее меню, которые вызывается правой кнопкой мыши.
- Чтобы выделить отдельные ячейки с текстом, разные строки, используйте мышку, одновременно удерживая Ctrl.
Как настроить размер и ориентацию страницы
Word предоставляет возможность настраивать размер и ориентацию страницы для создания документов с различными параметрами. Это может быть полезно при подготовке докладов, брошюр, презентаций и других типов документов.
1. Чтобы настроить размер страницы, нужно открыть вкладку «Разметка страницы» на ленте инструментов Word. Она находится в верхней части экрана.
2. В разделе «Размер» на ленте инструментов можно выбрать из списка готовые размеры страницы, такие как A4, Letter, Legal, и другие. Если нужен нестандартный размер, можно выбрать «Определенный размер» и указать необходимые значения ширины и высоты страницы.
3. Для настройки ориентации страницы, нужно выбрать соответствующую опцию в разделе «Ориентация» на ленте инструментов. По умолчанию установлено вертикальное расположение страницы, но можно выбрать горизонтальное расположение, если это лучше соответствует предпочтениям и требованиям документа.
4. После выбора нужных параметров, изменения автоматически применятся к текущей странице или выделенным страницам в документе.
Примечание: Если потребуется изменить размер и ориентацию только для определенных страниц, можно выделить их в документе и применить нужные настройки.
Набор текста, форматирование и редактирование
Печатание текста в редакторе не вызывает сложностей. Прежде всего для удобства работы выбираем масштаб отображения страниц. Для этого в правом нижнем углу экрана передвигаем ползунок между знаками “-” и “+”.
Изначально параметры текста, размер и стиль шрифта устанавливаются разработчиком. Пользователь легко может изменить их несколькими способами — через верхнее меню, либо с помощью правой кнопки мыши при работе с выделенными фрагментами текста. Создание своего шаблона документа сохранит личные настройки. В Windows 10 меню настроек форматирования появляется автоматически при выделении текста.
Здесь выбираем варианты начертания и стиля текста:
- доступный шрифт из списка;
- верхний либо нижний регистр;
- начертание курсивом, полужирным, зачеркнутый или подчеркнутый текст;
- дополнительные эффекты.
Вкладка “Дополнительные” расширяет возможности работы со шрифтами. Чтобы откатить изменения к начальным, достаточно нажать кнопку “По умолчанию” либо “Очистить все форматирование”.
В верхнем меню есть кнопка “Формат по образцу”, которая позволяет быстро переносить стили текста внутри документа и между разными файлами:
- поставьте курсор в то место документа, стиль текста которого вы хотите скопировать;
- нажмите кнопку с кистью;
- выделите фрагмент текста, к которому хотите применить копируемый формат.
Например, я хочу в данном документе применить стиль Заголовка первого уровня к Заголовку 2. Для этого я ставлю курсор на “Основы работы с Microsoft Word”, нажимаю на “кисточку” в верхнем меню, она становится активной, далее выделяю предложение “Создание и работа с файлами Ворд”. Все настройки форматирования первого фрагмента текста автоматически применяются ко второму.
Группировка и разгруппировка рисунков, поворот рисунков
Когда вы совместили картинки в Ворде, их нужно группировать, чтобы был единый объект. Для этого выделите рисунок левой кнопкой мыши далее, правой из меню выбираете «Группировать».
Теперь, выделяете рисунок и нажимаете «Копировать». Далее переносите его в другое место Ворда, чтобы объект рисунка разделился. Таким образом получатся похожие объекты рисунков.
Для разгруппировки объектов в Ворде, нажимаем по ним правой кнопкой мыши и устанавливаем в меню «Разгруппировать».
Поворот рисунков в Ворде делается с использованием функции «Повернуть». Выделяем рисунок и нажимаем «Повернуть» (Скрин 8).
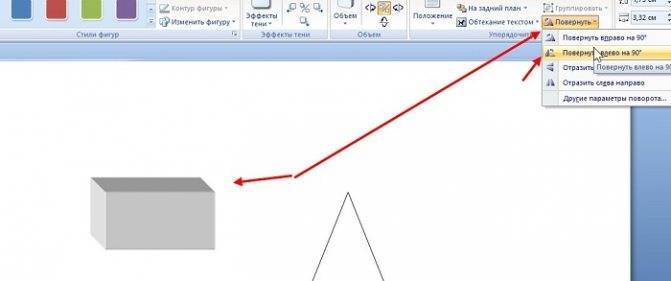
Из меню выбираете, например, «Повернуть влево на 90 градусов» или другие повороты. После этого рисунок повернется в другом направлении.





























