Что такое издательский пакет?
Это комплект библиотечных индикаторов, которые присваиваются в момент издания книги. Для регистрации потребуется 16 экземпляров. Они отправляются почтой в Книжную палату, национальную, государственную и другие крупные российские библиотеки. Издательский пакет нужен при планах коммерческой реализации тиража. Для сверхмалых комплектов (до 50 экземпляров) регистрация в классификаторах не требуется.
Данные по автору: ФИО и платежные реквизиты (стоимость издательского пакета — от 1 500 до 4 000 рублей). Также нужно кратко описать свою книгу (сделать аннотацию), указать ее название и размер тиража.
Что входит в издательский пакет:
- ISBN — уникальный номер, составленный по международному стандарту. Выдается Российской книжной палатой. Его цель — унифицировать перечень изданий для результативного поиска и классификации. Поддерживают ISBN более 130 стран мира.
- Штрихкод — графическое изображение кода в виде линий разной толщины. Формируется на основе ISBN.
- Универсальная десятичная классификация — номер, который проставляется на обороте титульного листа. Его наличие регламентировано ГОСТом 7.4–95. Основная цель — организация и систематизация картотек в библиотеках.
- Библиотечно-библиографическая классификация — регистрация в таблице-идентификаторе российских печатных изданий. Индекс проставляется согласно ГОСТу 7.4–95 и является обязательным элементом выходных сведений о книге.
Если заказывать издательский пакет вместе с печатью тиража книги, его стоимость будет ниже. Цена отдельной услуги — на 20—30 % выше.
Небольшую книгу (брошюру) можно напечатать и на обычном офисном принтере. Как происходить печать — смотрите на этом видео:
Изменение размера страницы в Ворде
По умолчанию Word, как и большинство текстовых редакторов, предоставляет возможность работы на стандартном листе формата А4, но в случае необходимости его всегда можно изменить как на больший, так и на меньший, причем делается это буквально в несколько кликов.
- Откройте документ, формат страниц в котором необходимо изменить. На панели быстрого доступа перейдите во вкладку «Макет».
Примечание: В старых версиях текстового редактора необходимые для изменения формата инструменты располагаются во вкладке «Разметка страницы».
Нажмите на кнопку «Размер», расположенную в группе «Параметры страницы».
Выберите подходящий формат из списка в выпадающем меню.
В некоторых случаях список поддерживаемых текстовым редактором форматов может отсутствовать в этом меню. Не стоит исключать и того, что ни один из представленных вариантов вас попросту не устроит. Столкнувшись с подобной проблемой, воспользуйтесь пунктом «Другие размеры бумаги», а затем выполните следующее:
Во вкладке «Размер бумаги» окна «Параметры страницы» в одноименном разделе выберите подходящий формат (здесь их перечень тоже может отсутствовать) или задайте размеры вручную, указав ширину и высоту листа (в сантиметрах).
Примечание: В разделе «Образец» можно увидеть масштабированный пример страницы, размеры которой вы изменяете.
Вот стандартные значения актуальных форматов листов (значения указаны в сантиметрах, ширина по отношению к высоте):
Важный для некоторых пользователей недостаток рассматриваемого нами сегодня текстового редактора заключается в том, что он не позволяет задавать слишком маленькие и большие размеры для страниц. Если быть более точным, минимальное и максимальное значение сторон упирается в 0,26 и 55,87 см соответственно, что немного не дотягивает до относительно распространенного формата A2. Получается, из стандартных в Ворде можно установить только значения, соответствующие форматам от A10 до A3, а также произвольные, которые вписываются в интервал, показанный на скриншоте ниже. Указав необходимые, поддерживаемые программой значения, нажмите на кнопку «ОК» чтобы закрыть диалоговое окно.
Как видите, изменить формат листа в Microsoft Word совсем несложно. К сожалению, без ограничений не обошлось, а потому приходится довольствоваться доступными размерами, и если минимальный вряд ли кому-то потребуется, то максимального, совсем немного не дотягивающего до A2, наверняка будет достаточно не всем.
1.5. Текстовой процессор Microsoft Word
Microsoft Word (см. приложение 1) (часто—MS Word, WinWord или
просто Word)—текстовый процессор, предназначенный
для создания, просмотра и редактирования
текстовых документов, с локальным применением
простейших форм таблично-матричных алгоритмов.
Выпускается корпорацией Microsoft в составе пакета Microsoft
Office. Первая версия была написана Ричардом
Броди (Richard Brodie) для IBM PC, использующих DOS,
в 1983 году. Позднее выпускались версии для Apple
Macintosh (1984), SCO UNIX иMicrosoft Windows (1989). Microsoft Word является
наиболее популярным из используемых
в данный момент текстовых процессоров
и многие конкурирующие программы имеют
поддержку совместимости с данным форматом.
Расширение «.doc» стало синонимом двоичного
формата Word 97—2000. Фильтры экспорта и импорта
в данный формат присутствуют в большинстве
текстовых процессоров. Формат документа
разных версий Word меняется, различия бывают
довольно тонкими. Форматирование, нормально
выглядящее в последней версии, может
не отображаться в старых версиях программы,
однако есть ограниченная возможность
сохранения документа с потерей части
форматирования для открытия в старых
версиях продукта. Последняя версия MS
Word 2007 «использует по умолчанию» формат,
основанный на XML, — Microsoft Office Open XML. Спецификации
форматов файлов Word 97-2007 были опубликованы
Microsoft в 2008 году. Ранее большая часть информации,
нужной для работы с данным форматом, добывалась
посредством обратного инжиниринга, поскольку
основная её часть отсутствовала в открытом
доступе или была доступна лишь ограниченному
числу партнёров и контролирующих организаций.
Особенность печати плакатов из листов А4
Если вы печатаете текст, который легко масштабируется, то, в принципе, вы можете напечатать плакат, состоящий из любого количества листов А4, которое позволяет выбрать ваш принтер.
Если же вы печатаете картинку, то её оригинальный размер должен быть достаточно велик. В противном случае вы рискуете получить плакат низкого качества.
После печати плаката вам потребуется взять ножницы и обрезать печатные поля, чтобы соединить части плаката (листы А4) в одно целое. Не пытайтесь печатать без полей! Как я писал ранее в одной из предыдущих статей, при печати без полей вы можете потерять часть документа — он просто не пропечатается.
Что такое формат А1 и зачем его печатать?
Формат А1 — это стандартный размер бумаги, который составляет 594 x 841 мм. Этот размер часто используется для печати постеров, карт, чертежей и других крупноформатных документов. Печать таких документов в формате А1 позволяет сохранить все детали и обеспечить хорошую видимость на большом расстоянии.
Однако не каждый принтер способен печатать на таком большом листе бумаги. К тому же, приобретение принтера для печати крупных форматов может быть дорогостоящим. Вот почему многие предпочитают печатать формат А1 на листах А4, которые легко склеиваются в один большой лист.
Печать на листах А4 также удобна, если вам нужно всего лишь несколько копий или если вы планируете перевозить документ до места его использования. В таких случаях печать на А4 и последующая склейка — оптимальное решение.
Как сложить лист бумаги А1 в А4
Для того чтобы по стандарту сложить формат, нужен будет лист бумаги А4, а также ровная поверхность, на которой вы смогли бы разместить другой формат. На листах А1 есть рамка, которая указывает место сгиба для правильного складывания листа. Она находится в одном из углов бумажного полотна. Разместите его на столе так, чтобы текст в рамке не был перевёрнут.
- Сделайте первый загиб точно по краю рамки так, чтобы горизонтальные границы листа расположились параллельно, не выходя за границы;
- Переверните листа и сторону с загнутым краем загните повторно по уже полученному отрезку. В результате лист должен получиться гармошкой. Также следите, чтобы оба края не выходили за рамку;
- Делаем третий загиб также гармошкой (в противоположную сторону от предыдущего). После всех выполненных шагов останется небольшой отрезок бумаги. Так и должно быть;
- Переверните лист, чтобы появилась рамка. Совместите с ней конец верхнего листа;
- То, что получилось из бумажного листа теперь нужно сложить вдвое, чтобы получился формат А4 из А1.
Полученное можно использовать для подшивания, а также для брошюровки. Может понадобится последний шаг – загнуть листа на одной из сторон уголком. Рамка на бумажном листе А1 в ширину составляет 185 мм. Теперь вы можете проверить, получилось ли у вас сделать подходящий формат. Для этого возьмите лист бумаги А4 и приложите к тому, что получилось. Две копии должны подходить по размеру со всех сторон.
Откройте документ с листом формата А4
Для начала процесса изменения размера листа А4 до А1 в программе Word, необходимо открыть документ, в котором находится лист формата А4.
1. Запустите Microsoft Word и откройте нужный вам документ.
2. В верхнем меню выберите вкладку «Макет».
3. На панели инструментов выберите опцию «Размер страницы».
Откроется окно «Размер страницы», где вы сможете изменить формат листа документа.
4. В списке «Стандартный» выберите формат «А1».
Если в списке нет нужного формата, выберите «Пользовательский размер страницы» и введите требуемые значения вручную.
5. Нажмите кнопку «ОК», чтобы применить изменения.
Теперь ваш лист А4 станет листом формата А1.
Обратите внимание, что при увеличении размера страницы содержимое документа может стать нечитаемым или выйти за границы листа. Рекомендуется проверить и, если необходимо, внести корректировки в текст и изображения, чтобы они соответствовали новому формату листа
Доклад №2
Microsoft Word — самый популярный текстовый процессор в современном мире. Выпускается корпорацией Microsoft в составе пакета Microsoft Office. Самая первая версия этой программы была написана Ричардом Броди и использовалась с 1983 года компанией IBM. На сегодняшний день, она прошла свою эволюцию и существенно отличается от первоначальной версии.
Microsoft Word достаточно прост и удобен в использовании. Даже неопытный пользователь легко и быстро ознакомится с возможностями этого редактора.
Основные преимущества:
- работает со всеми форматами;
- расширенная панель инструментов;
- возможность проверки орфографии текста;
- возможность перевода текста;
- возможность добавления шаблонов;
- расширенная работа с изображениями;
- совместная работа с другими пользователями.
Основные недостатки:
- большая и громоздкая панель инструментов;
- не поддерживает видеофайлы.
Кроме того, в Microsoft Word Вы можете использовать разнообразие инструментов:
- таблица (создать, редактировать, удалить таблицы или данные в них; производить вычисления при помощи математических формул; построение графиков на базе данных таблицы);
- добавление диаграмм и их редактирование;
- формат (представлены варианты форматирования текста: размер, шрифт, абзац, список, колонки);
- цветовые схемы выделения текста, таблицы, символа;
- вставка текста, символов;
- вставка изображений (в т.ч. WordArt), которые можно отредактировать, обрезать/добавить, изменить цвет или размер;
- сортировка текста по алфавиту (А-Я и наоборот);
- добавление нумерации страниц;
- добавление списка (нумерованного, ненумерованного, маркированного, многоуровневого);
- запись макросов и их использование;
- возможность защитить документ;
- добавление заметок, гиперссылок.
Возможность автосохранения текста каждые 10 секунд сохраняет документ. В случае необходимости, документ быстро восстанавливается с учетом последних внесенных изменений.
При помощи функции изменения масштаба – Ваш текст становиться более удобным для чтения и редактирования. Вывод на печать производиться на выбор: документ будет напечатан полностью, только конкретные страницы или диапазоном страниц. Просмотреть размещение текста на странице доступно в функции «Предварительный просмотр».
Еще одно качественно отличительной чертой этой программы является ее размер. Microsoft Word очень быстро загружается, занимает мало места на компьютере, а работает очень быстро.
Microsoft Word объединил в себе удобный интерфейс, простору и доступность использования панели инструментов, а скорость работы этого текстового редактора постоянно увеличивается. Компания Microsoft поддерживает свою репутацию, постоянно улучшая качество выпускаемых продуктов. На данный момент, доступна версия Microsoft Office Word 2016.
Microsoft Word — отличный инструмент для работы с текстом разной сложности: от заметки до сложной таблицы с формулами, диаграммами и графиками.
7 класс
Что такое текстовый процессор
Текстовый процессор — это компьютерная программа, используемая для написания и редактирования документов, составления макета текста и предварительного просмотра на мониторе компьютера того, как будет выглядеть печатная копия.
Текстовые процессоры облегчают написание и редактирование, особенно благодаря их способности копировать и перемещать текст («вырезать и вставлять»), встроенным словарям для проверки правописания и средствам проверки грамматики. Другие общие функции включают широкий выбор типографских шрифтов и размеров, различные макеты абзацев и страниц, инструменты для поиска и замены строк символов и подсчета слов. Современные текстовые процессоры также обладают множеством функций, которые когда-то предназначались для настольных издательских систем, таких как создание таблиц и импорт графических изображений. Обычно они предоставляют шаблоны для распространенных типов документов, таких как письма, служебные записки и резюме, и могут создавать несколько копий документа с адресами получателей, выбранными из списка («объединение почты»).
До появления текстовых процессоров программы для редактирования текста предлагали базовые возможности редактирования текстовых редакторов, но без WYSIWYG. WYSIWYG зависит от дисплеев компьютерной графики с битовым отображением высокого разрешения. Например, пишущая машинка IBM Selectric модели 1964 года с накопителем на магнитной ленте предшествовала битовой графике и имела лишь скромные возможности форматирования.
Осторожно! Если преподаватель обнаружит плагиат в работе, не избежать крупных проблем (вплоть до отчисления). Если нет возможности написать самому, закажите тут
WYSIWYG — термин, который расшифровывается как «То, что Вы видите, — это то, что Вы получаете», и произносится как «wihzeewig».
WYSIWYG относится к программному обеспечению, которое точно представляет конечный результат на этапе разработки. Например, настольная издательская программа, такая как Photoshop, является графической программой WYSIWYG, поскольку она может отображать изображения на экране так же, как они будут выглядеть при печати на бумаге. Программы обработки текстов, такие как Microsoft Word и Apple Pages, являются редакторами WYSIWYG, поскольку они включают режимы компоновки страниц, которые точно отображают, как будут выглядеть документы при печати.
В то время как WYSIWYG первоначально относился к программам, которые производят физический вывод, этот термин теперь также используется для описания приложений, которые производят программный вывод. Например, большинство программ веб-разработки называются редакторами WYSIWYG, поскольку они показывают, как будут выглядеть веб-страницы при их создании разработчиком. Это означает, что разработчик может перемещать текст и изображения по странице, чтобы она выглядела именно так, как он или она хочет, прежде чем публиковать страницу в Интернете. Когда страница будет опубликована, она должна выглядеть в Интернете почти так же, как она выглядела в программе веб-разработки. Конечно, как известно большинству веб-разработчиков, нет никакой гарантии, что веб-страница будет выглядеть одинаково в двух разных браузерах, таких как Internet Explorer и Firefox. Но, по крайней мере, редактор WYSIWYG может дать разработчикам приблизительное представление о том, как будет выглядеть опубликованная страница.
Программы, занимающиеся текстовым форматированием, дают больший контроль над компоновкой и внешним видом документов, особенно для научных и математических документов, чем текстовые процессоры. С другой стороны, эти программы, такие как TeX и LaTeX, гораздо сложнее в освоении, требуя от автора встраивать команды форматирования непосредственно в текст. (Текстовые процессоры автоматически генерируют и скрывают информацию о форматировании в файле документа.) Настольные издательские программы обладают функциями обработки текстов, но также обеспечивают очень гибкую компоновку и контроль над внешним видом для объединения текста и графики для рекламных материалов, журналов и книг.
Как в Ворде сделать большую цифру на весь лист А4 и распечатать её?
Как в Ворде разместить цифру (0, 1, 2 и т.п.) на весь лист А4?
Как напечатать цифру на весь лист А4?
Понятно, что для создания большой цифры в Ворде нужно установить очень большой размер шрифта. Только здесь небольшая проблема в том, что в поле, где выбирается размер шрифта, максимальное значение составляет 72 — это недостаточно. Но никто не мешает самому вписать в это поле нужное значение.
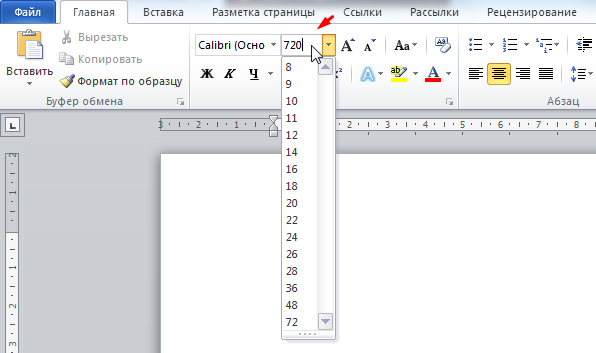
Далее дело техники — изменить параметры текста и страницы так, чтобы цифра оказалась ровно в середине листа.
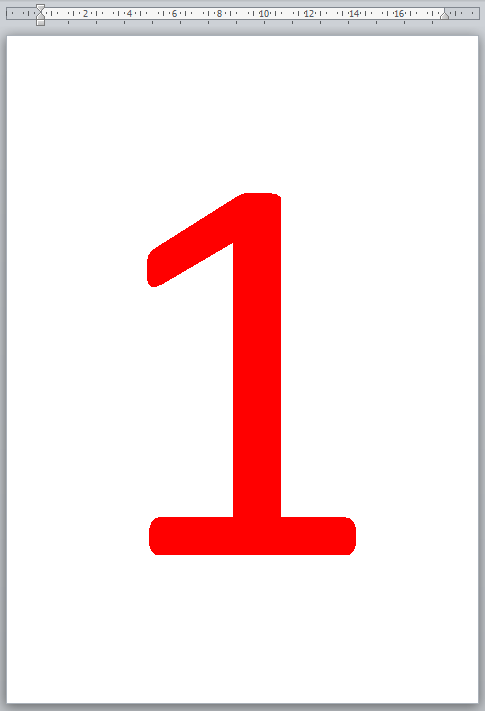
1) У цифры установлен междустрочный интервал 0,9.
2) В документе поставлены «пользовательские» поля.
Левое поле совпадает с правым, а нижнее поле чуть больше верхнего.
Распечатать цифру можно стандартным образом.
Нужно в главном меню Ворд зайти в «Файл» и выбрать «Печать» (или воспользоваться комбинацией клавиш «Ctrl» + «P»).
Затем, если необходимо, изменить настройки печати, и нажать на кнопку «Печать».
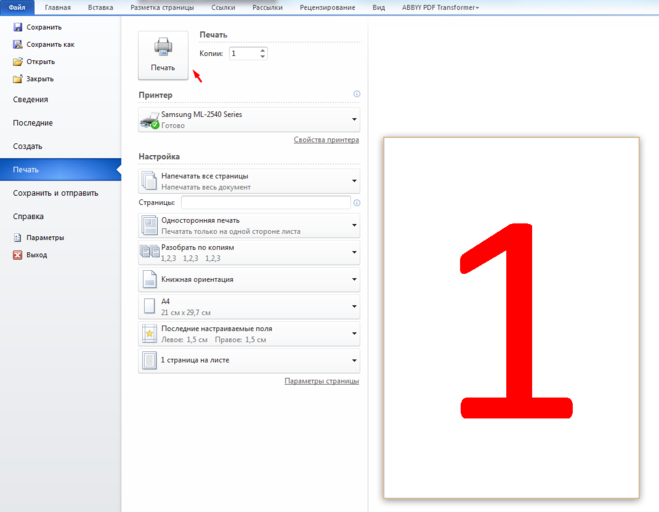
Чтобы сделать цифру на весь лист А4 можно пойти двумя путями:
Можно делать это не в Ворд, а скажем на слайде презентации — кому с какой програмкой проще работать. В презентации тоже можно просто увеличить до нужного шрифта цифру или вставить картинку и растянуть ее.
Ничего сложного в этом нет. Нам нужно напечатать обычную цифру, просто она должна быть очень большая и быть в центре листа, чтобы было красиво. Для того, чтобы цифра оказалась в центре и была максимально большой, мы должны сделать минимальными все поля, тогда нашей цифре не будет ничего мешать и она разместится ровно посередине.
Поля убрали, теперь печатаем нашу цифру, выделяем ее и устанавливаем очень большой шрифт вручную (Главная — Шрифт), потому что самый большой из имеющихся шрифтов, из которых можно выбрать, это, как правило, — 72. Но нам нужно больше. Подбираем размер шрифта опытным путем, для обычного листа это будет примерно шрифт 750-800.
Распечатываем нашу цифру обычным способом, как обычный текст.
Для начала вы должны определиться, как именно будет расположена цифра, на альбомном листе или на книжном (ориентация, далее выбираете. Если цифр будет несколько на листе, я чаще всего выбираю альбомную ориентацию).
Далее ставим ту цифру, которую надо будет увеличить, а затем распечатать.
После нажимаем правую кнопку мыши и выделяем цифру.
Теперь увеличиваем шифр до нужного нам.
Выравниваем по центру нашу цифру.
Обычно цифра пишется черным цветом, если надо другой цвет, то его можно поменять в пункте «Шрифт», а далее «Цвет текста».
Сейчас надо распечатать, для этого на клавиатуре нажмите две клавиши «Ctri» + «Р». Ну а далее выбираете нужное количество копий и нажимаете «ок».
Это легко, главное — установить правильные настройки листа и шрифта.
Размер шрифта меняется вручную. Шрифт можно выбрать, какой нравится.
Ширина полей уменьшается до предела.
Цифра выставляется по центру страницы.
Варианта два — первый вариант — это поставить подходящую величину цифры, там где мы выбираем размер символов, по умолчанию там они заканчиваются небольшим числом, но если мы наберем цифру, выделим ее, а потом в окошке, где указан размер шрифта введем размер 700, 750 или больше сколько покажется нужным и посмотрим, какой величины получится цифра, нажав Enter. Еще проще выделить цифру один и рядом с размером шрифта ест две кнопки увеличить размер шрифта и уменьшит размер шрифта. Мы жмем увеличить, при этом шрифт увеличивается потихоньку. Жмем несколько раз увеличить или уменьшить, если переборщили пока не получим нужный нам размер.
Как видим, можно и нажать комбинацию клавиш для увеличения размера шрифта: смотрите рисунок.
Второй способ выбрать WordArt ввести нужную цифру, а потом растянуть полученный обьект до нужного размера. Если при этом текст не будет автоматически увеличиваться воспользоваться опять кнопками увеличить размер.
Изменение размера шрифта — служба поддержки Office
- Откройте новый пустой документ.
- На вкладке Home
в группеStyles щелкните средство запуска диалогового окна ..
Или нажмите Ctrl + Alt + Shift + S.
- Нажмите кнопку «Управление стилями»
(третья слева внизу).
- Щелкните вкладку Set Defaults
и выберите нужный размер в полеSize .
Вы также можете ввести любой размер от 1 до 1638, кратный 0,5, например 10,5 или 105,5.
- Щелкните параметр Новые документы на основе этого шаблона
- Закройте и снова откройте Word. Если вам будет предложено сохранить шаблон Normal, скажите Да
Совет:
Вы также можете изменить шрифт или цвет шрифта по умолчанию на вкладкеУстановить значения по умолчанию .
Когда вы устанавливаете шрифт по умолчанию, каждый новый документ, который вы открываете, будет использовать настройки шрифта, которые вы выбрали и установили по умолчанию.Шрифт по умолчанию применяется к новым документам, основанным на активном шаблоне, обычно Normal.dotm. Вы можете создавать разные шаблоны, чтобы использовать разные настройки шрифта по умолчанию.
Как подготовить файл для печати на А4?
Первый шаг в печати А1 на А4 — это подготовка файла. Вам нужно убедиться, что ваш документ сохранен в правильном формате и имеет нужные параметры для печати. Вот несколько советов, как это сделать:
- Установите разрешение файла не менее 300 dpi для обеспечения качественной печати.
- Убедитесь, что масштаб документа соответствует размеру А1.
- Сохраните файл в формате, поддерживаемом вашей программой для печати (например, PDF или JPEG).
После того, как файл подготовлен, нужно выбрать подходящую программу для разбиения изображения на части, которые можно будет распечатать на листах А4.
Заключение
Редакторы документов — это наиболее широко используемый вид прикладных программ.
Текстовые редакторы имеют множество режимов, команд и особенностей, не вошедших в данную работу. Невозможно описать в рамках одной работы все особенности поведения программ, требующих подчас от пользователя большой сноровки и опыта. Множество тонких вопросов верстки, таких как выравнивание по вертикали, или особенностей набора формул, таблиц и сложных индексов само по себе заслуживает отдельного рассмотрения.
Таким образом, пронаблюдали своего рода «эволюцию» программ, позволяющих пользователю работать с текстовыми файлами: от простого текстового редактора, предлагающего минимальный необходимый набор функций по созданию и обработке текстовых файлов, с помощью которого можно производить лишь базовые операции с текстом, до современного текстового процессора Microsoft Word, содержащего огромный набор всевозможных функций и возможностей, позволяющих создавать документы очень высокого качества. Соответственно, разница между документами, созданными в этих редакторах, будет огромна. Понятие «текстовый редактор» уже не удовлетворяет возможностям таких программ как Microsoft Word — в данном случае вводится новый термин — текстовый процессор.
Постоянное развитие и совершенствование текстовых процессоров максимально приближает их по возможностям к издательским программам. Именно это и пронаблюдали на примере современного текстового процессора Microsoft Word, занимающего едва ли не главное место в автоматизированном офисе.













![Технологии обработки текста [реферат №4447]](http://mtrufa.ru/wp-content/uploads/1/a/d/1adda329fdb3ce2ce823bf6330b188f0.jpeg)
















