Виртуальное суперразрешение
Это либо для тех, у кого мощные графические процессоры, либо для тех, кто хочет, чтобы менее требовательные игры выглядели очень четко.
Виртуальное суперразрешение открывает разрешения, превышающие исходное разрешение вашего экрана, поэтому вы можете использовать, скажем, разрешение 4K на экране 1080p, а затем масштабировать его в соответствии с размером экрана. Этот эффект аналогичен сглаживанию Super Sampling Anti-Aliasing, что приводит к очень резкому изображению по высокой цене.
Вы можете комбинировать этот параметр с настройками сглаживания вашей игры или AMD, чтобы по-настоящему попрощаться со всеми этими неровными линиями.
Основной функционал:
- Настройка производительности.
- Управление рабочим столом.
- Настройка производительности для работы и просмотра видео роликов.
- Настройка переключения между двумя графическими процессорами.
- Настройка производительности в играх.
- Управление питанием видеокарты.
- Обновление драйверов.
- Оповещение о нововведениях в обновленных драйверах.
- Общая информация о видеокарте.
- Управление частотой процессора CPU.
- Управление и настройка работы более одного монитора.
Из-за постоянного обновления драйверов для своих видеокарт компанией AMD необходимо было подстраивать параметры своей видеокарты для оптимальной и максимально производительной работы с разными программами и играми, как раз для этого вам и нужна будет программа Catalyst Control Center.
Это программное обеспечение может помочь вам даже в случае если у вас стоит довольно старенькая видеокарта, программа поможет правильно настроить работы видеокарты и добиться оптимальной работы с программами и немного повысить FPS в играх.
Это приложение самостоятельно отслеживает все изменения в обновленных драйверах видеокарты и оповещает пользователя об этом.
Так же Catalyst Control Center поможет вам в подключении и настройки 2-х и более мониторов к одной или более видеокартам.
Вы могли столкнуться с тем, что монитор тускло и не очень качественно передает цвета и контрастность, с помощью данной программы вы сможете сами настроить эти параметры в обход стандартным настройкам монитора.
Поняв весь смысл и функционал программы Catalyst Control Center можно четко понять, что если вы являетесь обладателем компьютера или ноутбука построенного на базе платформы AMD, вам просто необходимо установить это приложение, что бы использовать его в настройке и контроле своего компьютера или видеокарты.
AMD Radeon Software Adrenalin 23.9.2 / 18.9.3

С текущими драйверами AMD Adrenalin (ранее «AMD Crimson» или «AMD Catalyst») могут работать все видеокарты Radeon и APU от AMD, начиная с серии Radeon 400. Помимо финальных WHQL-драйверов, существуют регулярные «опциональные» версии, которые приносят новые функции, но, возможно и новые ошибки.
Какой драйвер нужен для вашей собственной видеокарты от AMD, зависит от видеокарты и операционной системы. Текущий драйвер от AMD поддерживает только видеокарты, начиная с серии Radeon 400.
Какая видеокарта установлена в системе, можно узнать, например, с помощью инструмента GPU-Z.
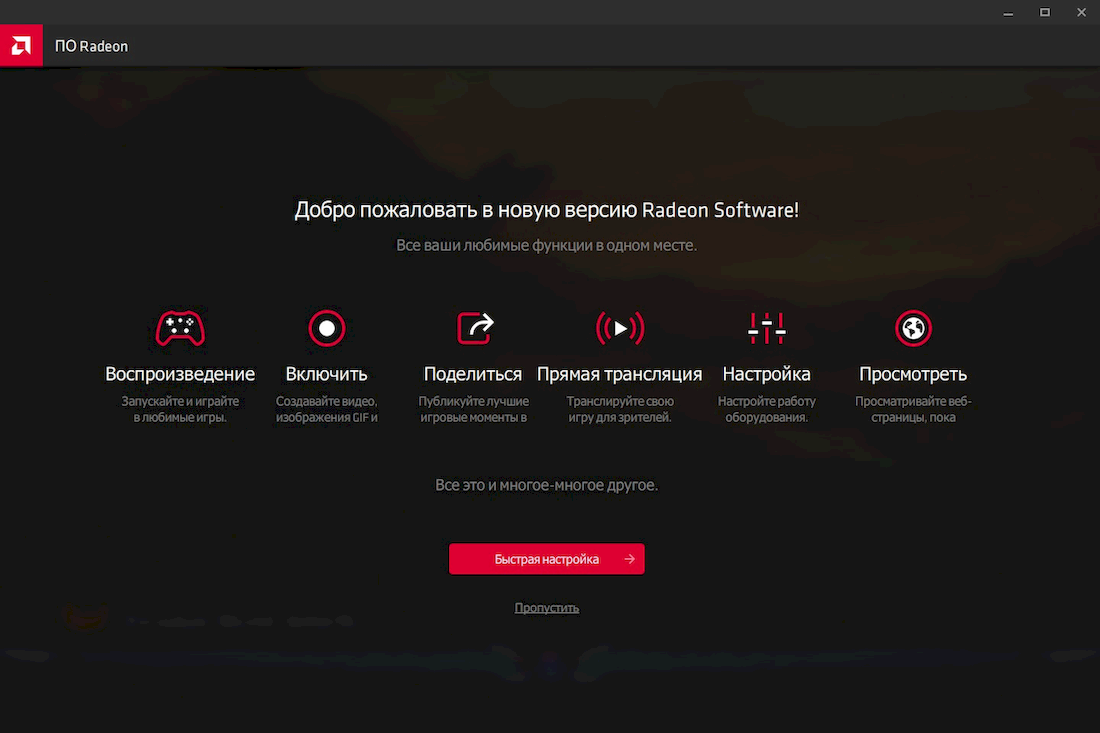
С появлением в конце 2015 года AMD Crimson все видеокарты без архитектуры Graphics Core Next попали в так называемый статус наследия. Это касалось серий Radeon HD 5000 — Radeon HD 6000, а также нескольких моделей Radeon HD 7000 и Radeon R5, которые все еще базировались на старых графических процессорах, несмотря на их нынешнее название. Adrenalin 18.9.3 был последним драйвером с 32-битной поддержкой.
С выходом Adrenalin 21.6.1 в июне 2021 года модельные ряды вплоть до серии Radeon R9-300 были переведены в статус устаревших, а поддержка драйверов для Windows 7 была прекращена.
В рамках Adrenalin производитель также предлагает, как и Nvidia в GeForce Experience with Highlights (ранее ShadowPlay), возможность записи или потоковой передачи игр через видеокарту. Название функции — ReLive. Он доступен начиная с версии 16.12.x. Среди других функций нового драйвера — полностью автоматический ограничитель кадров и более широкие возможности FreeSync.
Инструмент WattMan находится в Настройках Radeon, включенных в драйвер. Он позволяет настраивать, контролировать и разгонять видеокарты от AMD. Изначально выпущенная только для графических процессоров Polaris, видеокарта с графическими процессорами типа Bonaire, Tonga, Hawaii и Fiji теперь также поддерживается. WattMan можно использовать, например, для настройки напряжений для каждого состояния питания GPU или целевой температуры управления вентилятором; таким образом, многие видеокарты могут быть обрезаны для еще более тихой работы.
Скачать AMD Radeon Adrenalin 23.9.2 RX RX 400-500 + M + Vega + VII Win 11, 10 (x64)Скачать AMD Radeon Adrenalin 22.9.2 RX 400 + M + Vega + VII Win 11, 10 (x64)Скачать AMD Radeon Adrenalin 22.9.1 RX 400 + M + Vega + VII Win 11, 10 (x64)Скачать AMD Radeon Adrenalin 22.6.1 (WHQL) RX 400 + M + Vega + VII Win 11, 10 (x64) / 22.6.1 (Legacy) (HD 7700(M) – R9 (M)300 — Win 10 x64) / 22.6.1 (ab RX 400 + Vega + HD 6/7/8000 + R2-9 APUs) — Win 7 x64 / 22.6.1 (без WHQL) (RX 6400 + RX 6500 XT — Win 7 x64Скачать AMD Radeon Adrenalin 22.5.2 / RX 400 + M + Vega + VII / Windows 11-10 x64Скачать AMD Radeon Adrenalin 18.9.3 (WHQL) Windows 10 + Windows 7 x86 / HD 7700(M) – R9 (M)300
Что это за процесс
В поисках причины чрезмерной нагрузки с потерей производительности устройства пользователи обращаются к диспетчеру задач, где обнаруживают запущенный файл AMDRSServ.exe. Мало кто знает, что это за процесс, и подозревает активность майнингового вируса, поскольку его нельзя удалить стандартным способом.
Процесс Radeon Settings: Host Service запускается программным обеспечением AMD Radeon Settings и не является системой, Windows, и не требует какого-либо риска. AMDRSServ.exe находится в папке C: \ Program Files \ AMD \ CNext \ CNext.
Пользователи испытывают проблемы с высокой нагрузкой после установки программного обеспечения AMD Radeon на свой компьютер. Программное обеспечение позволяет повысить производительность видеокарты благодаря используемым технологиям. Обновленный пакет предлагает множество новых функций помимо возможностей мониторинга и разгона, пользователю необходимо выбрать предустановленный графический профиль, в каждом из которых можно включить определенные параметры, а также можно настроить программное обеспечение с учетом учитывать действия, выполняемые на компьютере.
Вредоносное ПО также может быть замаскировано под процесс AMDRSServ.exe, особенно если оно находится в папке C: \ Windows или C: \ Windows \ System 32, стоит проверить, принадлежит ли он этому. Security Task Manage, Dr.Web CureIt или другие инструменты с аналогичными возможностями.
Оптимизация процессора и памяти
Для достижения максимальной производительности графической карты Radeon, важно оптимизировать работу процессора и памяти компьютера. Увеличение производительности процессора позволяет улучшить обработку графических данных, а оптимизация памяти помогает снизить задержку и ускорить передачу данных в графической карте
Оптимизация процессора:
1. Убедитесь, что у вас установлена последняя версия драйверов для процессора. Это позволяет использовать все новые функции и улучшения, которые могут повысить производительность.
2. Закройте все фоновые процессы и программы, которые не используются в данный момент. Это освободит ресурсы процессора, которые можно использовать для обработки графики.
3. Проверьте, что мощность процессора в настройках Radeon Software установлена на максимум. Это позволит использовать все доступные ресурсы процессора для обработки графических задач.
Оптимизация памяти:
1. Увеличьте объем оперативной памяти компьютера. Чем больше памяти, тем больше данных можно хранить и обрабатывать одновременно, что улучшает производительность.
2. Закройте все фоновые программы и вкладки браузера, которые не нужны в данный момент. Это освободит оперативную память, которую можно использовать для работы с графикой.
3. В настройках Radeon Software установите оптимальные параметры для работы с памятью графической карты. Выберите опцию, которая использует наиболее эффективный способ использования памяти в зависимости от типа графической задачи.
Следуя этим рекомендациям и проводя оптимизацию процессора и памяти, вы сможете значительно повысить производительность графической карты Radeon и насладиться максимально качественной графикой в играх и других графических приложениях.
Как использовать предельное AMD в практике?
Предельное AMD является одним из важнейших параметров, который учитывается при выборе компонентов для сборки ПК и определении его производительности
Очень важно понимать, что высокое значение предельного AMD не гарантирует хорошую производительность компьютера, ведь этот показатель зависит от многих факторов, включая количество ядер, кэш-память, а также архитектуру процессора
Однако, зная значение предельного AMD, можно более точно определить, каким образом данный компонент впишется в установку и насколько он сможет справляться с задачами, поставленными перед ним
Важно понимать, что при работе актуальным является не только значение предельного AMD, но и его актуальное значение в процессе использования
Для того чтобы максимально использовать предельное AMD, нужно выбрать устройства, которые обладают соответствующей производительностью и хотя бы меньшей конкретной нагрузкой, чем может обеспечить выбранный компонент. Кроме того, необходимо следить за температурным режимом, так как перегрев компонентов может серьезно влиять на их работу и производительность.
В целом, предельное AMD является важным, но не единственным показателем производительности компьютерной системы. При выборе компонентов и установке их в сборку необходимо учитывать множество факторов, включая потребление энергии, совместимость устройств и емкость памяти.
Making an Informed Decision: Weighing the Pros and Cons
The decision to disable the Radeon Software startup task should be made carefully, considering the potential benefits and drawbacks:
Benefits:
Reduced System Boot Time: Disabling the startup task can potentially reduce the time it takes for the system to boot up, as the software’s services will not be initialized during this process.
Potentially Improved Performance: In some cases, disabling the startup task may lead to improved system performance, particularly on older or less powerful hardware.
Drawbacks:
Compromised Software Functionality: Disabling the startup task will limit the functionality of Radeon Software, potentially affecting features such as performance monitoring, driver updates, and gaming optimizations.
Increased Troubleshooting Difficulty: Disabling the startup task may complicate troubleshooting efforts, as Radeon Software’s monitoring and diagnostic tools will not be available.
Популярные проблемы с драйвером Amd other hardware pci bus и их решение
Проблема: Отсутствие или устаревание драйвера Amd other hardware pci bus.
Решение: Проверьте установленную версию драйвера Amd other hardware pci bus и обновите ее, если необходимо. Для этого вы можете посетить официальный веб-сайт AMD и найти последнюю доступную версию драйвера для вашей операционной системы. Загрузите и установите драйвер, следуя инструкциям на экране. После установки перезагрузите компьютер, чтобы изменения вступили в силу.
Проблема: Конфликты с другими устройствами.
Решение: Если возникают конфликты с другими устройствами, сначала попробуйте перезагрузить компьютер. Если это не решает проблему, откройте диспетчер устройств, нажав правой кнопкой мыши на значок «Мой компьютер» и выбрав «Управление». В диспетчере устройств найдите устройство Amd other hardware pci bus и нажмите правой кнопкой мыши на нем. Выберите «Обновить драйвер» и следуйте инструкциям на экране. Если это не устраняет проблему, вы можете попробовать удалить устройство Amd other hardware pci bus и затем повторно его установить.
Проблема: Низкая производительность или высокая нагрузка на процессор при работе с драйвером Amd other hardware pci bus.
Решение: Проверьте, что у вас установлена последняя версия драйвера Amd other hardware pci bus. Если версия драйвера актуальна, попробуйте изменить настройки энергосбережения и производительности в системе. Найдите панель управления питанием в настройках операционной системы и настройте ее на максимальную производительность. Если это не решает проблему, вы можете обратиться за помощью в службу технической поддержки AMD.
Проблема: Ошибки установки драйвера Amd other hardware pci bus.
Решение: Если возникают ошибки при установке драйвера Amd other hardware pci bus, убедитесь, что вы скачали верную версию драйвера для вашей операционной системы. Также проверьте, что ваш компьютер соответствует минимальным системным требованиям для установки данного драйвера. Если это не решает проблему, попробуйте временно отключить антивирусное программное обеспечение или любые другие программы безопасности, которые могут мешать установке драйвера. Если все еще возникают ошибки, обратитесь за помощью в службу технической поддержки AMD.
Преимущества использования Radeon software startup task
Система Radeon software startup task (RST) предоставляет ряд преимуществ, которые помогают улучшить работу графической карты Radeon на вашем компьютере. Вот некоторые из основных преимуществ:
-
Повышение производительности: Radeon software startup task позволяет оптимизировать настройки графической карты, чтобы получить максимальную производительность и качество изображения. Она автоматически настраивает различные параметры, такие как разрешение экрана, частота обновления, анти-алиасинг и другие, чтобы обеспечить наилучший опыт в играх и других приложениях, требующих высокой графической мощности.
-
Улучшение стабильности: Radeon software startup task обеспечивает автоматическую проверку и обновление драйверов графической карты. Это гарантирует, что ваша графическая карта всегда будет работать на последней версии программного обеспечения, исправляющей ошибки и улучшающей ее стабильность. Кроме того, RST может также оптимизировать использование ресурсов системы, минимизируя возможные конфликты или сбои, связанные с графикой.
-
Простота использования: Radeon software startup task обеспечивает удобный и понятный интерфейс для управления настройками графической карты. Вы можете легко настраивать параметры визуализации, проводить тестирование производительности, контролировать температуру и скорость вентиляторов, а также получать доступ к дополнительным функциям, таким как запись геймплея или создание макросов клавиатуры и мыши. Все это делает использование Radeon software startup task простым и удобным даже для новичков.
-
Поддержка новых технологий: Radeon software startup task регулярно выпускает обновления, которые добавляют поддержку новых графических технологий, таких как DirectX 12, Vulkan и AMD FreeSync. Это позволяет получить наилучший опыт в играх и других приложениях, использующих современные графические эффекты и функции. Вы всегда будете иметь доступ к последним разработкам в области графики и сможете наслаждаться всеми преимуществами новых технологий.
В целом, использование Radeon software startup task позволяет максимально эффективно использовать графическую карту Radeon на вашем компьютере. Она обеспечивает повышение производительности, улучшение стабильности, простоту использования и поддержку новых технологий. Благодаря этим преимуществам, вы сможете наслаждаться высококачественной графикой и плавной работой приложений на вашем компьютере.
Расшифровка понятия и его значение
Задача запуска Radeon Software Startup Task (задача автозагрузки Radeon Software) заключается в том, чтобы запускать данное программное обеспечение при каждом включении компьютера. Это позволяет пользователям мгновенно получить доступ ко всем функциям и настройкам видеокарты без необходимости вручную запускать приложение.
Задача автозагрузки Radeon Software является важной, поскольку позволяет избежать лишних действий пользователя и обеспечить более удобное использование видеокарты. Благодаря автоматическому запуску приложения в фоновом режиме можно быстро и эффективно изменять настройки видеопроцессора в соответствии с потребностями и предпочтениями пользователя
| Значение | Описание |
| Расширенный контроль видеокарты | Radeon Software Startup Task позволяет получить полный контроль над настройками видеокарты, включая разрешение, цветовую гамму, производительность и другие параметры. |
| Улучшение графики в играх | Автоматический запуск Radeon Software позволяет легко настраивать графические параметры для оптимального отображения игр на вашей видеокарте Radeon. |
| Мониторинг и отладка | Задача автозагрузки Radeon Software предоставляет возможность отслеживать температуру видеокарты, использование памяти и другие параметры для обеспечения стабильной работы и предотвращения перегрева. |
| Обновление драйверов | Автоматический запуск Radeon Software позволяет проверять и устанавливать обновления драйверов видеокарты, что обеспечивает безопасность и оптимальную производительность. |
Таким образом, настройка задачи автозагрузки Radeon Software Startup Task является важным шагом для эффективного использования видеокарты Radeon и обеспечения оптимальной производительности в различных приложениях и играх.
Принцип работы Radeon software startup task
Radeon software startup task – это задача, которая запускается вместе с программным обеспечением Radeon и отвечает за инициализацию и настройку видеокарты. Она играет важную роль в обеспечении оптимальной работы видеокарты и максимальной производительности системы.
Основными задачами Radeon software startup task являются:
- Загрузка необходимых драйверов и компонентов, связанных с видеокартой;
- Настройка параметров видеокарты для достижения оптимальной производительности и качества графики;
- Проверка наличия обновлений и загрузка последних версий драйверов и программного обеспечения;
- Инициализация и конфигурирование видеокарты в соответствии с требованиями пользователя и требованиями запущенных приложений;
- Взаимодействие с операционной системой и другими компонентами системы для обеспечения стабильной и безопасной работы видеокарты.
Работа Radeon software startup task происходит в фоновом режиме и не отображается пользователю. Однако, она инициируется при каждом запуске системы и видеодрайвера, чтобы убедиться, что видеокарта работает корректно и с настройками, оптимизированными для текущих условий использования.
Для успешного выполнения своих задач Radeon software startup task использует различные алгоритмы и механизмы, которые позволяют автоматически определить и установить оптимальные настройки для видеокарты. Это включает в себя анализ параметров системы, распознавание подключенных устройств, проверку совместимости драйверов, а также обработку данных о производительности и настройках приложений, которые могут использовать GPU.
В результате работы Radeon software startup task пользователь получает готовую к использованию видеокарту с корректно установленными драйверами и оптимальными настройками, что обеспечивает стабильную работу графических приложений, высокую производительность и качественное отображение графики на экране.
Как удалить Radeon software startup task из автозагрузки
Технология Radeon Software Startup Task позволяет приложению автоматически запускаться при загрузке операционной системы. Однако, в некоторых случаях, пользователю может потребоваться отключить эту функцию. Вот несколько шагов, которые помогут вам удалить Radeon Software Startup Task из автозагрузки.
- Нажмите комбинацию клавиш Win + R, чтобы открыть окно «Выполнить».
- Введите «msconfig» и нажмите Enter, чтобы открыть Утилиту конфигурации системы.
- Перейдите на вкладку «Автозагрузка».
- Найдите в списке запись, связанную с Radeon Software Startup Task.
- Снимите галочку рядом с ней, чтобы отключить запуск приложения при загрузке системы.
- Нажмите «Применить» и затем «ОК», чтобы сохранить изменения.
- Перезагрузите компьютер, чтобы убедиться, что Radeon Software Startup Task больше не запускается автоматически.
Таким образом, вы сможете удалить Radeon Software Startup Task из автозагрузки и контролировать, какие приложения запускаются при загрузке вашей операционной системы.
При загрузке операционной системы, Radeon software startup task инициализируется и запускает все необходимые компоненты для работы видеокарты Radeon. Кроме того, он может предоставлять доступ к различным настройкам и функциям, связанным с видеокартой, таким как управление экраном, разрешение, настройка цвета и другие.
Наличие Radeon software startup task в автозагрузке означает, что программа Radeon установлена и настроена на автоматическое запуск при каждом включении компьютера. Это может быть полезно для пользователей, которые часто используют видеокарту Radeon и хотят иметь быстрый доступ ко всем ее функциям.
Однако, если вы редко используете видеокарту Radeon или хотите оптимизировать время загрузки операционной системы, вы можете изменить настройки автозагрузки и отключить Radeon software startup task. Для этого вам может понадобиться открыть панель управления или использовать специальные программы для управления автозагрузкой.
Следует отметить, что отключение Radeon software startup task может привести к некоторым ограничениям или неполной функциональности видеокарты Radeon. Поэтому перед отключением рекомендуется внимательно ознакомиться с документацией и инструкциями на официальном сайте разработчика, чтобы избежать проблем и конфликтов с оборудованием.
- Radeon software startup task в автозагрузке — это процесс, который запускается автоматически при загрузке операционной системы и отвечает за управление программным обеспечением Radeon.
- Он инициализирует и запускает все необходимые компоненты для работы видеокарты Radeon, а также предоставляет доступ к различным настройкам и функциям.
- Наличие Radeon software startup task в автозагрузке позволяет быстро получить доступ ко всем функциям видеокарты Radeon.
- Однако, если вы редко используете видеокарту Radeon или хотите оптимизировать время загрузки операционной системы, вы можете отключить Radeon software startup task.
- Отключение Radeon software startup task может привести к ограничениям или неполной функциональности видеокарты, поэтому перед этим следует ознакомиться с документацией и инструкциями.
Как отключить AMD Software?
Откройте вкладку Автозагрузка. В строке состояние отображается статус программы: Включено значит, что программа загружается при старте Windows. Чтобы убрать программу из автозагрузки, в контекстном меню (щелчок правой кнопкой мыши) выберите пункт Отключить.
Как отключить AMD Overlay?
Radeon Overlay вместе со всеми связанными горячими клавишами можно отключить в меню Overlay. Нажмите на значок шестеренки, выберите «Отключить Radeon Overlay», затем нажмите «Подтвердить».
Что будет если удалить AMD Software?
Сторонние программы для удаления
Когда вы удаляете драйвера AMD или NVIDIA, в системе всё равно остаются следы их работы: папки, записи реестра, установочные файлы. . До нетронутого состояния компьютер восстановит Display Driver Uninstaller (DDU), который удаляет все файлы драйверов.
Как отключить HDCP AMD?
- Открываем AMD Radeon Software.
- Открываем настройки (шестерёнка)
- Открываем вкладку Дисплей (выбираем нужный, если их несколько)
- Жмём на Переопределение настроек
- Даём Пользовательское разрешение, приняв лицензионное соглашение
- Переключаем тумблер в положение Отключено
Можно ли удалить Radeon Software?
В «Control Panel» (Панель управления) выберите «Programs and Features» (Программы и компоненты). Выберите «AMD Software» (Программное обеспечение AMD) и нажмите «Uninstall» (Удалить). . Запустится процесс удаления драйверов и программных компонентов.
Как убрать программу из автозагрузки?
Для запуска диспетчера задач одновременно нажмите клавиши + + . Перейдите на вкладку «Автозагрузка» вверху, здесь вы найдете все программы, которые запускаются вместе с Windows. Выберите нужный процесс с помощью мыши и нажмите кнопку «Отключить» в правом нижнем углу.
Как включить показатель фпс Амд?
Он очень удобен в использовании и заменяет множество программ. Перейдите в Настройки > Общее, и найдите категорию Производительность. Перетяните ползунок Отобразить оверлей показателей в положение Включено. Для его быстрого включения или отключения прямо в игре можно использовать сочетание клавиш Ctrl+Shift+O.
Как отключить оверлей в игре?
Включите оверлей Steam
Включить или отключить оверлей можно в настройках Steam: Откройте клиент Steam и там выберите Steam > Настройки > В игре. Отметьте галочкой опцию «Включить оверлей Steam в игре».
Как правильно переустановить драйвера видеокарты AMD Radeon?
— Перейдите на сайт AMD и скачайте последние драйвера для Вашей видеокарты. — После того как Вы загрузили файл, дважды нажмите на него, чтобы начать установку. — Нажмите «Установить» (Install), чтобы запустить процесс установки драйвера. Вы можете изменить путь установки, нажав кнопку «Обзор. » (Browse).
Для чего нужна программа AMD Radeon Settings?
При помощи AMD Radeon Settings можно просматривать технические аспекты видеокарты, версию программного обеспечения, а также выполнять различные графические настройки, касающиеся изображения в 2D и 3D режимах.
Как откатить драйвера процессора AMD?
Чтобы откатить драйвер, необходимо зайти в «Диспетчер устройств» (Пуск – Панель управления – Диспетчер устройств). Здесь в пункте «Видеоадаптеры» отображается Ваша видеокарта. Нажимаете на нее, заходите в «Свойства» и открываете вкладку «Драйвер». Именно в этом окне выполняется его откат.
Как отключить поддержку HDCP?
HDCP (протокол защиты широкополосных цифровых данных) по умолчанию включен. Чтобы отключить эту функцию, выберите (Настройки) > и уберите отметку в поле .
Что такое HDCP на видеокарте?
High-bandwidth Digital Content Protection — «защита широкополосного цифрового содержимого») — технология защиты медиаконтента, разработанная корпорацией Intel и предназначенная для предотвращения незаконного копирования высококачественного видеосигнала, передаваемого через интерфейсы DVI (для этого интерфейса HDCP .
























