Что делать, если сбились настройки
Электричество в наших домах не всегда работает стабильно и безупречно. Иногда возникают перебои. Роутеры, как правило, снабжены защитным механизмом, который позволяет сохранять работоспособность при питании от нестабильной сети. Но все же иногда настройки слетают. Это может произойти и под влиянием вируса или из-за других причин.
Эту статью, скорее всего, будут читать новички. Поэтому будем ориентироваться на них. Профессионал сможет самостоятельно обнаружить и исправить проблему без сброса настроек и наших инструкций.
А вот новичку проще сбросить все настройки до заводских и пройти процедуру настройки от начала до конца. Как осуществить сброс? Для этого на каждом роутере есть специальная кнопка. Она спрятана от посторонних глаз в неглубокое отверстие. Это хорошая защита от случайного нажатия и незапланированного сброса.
Но так как сейчас вы хотите сделать это осознанно, возьмите в руку булавку или иголку и нажмите на эту кнопочку. Удерживать в нажатом состоянии ее нужно несколько секунд.
Запустите несколько тестов скорости интернета
Если вы собираетесь внести изменения в свою домашнюю сеть, вы должны сделать это с осознанной позиции. Лучший способ добиться этого — запустить тесты скорости, чтобы определить слабые места в вашем Wi-Fi-соединении. В Интернете есть множество бесплатных сервисов, которые помогут вам в этом. р>
Среди доступных вариантов Ookla Speedtest является наиболее широко используемым, и я рекомендую начать с него. Он имеет множество серверов по всему миру, что позволяет вам выбирать из нескольких ближайших вариантов для измерения скорости вашего соединения. И, как и большинство тестов скорости, его также очень легко использовать: просто нажмите большую кнопку «Перейти» и подождите около минуты.
Параметры маршрутизатора Ростелеком для доступа в интернет и просмотра телевидения
Провайдер помимо доступа в Интернет предоставляет своим абонентам возможность просмотра каналов цифрового интерактивного ТВ. Чтобы воспользоваться данным предложением нужно оформить соответствующую заявку в офисе компании или на официальном сайте.
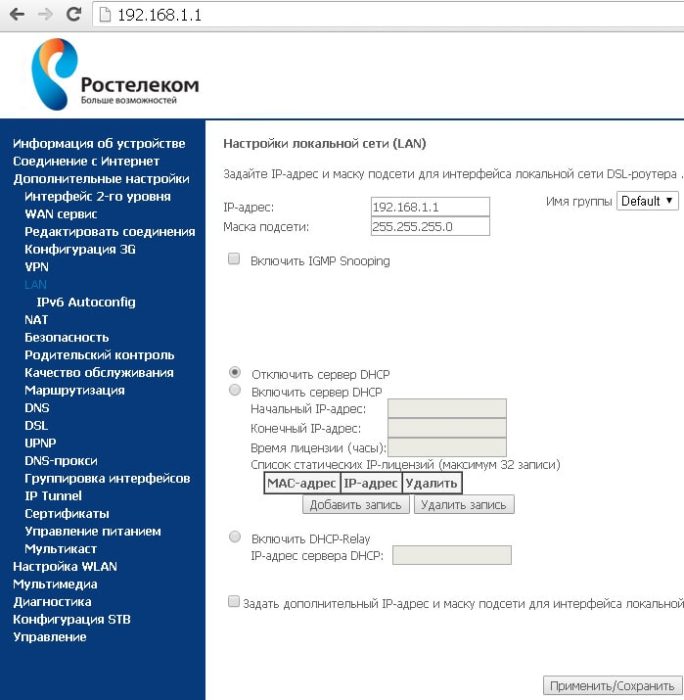
Многие современные телевизоры позволяют просматривать каналы интерактивного ТВ без дополнительного оборудования. Всем остальным придется обзавестись специальной приставкой. В зависимости от модели оборудования и предпочтений пользователя подключение может быть организовано при помощи кабеля или по Вай-Фай.
Для проводного соединения приставка комплектуется специальным кабелем, один конец которого нужно вставить в телевизор другой в желтый порт маршрутизатора.

Чтобы подключить приставку к телевизору в ее комплектацию входит композитный кабель (RCA jack), который еще называют «тюльпан». Если соединять приставку с телевизором при помощи него, будет доступен просмотр видео в DVD качестве. Чтобы смотреть HD-Video потребуется HDMI кабель, который придется покупать отдельно. К тому же для полноценного просмотра телевизор должен поддерживать HD формат.
Устройства, которые Ростелеком предоставляет своим пользователям обычно не требуют настройки. Подключение происходит в автоматическом режиме и нет надобности вводить какие-либо данные. Но бывают случаи, когда параметры конфигурации сбились. В такой ситуации понадобится перенастройка конфигурации подключения.
Сначала нужно попасть в панель управления роутером. Для этого в адресной строке браузера вводим http://192.168.1.1, а в полях данных авторизации пользователя указываем стандартную пару: логин «admin», и пароль по умолчанию «admin».
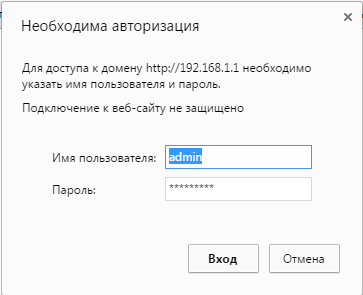
В панели управления TP-link, в меню слева выбираем пункт «Сеть» -> IPTV. На открывшейся странице указываем тип соединения «Мост» и в качестве порта выбираем Lan4. После этого нажимаем кнопку «Сохранить». Чтобы настройки вступили в силу перезагрузка не требуется.
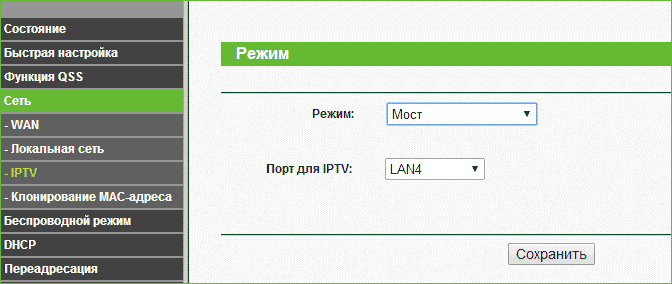
Все что остается сделать – настроить ТВ при помощи пульта управления. После выбора режима отображения (HDMI, AV) начнется загрузка цифрового телевидения. По ее завершению откроется окно ввода регистрационных данных пользователя. Логин и пароль абонента, необходимый для подтверждения входа, предоставляется провайдером и должен быть указан в соответствующем договоре.
После успешного осуществления входа откроется меню и список ТВ каналов.
11 способов ускорить работу Wi-Fi
Отсюда вы увидите текущую скорость загрузки и выгрузки для любого устройства, на котором вы выполняете тест скорости, а также пинг, который представляет собой измерение задержки, показывающее, сколько времени требуется данным, чтобы на любой сервер, на котором вы тестируете.
Для начала сосредоточьтесь на скорости загрузки и выгрузки. Запустите пару тестов за раз в разных местах по всему дому, где вы будете работать, и оцените среднее значение, чтобы понять, как держится ваша скорость. Если вы видите, что скорость загрузки меньше половины того, что позволяет ваш интернет-план, или если ваша скорость загрузки значительно ниже, чем скорость загрузки, то это может быть то место, где вы могли бы улучшить ситуацию.
Что касается задержки, вам не о чем беспокоиться, если только в вашей сети не работает много устройств или если вы делите пропускную способность с членами семьи или соседями по комнате. В этом случае проведите несколько тестов, пока ваш сосед по комнате разговаривает по FaceTime или пока ваши дети играют в Fortnite — это даст вам хорошее представление о том, как их активность может влиять на вашу собственную скорость. Если кажется, что это число пинга скачет, есть несколько основных шагов, которые вы можете предпринять, но лучшее, что вы можете сделать, это отделить этот побочный трафик от вашего собственного. Подробнее об этом чуть позже.
2. Переместите свое рабочее пространство или маршрутизатор
Если вы можете работать в непосредственной близости от маршрутизатора, проводное Ethernet-подключение к вашему компьютеру — лучший способ обеспечить максимальную скорость. Но если это не вариант, вам, возможно, придется работать в комнате, где сигнал Wi-Fi не такой сильный, как вам нужно. Это происходит, когда вы находитесь слишком далеко от маршрутизатора или от него вас отделяет слишком много стен или препятствий.
Простой и недорогой подключаемый расширитель диапазона, подобный этому от TP-Link, может быть достаточным для повышения качества сигнала в вашем домашнем офисе.
Прежде чем что-либо покупать, первое, что вам нужно сделать, это изменить положение маршрутизатора, чтобы усилить соединение. Для достижения наилучших результатов держите его на открытом воздухе — в идеале как можно выше. Если вы можете изменить положение антенн, попробуйте и с этим поэкспериментировать. Чтобы увеличить скорость, достаточно смещать их под разными углами. Если маршрутизатор находится внизу, а вы пытаетесь усилить сигнал наверху, попробуйте переместить одну или несколько антенн в горизонтальное положение. Подобные антенны, как правило, передают сигнал Wi-Fi под перпендикулярным углом, поэтому горизонтальная антенна будет передавать вертикально ориентированный сигнал, который с большей вероятностью попадет наверх.
И последнее, что нужно проверить, прежде чем что-либо покупать, — это канал вашего роутера. Полосы частот 2,4 и 5 ГГц, которые ваш маршрутизатор использует для отправки своих сигналов, разделены на несколько каналов, как и телевизионные каналы, которые вы можете принимать с помощью антенны. Ваш маршрутизатор использует только один канал, и если вы используете тот же канал, например, что и сосед, то эти помехи могут замедлить ваше соединение.
Чтобы изменить этот канал, перейдите к настройкам маршрутизатора на своем компьютере. Лучшими вариантами являются каналы 1, 6 и 11, которые не перекрываются друг с другом, но ваш маршрутизатор также может иметь настройку «авто», которая может определить лучший канал для вашей ситуации.
Настройка WiFi-роутеров
После того, как подключение выполнено, можно настроить WiFi роутер.
Настройка роутера производится через WEB интерфейс. Чтобы в него попасть, нужно открыть любой браузер и в адресной строке ввести IP адрес управления роутером: 192.168.1.1 или 192.168.0.1
Если ни один из этих адресов не подошел, обратите внимание на этикетку, наклеенную на корпус роутера снизу. Там указан адрес, по которому можно зайти в настройки и сведения для авторизации
После того, как вы перешли по IP адресу, откроется окно авторизации, запрашивающее логин и пароль
Обычно эти данные указаны на самом роутере, либо можно ввести стандартные – логин admin и точно такой же пароль. Если вы меняли логин и пароль для маршрутизатора и не можете его вспомнить, зажмите и удерживайте кнопку RESET, находящуюся в углублении на роутере. Это проще всего сделать при помощи тонкого предмета, например, зубочистки. Через 30-40 секунд можно отпустить и дождаться, пока роутер снова загрузится – его настройки вернутся к заводским
После того, как вы перешли по IP адресу, откроется окно авторизации, запрашивающее логин и пароль. Обычно эти данные указаны на самом роутере, либо можно ввести стандартные – логин admin и точно такой же пароль. Если вы меняли логин и пароль для маршрутизатора и не можете его вспомнить, зажмите и удерживайте кнопку RESET, находящуюся в углублении на роутере. Это проще всего сделать при помощи тонкого предмета, например, зубочистки. Через 30-40 секунд можно отпустить и дождаться, пока роутер снова загрузится – его настройки вернутся к заводским.
Как только авторизация пройдена, откроется интерфейс настройки. Он может визуально отличаться в зависимости от конкретной модели, но общие принципы останутся аналогичными.
Слева или сверху найдите пункт меню «Быстрая настройка», «Мастер настроек» или «Wizard». Такую функцию поддерживает большинство современных моделей.
Заранее узнайте у провайдера тип подключения и данные, которые нужно будет ввести при настройке.
Первый пункт мастера настройки – выбор типа подключения. Его нужно будет выяснить в технической службе поставщика услуг. Рассмотрим основные способы подключения.
- PPPoE – при выборе этого типа потребуется ввести логин и пароль. Их сообщат в технической поддержке провайдера;
- Dynamic IP – если используется данный тип соединения, никаких специальных данных вводить не требуется, и можно сразу после выбора этого пункта переходить к следующему шагу;
- Static IP – необходимо ввести в соответствующие поля данные от провайдера: IP адрес, маску и основной шлюз. Они обычно прописаны в договоре на подключение услуг.
Как только тип подключения выбран, нужно нажать «Далее» и перейти к следующему шагу настройки. В большинстве моделей откроется окно настроек беспроводной сети.
Там вводятся следующие данные:
- SSID – название беспроводной сети. Его можно задать любое (должно содержать латинские буквы и цифры).
- Канал – можно оставить значение «Авто», выставленное по умолчанию. Для того чтобы повысить скорость работы интернета, рекомендуется при помощи специальных утилит (к примеру, WiFi Analyzer) проверить, какой канал беспроводной сети свободен, и выбрать его.
- Тип шифрования – рекомендуется выбирать комбинированный способ шифрования сети, WPA/WPA2 PSK (он наиболее надежен).
- Ключ беспроводной сети (пароль) – состоит также из английских букв и цифр, длина должна составлять от 8 до 64 символов. Лучше использовать случайные комбинации символов. Не рекомендуется задавать пароль из повторяющихся знаков или использовать простые очевидные комбинации.
После того, как основные данные настройки беспроводной сети указаны, можно будет перейти к следующему экрану, где подтверждаются введенные сведения. Подтвердите их и перезагрузите роутер. Устройство готово к использованию.
В случае если в прошивке отсутствует мастер пошаговой настройки, в меню выбирается пункт «Network», подраздел WAN. Там вводятся сведения, указанные выше.
Для настройки WiFi выбирают раздел «Беспроводная сеть» или «Wireless». В основных настройках можно будет выбрать название сети и канал, а в настройках безопасности задать пароль и тип шифрования.
Если есть какие-либо сложности, можно обратиться к инструкции от маршрутизатора. Также для удобства на официальных сайтах производителей есть интерактивные эмуляторы для большинства популярных моделей.
Как подключить современный Смарт телевизор к интернету через Wi-Fi без кабелей
Владельцев современных ТВ интересует вопрос, как подключить телевизор к Интернету через WiFi без провода
Важно отметить, что в случае выбора беспроводного типа соединения, иногда наблюдаются помехи, которые отсутствуют при использовании роутера, подключенного кабельным способом к телевизору
Вместе с тем при использовании беспроводного подключения, не придется протягивать провода, загромождая комнатное пространство.
Модели со Smart TV со встроенным вай-фай модулем зачастую оснащаются разъемом RJ-45, позволяя подключить телеприемник к сети с помощью провода. В качестве провайдера может быть выбран любой – Ростелеком, Дом.Ру, Билайн и другие.
Прежде, чем подключить смарт телевизор к Интернету, следует проверить, имеется ли на ТВ-приемнике встроенный модуль, позволяющий устанавливать беспроводные соединения.
Если есть, то для выхода в сеть не потребуются дополнительные устройства. Однако существуют модели, не оборудованные Wi-Fi, но поддерживающие подключение внешнего USB-модуля.

Во втором случае придется дополнительно приобрести wi-fi адаптер
Важно посмотреть его спецификацию, чтобы устройство было совместимо с моделью ТВ-приемника. Если в телевизоре нет встроенного вай-фая, но имеется возможность подсоединения через порт LAN, можно использовать две схемы беспроводного подключения

Первый вариант предполагает подсоединение его с помощью кабеля ко второму роутеру, поддерживающему функцию приема беспроводного сигнала. Второй способ заключается в соединении с адаптером LAN.
Данное оборудование предназначено для получения доступа к Интернету по вай-фаю и раздаче по кабелю. Для настройки такого ТВ-адаптера потребуется включить его в локальную сеть на ПК. После чего можно будет подключиться к телевизору.
Пошаговая инструкция, как подключить Смарт ТВ к Интернету через Wi-Fi роутер, включает в себя следующие шаги:
- Клацнуть на пульте ДУ по клавише «Menu».
- Затем выбрать раздел «Сеть», далее – «Настройки сети».
- После этого переключиться на пункт «Беспроводные (общие)».
- На дисплее высветится перечень найденных сетей. Здесь нужно указать свою и щелкнуть по кнопке «Далее».
- Появится окно с виртуальной клавиатурой, с помощью которого следует написать пароль, открывающий доступ к сети. Чтобы управлять курсором, можно пользоваться стрелочками на пульте.
Подключение телевизора к интернету через Wi-Fi также может быть реализовано посредством WPS. Данная функция позволяет задать автоматические настройки соединения между роутером и ТВ-устройством, не требуя ввода пароля.
Если она поддерживается маршрутизатором, то должно иметься обозначение «Wireless WPS». В таком случае необходимо выбрать на телеприемнике пункт с аналогичным названием и кликнуть по такой же клавише на роутере. Ее следует удерживать около 15 секунд. В результате автонастройку соединения можно считать завершенной.

One Foot Connection – это функция, обеспечивающая возможность подключения ТВ марки Samsung к wi-fi роутеру от того же производителя. Владельцам таких устройств достаточно найти этот пункт в меню и дождаться автоматического сопряжения.

После завершения настроек, обеспечивающих доступ к Интернету, пользователю потребуется перейти в раздел «Меню». Затем выбрать пункт «Поддержка», потом – «Smart Hub». Данная служба позволяет найти полезные источники информации и виджеты. Также в ней присутствует встроенный браузер, позволяющий открывать сайты и просматривать видеоролики.
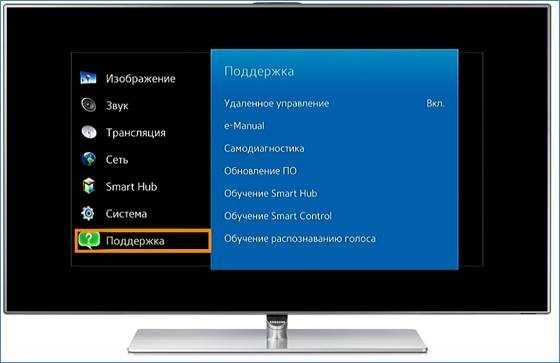
Настройки роутеров ADSL технологии
Такие устройства используются довольно редко, так как подключение с помощью Ethernet-кабелей типа «витая пара» постепенно вытесняет их. ADSL-модуль действует в качестве принимающего или WAN-порта. Представляет собой разъем стандарта RJ-11, обеспечивающий подключение к интернету посредством телефонной аналоговой линии. Нередко такие роутеры снабжены несколькими портами LAN для возможности создания локальной проводной сети между стационарными устройствами.
Startnet AR800
Этот модем «Ростелеком» используется преимущественно при подключении в МРФ «Дальний Восток». С большой вероятностью является обновленной версией модели ZTE ZXDSL 831 II, известной своей надежностью. Некоторые старые устройства работают исправно и по сей день.
Для настройки роутера необходимо подсоединить его патч-кордом к компьютеру, открыть интернет-браузер, ввести адрес интерфейса устройства по умолчанию 192.168.1.1, нажать клавишу Enter или Return. При этом появится окно ввода учетных данных. Если настройки роутера не менялись, логин и пароль – admin.
Далее, если устройство еще не сконфигурировано для работы с «Ростелекомом», необходимо это сделать самостоятельно. Примерная последовательность:
- Во вкладке Advanced зайти в подраздел WAN раздела WAN-Service, удалив существующие соединения.
- Настроить новое соединение, нажав кнопку New Connection.
- Service Name заполняется произвольно, это имя создаваемого соединения.
- Поля VPI и VCI заполняются согласно принадлежности к определенному филиалу «Ростелекома».
- Тип подключения выбирается в поле Select WAN service type, в зависимости от обстоятельств бывают ситуации, когда:
- Bridging, если используется режим моста.
- PPP over Ethernet (PPPoE), если используется схема подключения типа «точка-точка», например, от маршрутизатора к роутеру.
- Настройки инкапсуляции выставляются в поле Encapsulation Type, в данном случае оставляется значение LLC.
- DHCP включен, чтобы не назначать вручную адреса каждому устройству.
- Если вместе с роутером абоненту выданы данные для входа, они вводятся в поля PPP username и PPP Password. PPP Connection оставлен в режиме Always online, чтобы иметь постоянное подключение к сети.
D-Link серии DSL
Популярные модели с ADSL-портом и преимущественно четырьмя LAN. Подходят для создания малых сетей в офисах или дома. Из-за того, что любой LAN-порт используется для подключения к выделенной линии, устройство обладает достаточной универсальностью, не теряя актуальности и позволяя пользоваться «вайфаем».
Далее рассмотрим, как зайти в настройки роутера от «Ростелекома». Они находятся в браузере по адресу 192.168.0.1. Меню интерфейса интуитивно, набор функций во многом повторяет прошлый пример.
Вкладка «Сеть» отвечает за настройку и управление параметрами подключений. Там уже содержится сохраненное в программном обеспечении (ПО) соединение с именем, повторяющим название модели роутера. Удалить его невозможно.
Вкладка Wi-Fi управляет беспроводными соединениями. Здесь задаются SSID и кодовая фраза для подключения, добавить нежелательные устройства в MAC-фильтр, настроить тип, частоту и диапазон сигнала. В этой же вкладке настраивается WPS-соединение с помощью стандартного пин-кода роутера.
Обновление программного обеспечения роутера вынесено во вкладку «Система».
Во вкладках «Дополнительно» и «Межсетевой экран» содержатся настройки, как правило, ненужные обычным пользователям, а предназначенные для обслуживания роутера «Ростелекома» и его тонкой настройки.
Если пользователь интересуется, как настроить роутер «Ростелеком», основанный на D-Link серии DSL, сделать это можно так: перейти во вкладку «Сеть», задать название подключения. Здесь же выбирается его тип, вводятся дополнительные данные от «Ростелекома» в случае использования протокола «точка-точка».
Zyxel Keenetic DSL
Этот Wi Fi роутер от РТК «Ростелеком» имеет немного отличающиеся настройки в зависимости от версии встроенного ПО. Разница в наличии и отсутствии некоторых пунктов, функций и пароле интерфейса настройки (в старых – 1234, в новых — admin). В остальном роутер от «Ростелекома» настраивается аналогично параметрам других устройств.
Qtech
Этот вид распространен на Урале и в Саратове. Является универсальным роутером «Ростелекома». Серийно выпускается на совместном российско-китайском производстве. Адрес интерфейса настроек: 192.168.1.1, имя и пароль к роутеру «Ростелеком» – admin. Процесс первичной настройки повторяется как у предыдущих устройств.
Какой роутер работает с Ростелеком – основные характеристики
Какие типы устройств бывают
Выбор маршрутизатора зависит от технологии, по которой провайдер предоставляет доступ в сеть. В случае с Ростелекомом это может быть хDSL (по телефонной линии), ETTH (по оптоволокну и витой паре) или PON (через оптический кабель). От технологии зависит необходимый функционал роутера – количество и тип разъемов, скорость доступа, поддержка дополнительных функций.
Информацию о том, для какого типа подключения подходит тот или иной роутер, вы найдете в описании на коробке устройства или в технических характеристиках.
Какой стандарт беспроводной связи выбрать
Стандарт характеризует максимальную скорость передачи данных через роутер. Актуальных три:
802.11.g – до 54 Мбит/с. 802.11.n – до 600 Мбит/с. 802.11.ac – до 6,77 Гбит/с.
Оборудование со стандартом 802.11.g обеспечивает скорость, достаточную для работы в браузерах, просмотра онлайн-видео, скачивания фильмов и запуска сетевых игр. Западение скорости может наблюдаться, если одновременно интернетом пользуются более чем с трех устройств, параллельно загружаются фильмы и игры.
Если нужен более быстрый доступ в сеть, лучше покупать маршрутизаторы 802.11.n.
802.11.ac обеспечивает еще более высокую скорость. Но покупать оборудование с новым стандартом не имеет смыла: при обычном пользовании вы не заметите разницы, но переплатите за новинку.

Какой стандарт роутера подойдет для Ростелеком зависит от тарифного плана. Если провайдер обеспечивает максимальную скорость менее 50 Мбит/с, подойдет 802.11.g. Если больше – 802.11.n. Использование маршрутизатора с неподходящим стандартом может сильно замедлить интернет.
Сколько должно быть антенн
Все роутеры оборудованы внутренними антеннами. Однако многие модели помимо внутренних используют и внешние. Они служат для усиления сигнала. В среднем производители добавляют к устройству одну-две внешние антенны. Мощность каждой из них характеризуется определенным показателем – коэффициентом усиления. Он выражается в dBi. Одной антенны с коэффициентом усиления в 4 dBi достаточно для небольшой одно- или двухкомнатной квартиры. Для больших помещений лучше использовать как минимум две антенны с мощностью в 5 dBi. При выборе необходимо учитывать не только площадь, но и толщину и количество стен в помещении.
Чем больше площадь, тем большее число внешних антенн необходимо для обеспечения устойчивого сигнала и увеличения радиуса действия.Для офисов рекомендуется рассматривать устройства с четырьмя антеннами по 5dBi и более.
Также стоит выбирать модели маршрутизаторов со съемными антеннами. Это позволит вам самостоятельно заменить антенны на более мощные при необходимости.
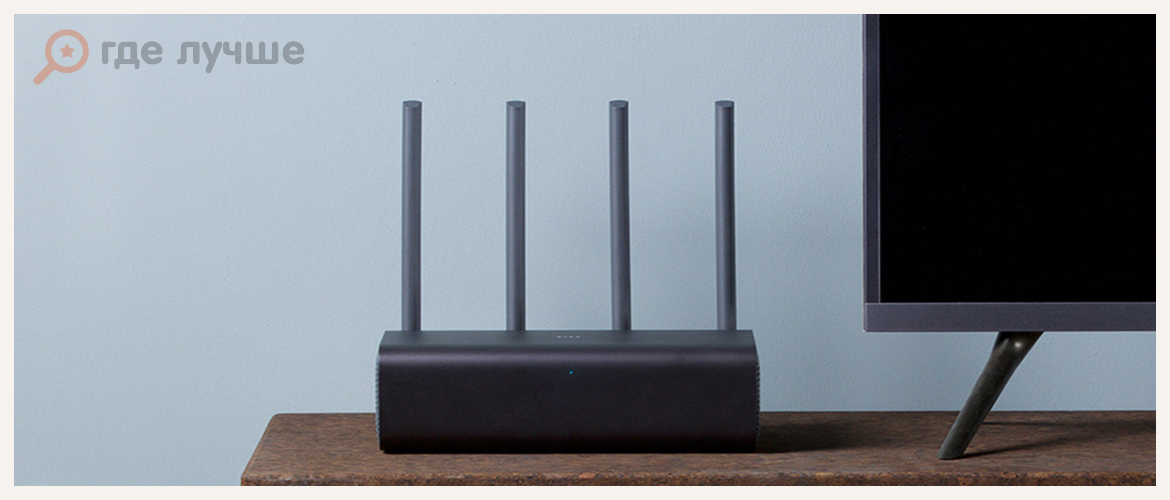
Если один роутер не покрывает сигналом нужную территорию, увеличить площадь распространения сигнала можно с помощью репитера – еще одного маршрутизатора, который получает сигнал от главного роутера и передает далее на подключенные устройства.
Как выбрать вай-фай роутер для Ростелекома по количеству антенн вам подскажут в службе поддержки провайдера.
Важно ли количество портов
Каждое устройство оснащено LAN-портами. Количество этих разъемов может достигать восьми, но в среднем достаточно и четырех. Коммутатор с портами нужен для того, чтобы соединять интернет-кабель с разными устройствами – стационарными компьютерами, телевизорами и другой техникой. При подключении к порту устройства, на корпусе загораются лампочки, показывая, что подключение активно. Заранее оцените, сколько устройств нужно будет подсоединить к роутеру.
Какой роутер поддерживает Ростелеком по технологии шифрования
Технология шифрования позволяет защитить сеть от нежелательных подключений. Большинство маршрутизаторов поддерживают WEP, WPA, WPA2. Первый – самый слабый. Он был создан в 90-е и не защищает от современных способов атак. Роутеры с WEP почти так же небезопасны, как и открытые сети. WPA и WPA2 пришли на смену WEP, и считаются безопасными. Если выбирать между WPA и WPA2, лучше выбрать второй вариант.
Обновление прошивки роутера RT-FL-1
К сожалению, «кривое» программное обеспечение является самым главным минусом роутера Ростелеком RT-FL-1 и большинство проблем появляются именно всвязи с этим. Поэтому мой совет — как только появляется новая прошивка — сразу обновляйтесь. Благо делается это очень просто.
Скачать прошивку для Sercomm RT-FL-1 можно здесь — ссылка.
После того, как файл с микропрограммой сохранён на компьютере, заходим в веб-интерфейс в раздел «Основные настройки» → «Обновление прошивки».
![]()
Здесь отображается текущая версия прошивки. Ниже нажимаем на кнопку «Выбрать файл». Откроется окно проводника:
![]()
Находим файл с микропрограммой, выбираем его и нажимаем кнопку «Открыть». После этого надо нажать на кнопку «Установить обновление»:
![]()
После этого программное обеспечение будет скопировано в память роутера и он уйдёт на перезагрузку.

Примерно через 2-3 минут RT-FL-1 вернётся к нам уже с новой прошивкой. При обновлении обычно настройки не сбрасываются и потому обновляться можно без какого-либо риска. Главное, чтобы в этот момент маршрутизатор не выключили или не перезагрузили.































