Профессиональная анимация
Профессиональная анимация является важной частью многих проектов, как в киноиндустрии, так и в сфере разработки игр и рекламы. Блендер предлагает широкий набор инструментов и аддонов, которые позволяют создавать высококачественные анимации с помощью удобного и гибкого интерфейса
Один из наиболее полезных аддонов для профессиональной анимации в Blender — «Animation Nodes». Этот аддон позволяет создавать сложные анимационные эффекты, управлять объектами на сцене и создавать переходы между различными состояниями. С его помощью можно создавать динамические анимации, используя математические формулы и логику.
Другим полезным аддоном является «Rigify». Он предоставляет набор готовых ригов (скелетов) для различных персонажей, что значительно упрощает создание и анимацию персонажей. Аддон позволяет быстро присоединять модели к ригам, настраивать параметры движений и создавать сложные анимации в режиме реального времени.
Еще одним полезным инструментом для профессиональной анимации в Blender является «Grease Pencil». Этот инструмент позволяет рисовать и анимировать непосредственно на 3D модели, добавлять клеточную анимацию, создавать визуальные эффекты и многое другое. Grease Pencil отлично подходит для создания мультипликационной анимации и добавления дополнительных деталей к сцене.
Для более сложных анимационных проектов в Blender существует также аддон «Sverchok». Он предоставляет пользователю возможность создавать сложные графические процедуры и анимации, используя узлы. Sverchok позволяет создавать сетки, деформировать объекты, генерировать различные формы и многое другое.
Кроме того, Blender имеет встроенный редактор видеосеквенций (VSE), который позволяет создавать анимации на основе видео и аудиофайлов, добавлять различные эффекты и настраивать таймкоды. С помощью VSE можно создавать сложные композиции и анимационные проекты, объединяя различные элементы в режиме реального времени.
Все эти инструменты и аддоны делают Blender мощным инструментом для профессиональной анимации. С их помощью можно создавать сложные анимации, добавлять визуальные эффекты и создавать уникальные проекты, которые отвечают требованиям самых требовательных клиентов.
A.N.T. Landscapes
Что делает аддон: быстро генерирует ландшафт.
Установка: в экосистеме Blender.
Документация
A.N.T. Landscapes станет хорошим подспорьем для 3D-художников, которым необходимо быстро собрать природный ландшафт для небольших диорам или масштабных сцен.
После установки открываем панель инструментов во вьюпорте (N) и в разделе Create нажимаем кнопку Landscape. Инструмент создаст случайный вариант ландшафта, который можно изменить во вкладке Настройки оператора (Operator Presets) в левом верхнем углу. Доступны меши гор, ущелий, озёр, песчаных дюн и прочих видов природных локаций.
Чуть ниже находятся настройки подразделения поверхности по осям X/Y (Subdivision X/Y) и размера площади сгенерированного объекта. Дополнительно можно поэкспериментировать с параметрами Noise Settings и Displace Settings, которые отвечают за рельеф. Внизу есть кнопка Water Plane, добавляющая отдельную плоскость к ландшафту. Её можно превратить в водную гладь, задав соответствующий материал.
Более продвинутые настройки находятся во вкладке Landscape Tools на панели инструментов справа. В ней можно задать смещение вершин (Mesh Displace), настроить вес групп вершин (Weight from Slope), а также создать эффект разрушения (Landscape Eroder). При использовании последнего, впрочем, программа может выдавать ошибку.
Ищете лучшие аддоны для Blender?
Поздравляю, вы нашли список топовых расширений, которые сделают вашу работу проще и эффективнее!
-
BlenderKit — это библиотека моделей, материалов и текстур, доступных прямо внутри Blender. Вы можете бесплатно загружать и использовать сотни ресурсов, чтобы добавить детали и качество ваших проектов.
-
Hard-ops — это набор инструментов для моделирования, который позволяет создавать сложные детали и остроконечные грани с удивительной легкостью. Этот аддон поможет вам быстро и легко создавать сложные модели.
-
Animation Nodes — это мощный инструмент для создания анимации, который позволяет вам создавать сложные и динамичные движения в Blender. Вы можете создавать сложные системы частиц, анимированные графики и множество других эффектов.
-
Auto Rig Pro — это аддон для создания автоматического риггинга персонажей. Он позволяет быстро и легко создавать каркасы, контроллеры и автоматическую анимацию для ваших персонажей, сокращая время и усилия, необходимые для риггинга и анимации.
Это лишь небольшая часть аддонов, доступных для Blender, но они являются некоторыми из лучших и наиболее полезных для повышения производительности и возможностей программы. Используя эти аддоны, вы сможете сделать больше за меньшее время и добиться профессионального качества ваших проектов.
Установка и использование аддонов в Blender очень просты. Просто загрузите аддон из Интернета, откройте Blender, перейдите в настройки аддонов, выберите загруженный файл и активируйте его. После этого вы сможете использовать все функции и возможности выбранного аддона внутри Blender.
Однако, помните, что слишком много аддонов может привести к перегруженности Blender, поэтому выберите только те расширения, которые действительно нужны вам для вашей работы.
Как установить аддоны в Blender
В основном установка аддонов в программе происходит автоматически. В некоторых случаях пользователи скачивают файлы со сторонних профильных ресурсов и импортируют в программу. Всё зависит от того, есть ли выбранный инструмент в экосистеме Blender.
Для автоматической установки необходимо проверить наличие аддона в программе. Заходим во вкладку Правка (Edit) — Настройки (Settings) — Аддоны (Add-ons). В строке поиска набираем название интересующего аддона. Если программа его обнаружила, достаточно поставить напротив названия галочку — и инструмент будет установлен. Чтобы расширить параметры поиска, можно воспользоваться сортировкой аддонов в верхней части окна, выделив опции Официальные (Official), От сообществ (Community) и Тестируемые (Testing).
Установка вручную подразумевает скачивание архива со сторонних порталов Blender Market, Github или Gumroad и дальнейшую интеграцию этого аддона в программу. Для этого в том же меню аддонов нажимаем Установить… (Install…) и в проводнике выбираем скачанный архив. Программа сама установит новый инструмент. После установки ставим напротив аддона галочку в меню аддонов, как указано ранее. Предварительно распаковывать архивы не нужно.
Примечание
Если вы скачиваете аддон со стороннего ресурса, убедитесь, что инструмент совместим с вашей версией Blender.
Чтобы найти меню инструмента после его установки в Blender, откройте вкладку с названием аддона и ознакомьтесь с его Расположением (Location).

Красным выделена строка с расположением установленного аддона в программеСкриншот: Blender / Blender Foundation
Image Background Transform
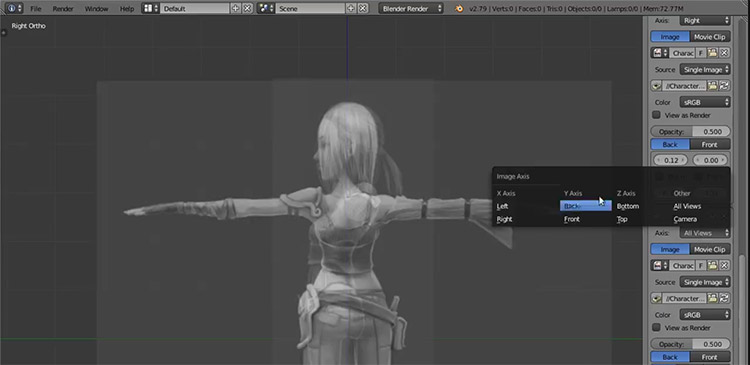
Many Blender artists rely on reference images to guide their work.
Character model sheets often contain a front, side, and rear view of the character design. Vehicles and architecture blueprints are often even more detailed.
Blender provides rudimentary tools for moving and scaling your reference images. And the Image Background Transform plugin provides greater control over your reference images.
With the Image Background Transform installed you can scale all your reference images at once, or have then snap to integer values for quick and easy alignment which saves you time during setup.
Building Tools
Что делает аддон: генерирует экстерьер многоэтажных зданий.
Установка: вручную после скачивания со стороннего ресурса.
Примечание: при использовании автор просит указывать ссылку на его аддон.
Ссылка на скачивание и документация
С помощью Building Tools можно быстро создать оптимизированную модель многоэтажного дома или даже целый мегаполис. Сгенерированные объекты подойдут для оформления городских сцен.
После установки аддона вкладку Building Tools можно найти в панели инструментов (N). Сборка многоэтажного дома начинается в Объектном режиме (Object Mode). Сначала создаётся плоскость, которая формирует основу (Create Floorplan). Во вкладке настроек в левом нижнем углу можно отрегулировать её форму. По умолчанию она прямоугольная (Rectangular). При переходе в Режим редактирования (Edit Mode) в меню аддона появятся дополнительные инструменты генерации.
Add Floors — создание этажей по форме существующей плоскости. Здесь можно поэкспериментировать со следующими настройками:
- Floor Count — количество этажей;
- Floor Height — высота этажей;
- Add Slab — добавить перекрытия между этажами. Slab Thickness регулирует толщину, а Slab Outset — размер выступа;
- Add Roof — добавляет один из трёх видов крыш (для этого нужно выделить верхнюю грань здания). При желании пространство под крышей можно сделать закрытым, выбрав Куб (Box).
Настройки крыши в Building ToolsСкриншот: Blender / Blender Foundation
Add Balcony — генерация балкона на выделенном полигоне стены. Здесь же можно найти функцию Add Railing, которая добавляет несколько дополнительных настроек, связанных с фасадом решётки.
Add Stairs — создание лестницы, настройки которой во многом схожи с балконом.
Add Window — на выделенной грани создаётся окно. Можно не только придать ему уникальный размер и добавить арку (Add Arch), но и подобрать Тип заполнения (Fill Type): стандартные рамы (Bar), рольставни (Louver), стеклянные панели (Glass Panes).
Add Door — установка дверей. Настройки схожи с сегментом Add Window.
Add Multigroup — генерирует на выделенных гранях окно и дверь.
Add Fill — заполняет всё пространство грани рамой окна или двери. Может применяться для оформления декоративных вставок на фасаде или зданий из стекла.
Add Custom Geometry добавляет на выбранный полигон уникальный меш, который можно выбрать пипеткой во вьюпорте или из списка объектов в сцене.
Clear Geometry — удаляет геометрию с выделенной грани.
Material Tools — дополнительное меню для назначения материалов на определённые сегменты меша. Например, можно выбрать все оконные рамы здания и назначить для них отражающий материал, имитирующий стекло.
Adding Seams and Unwrapping object with Seams
Last options in the UV settings are Mark and Clear Seams. The simplest way to understand how Unwrapping works is to imagine that your 3D objects are made out of a single piece of paper. And you need to flatten this piece of paper on the ground by making as few cuts to the object as possible. These “cuts” are what is called seams in Blender.
So to properly Unwrap an object you need to mark seams in the right places and then press the “Unwrap” button. You can try pressing it right now – but as I mentioned before – nothing will happen as you need seams to unwrap an object.
For a quick example select a face and press Mark Seams. This will create seams on the all edges of the selected face. You can notice that the edges became red. This means that they are marked as seams.
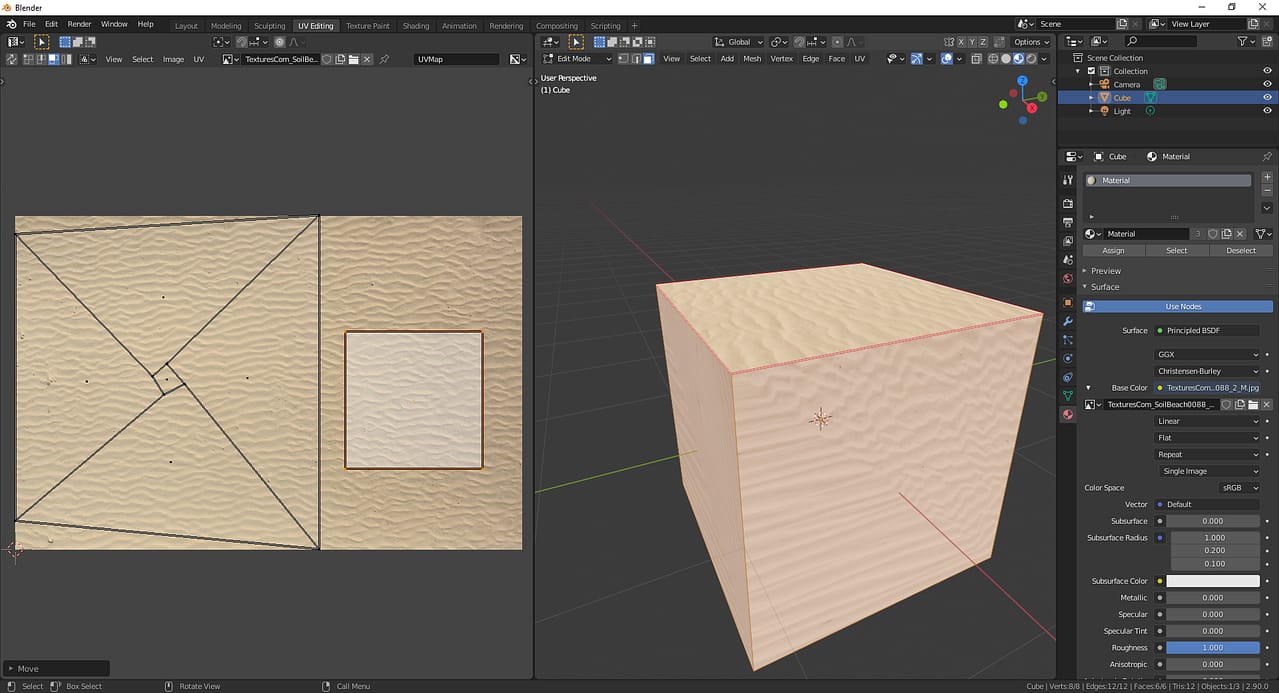
After Unwrapping this you can see that this face’s UV is now separate from the whole object. And all other faces of the cube are overlapping each other and scaled poorly. That is because we don’t have any seams there, so Blender just squished our object into 2D. Imagine the paper Cube getting squished – it would look something similar to this.
To fix it, we will need to add some seams in the proper places and unwrap again. Try imagining how to do this and try it yourself. Here is how I did it and the result. It is practically the same cross shape that we had at the very start.

FPS Setup
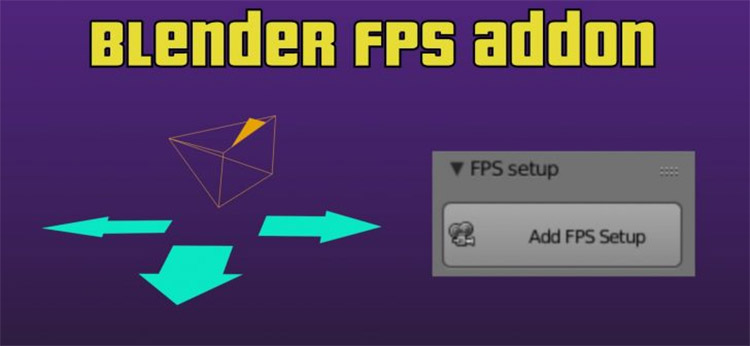
Some of you may not be aware, but Blender has its own built-in Game Engine for creating interactive software.
While it’s not widely used in the game industry the Blender Game Engine provides everything you need for building your own games.
The FPS Setup addon makes it easier to start building your own games in Blender by providing a simple First-Person Shooter style controller.
Using this addon you can create an FPS object in your world that will give you first person controls, jumping, and collision.
This is a great way to get started in game development with Blender. Now you can easily drop an FPS controller into your world and explore your very own creations.
Поддержка различных форматов текстурных карт
Zen UV Blender addon обеспечивает поддержку широкого спектра форматов текстурных карт, что позволяет пользователям работать с разнообразными источниками и типами текстур. Поддерживаемые форматы включают, но не ограничиваются:
| Формат | Описание |
|---|---|
| JPEG | Формат с потерями, обеспечивающий хорошее сжатие и поддерживающий полноцветное изображение. |
| PNG | Без потерь формат, поддерживающий прозрачность и хранение многоканальной информации. |
| TIFF | Формат, предназначенный для обмена данных между приложениями и поддерживающий множество различных типов данных, включая глубину цвета. |
| EXR | Высококачественный формат с поддержкой HDR (High Dynamic Range) изображений и многоканальных текстур. |
| PSD | Формат Adobe Photoshop, позволяющий сохранять слои, маски и другую информацию, полезную для редактирования текстурных карт. |
| OpenEXR | Открытый формат с поддержкой HDR и многоканальных текстур, разработанный компанией Industrial Light & Magic. |
Благодаря поддержке различных форматов, Zen UV Blender addon упрощает работу с различными текстурами и облегчает процесс создания реалистичных материалов в Blender.
Лучшие плагины и расширения
В Blender есть множество полезных плагинов и расширений, которые позволяют улучшить функциональность программы и значительно упростить работу. Ниже приведен список некоторых из лучших плагинов и расширений для Blender:
| Название | Описание |
|---|---|
| Hard Ops | Это расширение добавляет множество инструментов для работы с хард-серфейс моделированием, что позволяет создавать сложные детали и плавные изгибы. |
| Node Wrangler | Плагин Node Wrangler расширяет возможности работы с материалами, позволяя быстро создавать и настраивать материалы при помощи удобных горячих клавиш и контекстного меню. |
| Auto-Rig Pro | Этот плагин добавляет возможность автоматической ригидной и скелетной анимации персонажей, позволяя значительно упростить процесс создания и анимации персонажей. |
| Magic UV | Плагин Magic UV снабжает Blender набором инструментов для быстрой и эффективной работы с UV-разверткой. |
| RetopoFlow | RetopoFlow позволяет упростить и ускорить процесс создания ретопологии для моделей, позволяя легко создавать новую геометрию, а также переносить детали с одной модели на другую. |
Это только небольшая часть доступных плагинов и расширений для Blender. Вы можете исследовать больше опций на сайте Blender Market или в библиотеке плагинов Blender.
What is the Blender F2 add-on?
Let’s start by looking at what the F key does by default.
In edit mode with vertex or edge selection active, we can select several vertices or edges and press F to create a face between them.
What the F2 add-on does is that it assumes that we want to create quad topology and make that job easier with a few tweaks.
For example, if we select a single vertex that is connected with and edge to two other vertices and press F, The F2 add-on will change the functionality and create a new vertex opposite of the selected one and create a quad face between the now four vertices.
If the F2 add-on has multiple options, let’s say that we select a vertex that is connected to four other vertices through edges. How does it know what two other vertices from the set to use?
Here is the clever part. It uses the position of your mouse cursor, and it will create the new face in its direction.
It can also fill new faces by pressing F if you have an edge selected and there are edges and vertices available to create new quad faces along a path. Each press results in creating a new quad face.
Мощные инструменты для визуализации
Blender предлагает различные аддоны, которые значительно упрощают процесс визуализации. Эти инструменты помогают создавать реалистичные изображения и анимацию, вносят дополнительные функциональные возможности и улучшают пользовательский опыт работы.
1. Archimesh
Аддон Archimesh позволяет быстро создавать архитектурные модели, такие как дома, здания и комнаты. Он предлагает набор готовых примитивов и инструменты для быстрой настройки размеров, материалов и других параметров объектов.
2. Velvetyne
Velvetyne — это аддон, который предоставляет большую коллекцию материалов, которые отлично подходят для визуализации текстиля и текстильных изделий. Он позволяет создавать и редактировать реалистичные материалы, такие как кожа, шерсть, хлопок и другие.
3. Flip Fluids
Flip Fluids — это аддон, который добавляет возможность создания жидкостной симуляции в Blender. С его помощью можно создавать реалистичные эффекты жидкости, такие как потоки, волны и пены, и анимировать их в своих проектах.
4. Animation Nodes
Animation Nodes — это мощный инструмент для создания сложных анимаций и эффектов в Blender. Он позволяет создавать и управлять сложными системами, используя графический интерфейс. Этот аддон особенно полезен при создании анимации персонажей, взрывов и других сложных визуальных эффектов.
5. Scatter
Scatter — это аддон, который упрощает создание реалистичных ландшафтов и окружения. Он предоставляет инструменты для создания случайного распределения объектов, таких как растения, камни и прочие детали окружения, что делает сцену более живой и реалистичной.
6. Extra Nodes
Extra Nodes — это набор усовершенствованных узлов для создания материалов и управления светом в Blender. Он предоставляет дополнительные возможности для создания сложных материалов, освещения и эффектов, что позволяет создавать более реалистичные и визуально привлекательные сцены.
Все эти аддоны значительно расширяют возможности Blender и помогают создавать качественные визуализации и анимацию. Использование этих инструментов позволяет значительно ускорить и улучшить процесс работы, а также обогатить проекты более сложными и реалистичными эффектами.
Conclusion Blender UV Mapping
Blender UV Mapping is a very important process if you want to produce high quality textures and then renders. Though, as we saw – UV editing can be difficult to work with and needs some time to get used to.
But it becomes easier over time. Both because you learn more and receive experience and because technologies help you. Some time ago there was no way for automatic Unwrapping such as Smart UV Project and all needed to be made manually. Maybe in some time more the process will be even more automated. See also our other Blender Tutorials or since Blender can now also work with Daz3D Assets checkout our Daz Product 3d Model Highlights.
Усовершенствованные инструменты моделирования
В Blender существует множество полезных аддонов, которые значительно улучшают процесс моделирования. Они предлагают новые инструменты и возможности для создания и редактирования 3D моделей.
Один из таких аддонов — Mesh Tools. Он расширяет функциональность стандартных инструментов Blender, позволяя вам работать с сеткой модели более эффективно. Например, с помощью этого аддона вы можете быстро создавать линии распределения, использовать различные типы линий и генерировать вершины на основе других элементов модели.
Еще один популярный аддон — LoopTools. Он предоставляет дополнительные инструменты для работы с петлями в сетке модели. С его помощью вы можете легко создавать петли, сглаживать и выравнивать геометрию, а также исправлять деформации модели.
Кроме того, существуют аддоны, которые специализируются на конкретных типах моделирования. Например, Archimesh — аддон, разработанный для создания архитектурных моделей. Он предлагает готовые элементы, такие как стены, окна и двери, которые можно легко добавлять и настраивать в своих проектах.
Другим полезным аддоном является Hard Ops. Он предназначен для тех, кто работает с хард-серфейсингом, то есть созданием моделей с острыми краями и углами. С помощью этого аддона вы сможете быстро создавать сложные детали, добавлять ребра и фаски, а также управлять силуэтами модели.
Также не стоит забывать о Sculpt Tools. С их помощью можно легко изменять форму и текстуру моделей, создавать высокодетализированные скульптуры и добавлять различные эффекты, такие как маскировка и текстурное рисование.
В заключение, Blender предлагает множество усовершенствованных инструментов моделирования в виде аддонов. Они помогают улучшить работу с сеткой модели, добавить новые возможности и автоматизировать процесс создания 3D моделей. Вы можете выбрать подходящие аддоны в зависимости от ваших потребностей и стиля моделирования.
Amaranth
One of the best things about Blender is the sheer range of customization.
Those who devote time to Blender will benefit from studying and experimenting with the many options and systems settings that can be used to add or remove functionality.
Amaranth is a plugin created with this aspect of Blender in mind.
Designed to speed up workflows for dedicated users, Amaranth adds a plethora of tools that enhance Blender’s workflow and simplify certain actions within the software.
Amaranth introduces shortcuts and extensions for several of Blender’s key features. There’s too many to list them all but you can find a list on the main plugin webpage.
Most are geared towards saving time by making Blender easier to use.
One of the best shortcuts provided by Amaranth is the “Camera to Render Border” which prevents Blender from rendering options that aren’t even in the final shot, saving precious rendering time.
Zen UV
Zen UV is a powerful and efficient UV mapping tool for Blender, a popular 3D modeling and rendering software. It streamlines the process of unwrapping and editing UV maps, allowing users to create clean and optimized UV layouts with ease. With Zen UV, artists can quickly and accurately map textures onto their 3D models, ensuring precise alignment and minimal distortion.
Its intuitive interface and advanced features, such as automatic seam detection and interactive pinning, make UV unwrapping and editing more efficient and less frustrating. Zen UV is a valuable tool for anyone working with complex UV mapping tasks, providing a seamless workflow and helping artists achieve high-quality results in their Blender projects.
Полный список аддонов для Blender
Ниже представлен полный список лучших аддонов для Blender:
- Miracle Tools
- Hard Ops
- Decal Machine
- Animation Nodes
- Retopoflow
- Magic UV
- Speedflow
- TextFX
- Node Wrangler
- Asset Sketcher
- Fluent
- Bevel After Boolean
- Box Cutter
- Sculpt Tools
- Archipack
- Hardmesh
- BlenderGIS
- Anima
- Denoiser
- Remesh
Каждый из этих аддонов предлагает свои уникальные возможности и функции, которые помогут вам в создании различных проектов в Blender. Не стесняйтесь экспериментировать и использовать разные аддоны, чтобы наиболее эффективно использовать возможности программы.
Для установки аддонов в Blender вы можете использовать встроенный механизм установки через интерфейс программы или загрузить их с официального сайта Blender или из других источников.
Asset Sketcher
If you’re a level designer or anyone else who needs to create complex scenes with many assets, you’re going to want Asset Sketcher.
Placing objects in your scene is a lot of work. Creating such complex scenes can be extremely tedious too.
While Blender provides a few tools to make this task easier, it has nothing like Asset Sketcher.
Using this plugin you can easily draw assets directly into your scene.
There are so many options for customizing and randomizing how those objects are placed so you get a lot of control in the process.
Assets can be automatically oriented to a ground plane or snapped into a grid. You can even use simple physics calculations to have objects arrange themselves.
Need to add some details to a dungeon scene? Drop some crates using Asset Sketcher and watch them fall right into place.
Author: Josh Petty
Josh is an artist and game developer who specializes in sci-fi, fantasy, and abstract art. His work employs vibrant colors and combines elements of glitch art, outrun, retro-gamming, neo-geo, and conceptual art. He trained as an oil painter before picking up 3D modeling, animation, and programming. He now runs Brain Jar, a small game development studio that focuses on experimental, narrative-driven content. You can learn more on the website or on Twitter @brainjargames.
Adding Second Image to a Blender UV Map
You can notice that my barrel has a mesh in the middle that extrues out.This part of the barrel looks really weird right now and merges too much with the main cylinder. That is because from the very beginning this part was intended to have different material.
There are basically two ways how you can make this part to have different texture. First is to merge two wanted textures into one image. You can use any image editor for this. For example here is what I have made:

Then you simply need to use this image as texture for your object and then use transforms to place all your UVs the way, so that necessary parts would be in the necessary places.

It did what we wanted it to do. But the second method would be better. The only option when you would use the first way that I see is if you really need to have only one material applied to an object. Because the second method adds one more material.
Simply create new material, add it to an object. Then select the part that needs to differ and press Assign.

Alternatively you can also separate the needed part from the object all together and then apply new material to the separate object.
The main advantage of this method over the other one is that you can change settings of the separate material. For example – I can make it metallic and reflective. If I would do that for the previous material – wood would also become reflective and metallic, which is not the desired result at all.

Плагины для создания реалистичных эффектов
- Realistic Materials — плагин, который позволяет создавать реалистичные материалы с помощью шейдеров и текстур. Он предоставляет различные настройки для управления отражением, преломлением и прозрачностью материала, а также позволяет добавлять текстуры для добавления деталей и реалистичности.
- Particle Systems — данный плагин позволяет создавать различные частицы, такие как дым, вода, огонь и т.д. Он предоставляет широкий набор настроек для управления формой, движением и поведением частиц, что позволяет создавать реалистичные эффекты при моделировании сцен.
- Fluid Simulation — плагин для моделирования и симуляции жидкостей. Он позволяет создавать реалистичные эффекты текучей среды, такие как вода, масло или кровь. Плагин позволяет настроить различные параметры жидкости, такие как ее вязкость, плотность и поведение при столкновении с другими объектами.
- Smoke Simulation — данный плагин предоставляет инструменты для создания и симуляции дыма и пара. Он предлагает различные настройки для управления распространением дыма, его плотностью, цветом и движением. Это позволяет создавать реалистичные эффекты окружающей атмосферы, такие как дым от пожара или пар от кипящего чайника.
- Hair Simulation — плагин для создания и симуляции волос и шерсти. Он позволяет создавать различные прически и стили волос, а также настраивать их форму, длину, цвет и т.д. Плагин также предоставляет возможность имитировать физическое поведение волос, что позволяет создавать естественные и реалистичные эффекты.
Asset Management
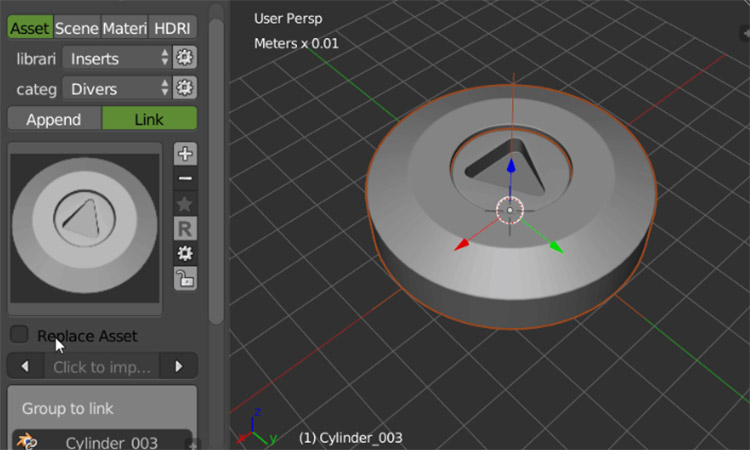
The asset Management addon is a handy tool that will save you time in mostly any project.
It introduces a new panel that lets you create a custom library of the materials, scenes, HDRI’s, other assets you create.
These can be shared across your Blender projects too.
Included with the Asset Management plugin is a Thumbnail Generation tool that makes it easy to create custom thumbnails for all your individual assets. Organizing complex scenes and sharing assets has never been easier.
You can also use this plugin to create libraries of your HDRI maps. Experimenting with your scenes and keeping track of your assets is important for obtaining consistent results with Blender, and this plugin is a big step forward in that department.
Мощные инструменты для редактирования UV-развёртки
При работе с UV-развёрткой в Blender особенно важно иметь доступ к мощным инструментам, которые позволят эффективно и удобно редактировать текстуры и способствовать созданию реалистичных моделей. В Zen uv blender addon представлен ряд удобных и интуитивно понятных функций, которые значительно упрощают процесс редактирования UV-развёртки
Один из таких инструментов — «Smart UV Project». Эта функция автоматически создает развертку из выбранной геометрии, учитывая различные параметры, такие как размеры и относительные положения элементов модели. Она помогает добиться наиболее равномерного распределения текстурных координат и избежать перекрытий и искажений. В Zen uv blender addon данная функция доступна одним кликом, что позволяет быстро и точно настроить развертку.
Еще один мощный инструмент — «Stitch UVs». Он позволяет автоматически соединить грани UV-развёртки, что особенно полезно при работе с сложными моделями. Это значительно сокращает время, которое тратится на ручное соединение вершин, и упрощает процесс создания развертки с минимальным числом швов.
Инструмент «Relax» в Zen uv blender addon помогает устранить искажения и неравномерное распределение текстурных координат. Он автоматически сглаживает развертку, делая ее более симметричной и естественной. Это особенно полезно при работе с органическими моделями, такими как персонажи или животные.
Еще один полезный инструмент — «Pin» позволяет «закрепить» определенные вершины UV-развёртки, чтобы они не перемещались при использовании других инструментов. Это особенно полезно при работе с сложными развертками, где нужно сохранить определенный узор или размещение текстурных элементов.
Комбинация этих инструментов в Zen uv blender addon позволяет эффективно и удобно редактировать UV-развёртку, облегчая создание текстурных карт и достижение максимального качества визуализации готовой модели. Благодаря интеграции с Blender, Zen uv blender addon становится мощным и удобным инструментом для работы с UV-развёрткой.
Удобное текстурирование
Blender предоставляет множество возможностей для текстурирования объектов, но некоторые аддоны значительно сокращают время и упрощают работу с текстурами. Вот несколько лучших аддонов для удобного текстурирования в Blender:
- Node Wrangler: это расширение значительно упрощает создание и настройку материалов с использованием узловых графов. Оно предоставляет быстрые комбинации клавиш и инструменты для управления узловым графом, что делает процесс текстурирования более эффективным.
- Texture Atlas: данный аддон помогает оптимизировать использование текстур, объединяя несколько текстур в одну. Это особенно полезно, когда у вас есть множество объектов с похожими текстурами, так как сокращает количество необходимых текстурных образцов и уменьшает потребление памяти и время работы при рендеринге.
- UV Packmaster: этот аддон позволяет автоматически располагать UV-развертку объекта в наиболее оптимальном порядке, минимизируя перекрывающиеся и неправильно масштабированные участки. Он также предлагает настройки для учета различных факторов, таких как сохранение пропорций и равномерное разбиение объекта, для создания более оптимальной развертки.
- Texturer: данный аддон предоставляет более быстрый и удобный способ применения текстур к моделям с помощью пользовательского интерфейса. Он включает в себя различные инструменты, такие как кисти для покраски текстур, возможность добавлять слои текстур и управлять их настройками.
- Bake Wrangler: этот аддон значительно упрощает процесс «пекарни» (baking) текстур. Он предоставляет все необходимые инструменты для настройки и создания различных типов бейков, включая нормали, тени и отражения. Благодаря его функциональности можно быстро и легко создавать реалистичные и оптимизированные текстуры.
Использование этих аддонов совместно с базовыми инструментами Blender значительно упрощает и ускоряет процесс текстурирования объектов, позволяя создавать более качественные и реалистичные модели.
Zen UV 4.2.1 for Blender Review
Zen UV is a powerful and efficient UV mapping tool for Blender, a popular 3D modeling and rendering software. It streamlines the process of unwrapping and editing UV maps, allowing users to create clean and optimized UV layouts with ease. With Zen UV, artists can quickly and accurately map textures onto their 3D models, ensuring precise alignment and minimal distortion.

Its intuitive interface and advanced features, such as automatic seam detection and interactive pinning, make UV unwrapping and editing more efficient and less frustrating. Zen UV is a valuable tool for anyone working with complex UV mapping tasks, providing a seamless workflow and helping artists achieve high-quality results in their Blender projects.
Как установить Zen UV Blender аддон?
Чтобы установить Zen UV Blender аддон, следуйте этим простым шагам:
- Скачайте аддон с официального сайта Zen UV.
- Откройте Blender.
- Перейдите во вкладку «Настройки» (Preferences).
- Выберите раздел «Аддоны» (Add-ons).
- Нажмите на кнопку «Установить» (Install) в правом верхнем углу окна.
- Найдите файл аддона на вашем компьютере и выберите его.
- Подтвердите выбор аддона, нажав на кнопку «Установить аддон» (Install Add-on).
- После успешной установки аддон будет появляться в списке доступных аддонов.
- Активируйте аддон, установив галочку напротив его имени.
- Нажмите на кнопку «Сохранить настройки» (Save Preferences) для применения изменений.
Теперь вы успешно установили Zen UV Blender аддон и можете начать использовать его для создания и редактирования UV-разверток в Blender.








![Blender uv mapping tutorial [2024] - renderguide.com](http://mtrufa.ru/wp-content/uploads/8/2/3/823194080b6bdb5b69ac2e2903ab9c66.jpeg)









![[blender] using the ant landscape add-on for simple terrain generation - styly](http://mtrufa.ru/wp-content/uploads/5/8/6/5860eefe5a0952f3eb9d937dd75d2d76.jpeg)








![Blender uv mapping tutorial [2024]](http://mtrufa.ru/wp-content/uploads/e/3/1/e3107a983f95ed0ed6d0803da8f532b6.jpeg)



