What is the BIOS (Basic Input Output System)?
The BIOS provides instructions for loading basic computer hardware.
This also requires a test called a POST (Power-On Self-Test) to verify whether the device meets the needs of booting correctly.
If the POST is not passed by the computer, a combination of beeps is received which shows something is wrong with the machine.
The BIOS firmware is non-volatile, which means it saves and restores its settings even after power from the system is disconnected.
The OS is mid-range software because it communicates with both high-level software and hardware components directly via the drivers and BIOS.
In other words, the BIOS provides a variety of services that allow users to configure and get direct information from hardware components inside computers.
The BIOS serves as a mediator between the Input / Output devices (I / O devices) and the CPU until the booting cycle is complete.
It is not necessary to have all the hardware details attached for the Operating System or the process running on your computer.
All computer hardware specifics are known to the BIOS and are handled by it.
The information must be communicated to the BIOS, whenever the IO interface’s information changes.
Must Read:- Difference between System software and Application software
Вход в Boot Menu BIOS на настольных компьютерах
Самый простой способ, с помощью которого можно узнать горячую клавишу материнской платы для входа в Boot Menu BIOS это во время первых нескольких секунд включения компьютера нужно посмотреть на нижнюю часть экрана. Большинство производителей именно в этом месте пишут какие кнопки, отвечают за загрузку БИОСа либо Boot Menu. В настройках BIOS должна быть включена опция показывающая логотип материнской платы.
Материнские платы MSI
Материнские платы компания MSI работают на системном программном обеспечении от фирмы American Megatrends Inc. (AMI BIOS/UEFI слышали такое, да). Горячей клавишей для входа в Boot Меню у них является кнопка «F11».
Материнские платы Gigabyte
Фирма Gigabyte когда-то работала с ПО компании AWARD Software International Inc. (AWARD) а сейчас перешла также, как и предшествующая на AMI BIOS. Тогда и сейчас для входа в обсуждаемое меню была клавиша «F12».
Материнские платы Asus, Intel, AsRock, ECS и FoxConn
Компания Asus работает с AMI и для входа использует горячую клавишу «F8». Платы от Intel функционируют на Phoenix-Award BIOS и заветной кнопкой для входа в меню является «F9». Далее пойдёт перечень не самых знаменитых производителей, тем не менее я включил их в обзор может кому-то пригодится. Такие фирмы как AsRock и ECS работают на ПО от AMI и горячей клавишей для входа в Boot Меню у них служит «F11». Ещё существует такая фирма как FoxConn у которой горячая клавиша это «Esc». Ну вот вроде как с настольными компьютерами разобрались.
Описание и назначение BIOS
BIOS (Basic Input/Output System) — это программное обеспечение, которое запускается при включении компьютера и отвечает за инициализацию оборудования и загрузку операционной системы.
Основная цель BIOS — это предоставить пользователю возможность выполнить настройки компьютера и контролировать его работу. BIOS также обеспечивает взаимодействие операционной системы с аппаратным обеспечением, управляет запуском и загрузкой компьютера, обеспечивает поддержку различных устройств и проверяет их работоспособность.
Чтобы открыть BIOS, необходимо нажать определенные клавиши при включении компьютера. Для большинства систем BIOS, таких как American Megatrends, это обычно клавиша Del или F2, но в зависимости от производителя материнской платы или модели компьютера это может быть иная клавиша.
Внутри BIOS доступны различные настройки и опции, которые можно изменять в соответствии с потребностями пользователя. Некоторые из основных настроек BIOS включают в себя:
- Настройка порядка загрузки устройств (например, жесткий диск или DVD-привод);
- Установка даты и времени системы;
- Настройка паролей и безопасности;
- Управление энергосбережением;
- Настройка режимов работы процессора и памяти;
- Мониторинг состояния оборудования;
- И многие другие опции.
BIOS также предоставляет информацию о аппаратном обеспечении компьютера, такую как модель материнской платы, версии BIOS, оперативная память, видеоадаптер и другие детали. Эта информация может быть полезна при устранении неполадок и обновлении системы.
В целом, BIOS является важной частью компьютера, которая играет ключевую роль в его запуске и настройке. Понимание функций и возможностей BIOS может помочь пользователям выполнить необходимые настройки и оптимизировать работу своего компьютера
Шаг 4: Настройка процессора и памяти
Настройка процессора
Настройка процессора позволяет пользователю задать параметры, оптимально соответствующие характеристикам конкретного процессора:
- Включение/отключение поддержки технологии Hyper-Threading;
- Установка тактовой частоты процессора;
- Настройка напряжения ядра процессора;
- Установка параметров Turbo Boost.
Рекомендуется устанавливать параметры процессора с учетом его технических характеристик, указанных в инструкции по эксплуатации.
Настройка памяти
Настройка памяти позволяет задать параметры, оптимально соответствующие характеристикам конкретной памяти:
- Установка частоты памяти;
- Настройка таймингов;
- Настройка напряжения памяти.
Рекомендуется устанавливать параметры памяти в соответствии с ее техническими характеристиками, указанными в инструкции по эксплуатации. Неверно настроенные параметры могут привести к нестабильной работе системы.
Настройка биос — остальные разделы
BOOT — управление параметрами непосредственной загрузки. Состоит из:
- Boot Device Priority — выбор приоритетного накопителя (винчестера, дисковода, флешки и прочее) при работе или при установке какой-либо ОС.
- Hard Disk Drivers — установка приоритетного винчестера, если их несколько.
- Boot Setting Configuration — выбор конфигурации системы и компьютера при загрузке. При нажатии кнопки «Ввод» (Enter) открывается меню:
- Quick Boot — опция теста памяти (оперативной), изменив которую можно ускорить загрузку ОС;
- Full Screen Logo — активировав/деактивировав параметр, вы сможете включить или заставку, или информацию о процессе загрузки;
- Add On ROM Display Mode — определение очереди на экране информации о модулях, подключенных к «материнке» через слоты;
- Bootup Num-Lock — определение состояния кнопки «Num Lock» при инициализации БИОС;
- Wait For ‘F1′ If Error — принудительное нажатие кнопки «F1» при возникновении ошибки;
- Hit ‘ DEL’ Message Display — надпись, указывающая клавишу для входа в БИОС.
TOOLS — служит для обновления БИОС.
EXIT — выход из BIOS. Имеет 4 режима:
- Exit & Save Changes (F10) — выход с сохранением данных, установленных непосредственно пользователем.
- Exit & Discard Changes — выход без сохранения данных (заводская установка).
- Discard Changes — отмена изменений.
- Load Setup Defaults — установка параметров по умолчанию.
Как правильно настроить bios в картинках по умолчанию, знает почти каждый пользователь. Но если вы начинающий пользователь, войдите в интернет. В сети существует множество ресурсов, в которых есть страницы «настройка системы bios в картинках».
Это делается примерно так:Перезагрузите компьютер и в BIOS (куда можно войти по нажатии клавиши «Delete» или «F2» в начальный момент включения компьютера) в качестве «First Boot Device» выберите USB-карту. Обычно BIOS не отображает имя флеш-карты USB напрямую, в некоторых случаях помогает выбор опции вроде «USB-HDD» (в AMI BIOS). Или на одной из вкладок в качестве сменного носителя (Removable disk) нужно указать не FDD, а USB. Деактивируйте стартовые опции наподобие «Quick Boot» или «Show Full Screen Logo«, чтобы при загрузке компьютера видеть все сообщения BIOS. «USB Legacy Support» необходимо активировать, кроме того, проверьте, включены ли такие важные функции, как «USB 2.0 Controller». Если возникают другие проблемы, поищите в BIOS функцию, которая продлевает время отклика флеш-карты, например «USB Mass Storage Reset Delay» (в AMI BIOS). Сохраните внесённые изменения.
второй вариант:Для загрузки компьютера с созданного live-usb нужно вставить флэшку в usb при выключенном питании. После включения питания для вызова BOOT-меню нужно нажать или F8, или F12 (у разных компьютеров и ноутбуков по-разному, читайте в инструкциях к своему устройству), далее в появившемся загрузочном меню нужно указать эту флэшку
Раздел Tools и Exit
Вкладка «Tools» необходима для обновления BIOS с дискеты или флешки (пункт «ASUS EZ Flash»), а также просмотра информации о подключенном кабеле к сетевой карте (пункт «AI NET»).
Во вкладке «Exit» производится выход из настроек. При этом возможны следующие варианты:
- Exit and Save Changes – выход с сохранением всех внесенных настроек;
- Exit and Discard Changes – выход без сохранения изменений;
- Load Setup Defaults – установка стандартных значений для всех параметров;
- Discard Changes – это пункт в БИОСЕ, который позволяет отменить внесенные за сеанс изменения.
Выйти из BIOS можно, находясь в любом разделе, для этого используются клавиши F10(сохранение и выход) и Esc(выход).
Как уже было сказано выше – это новый вариант всем известного BIOS. UEFI способен работать с дисками большего объема, имеет больше настроек и сильнее защищен от взлома. Также отличия заключаются в более приятном графическом интерфейсе и поддержке управления мышью.
Внешне UEFI таких производителей как ASUS, MSI, Gigabyte, ASRock будет отличаться. Однако в большинстве случаев параметры идентичны, более того – они повторяют описанные выше. Стоит отметить интересную функцию, которая появилась в новом БИОСЕ – это Network Boot. Ее активация заставляет систему сначала выполнить попытку загрузки операционной системы с сервера, и только если это не удастся – с жесткого диска.
Рядовому пользователю опция не пригодится, поэтому ее следует отключить. Это позволит ускорить запуск компьютера и уберет ненужную процедуру при старте.
Network Stack – это та же функция в БИОСЕ, что и озвученная выше, только имеет измененное название. С ней связана настройка – Network Boot Priority, позволяющая определить сетевую карту, через которую будет выполняться загрузка ОС с удаленного ПК или сервера.
Изложенная в статье информация даст представление о базовых настройках BIOS. Большинство из них не рекомендуется изменять, чтобы избежать появления проблем в работе компьютера. Некоторые параметры позволят переключить режим для взаимодействия с современными операционными системами и повысить скорость передачи данных.
Will BIOS Boot without CPU?
Figure 3 CPU
The Basic Input/Output System (BIOS) cannot initiate booting in the absence of a Central Processing Unit (CPU). The CPU is a vital part of a computer that carries out instructions, and computations, and manages the system’s operations.
During the boot process, the BIOS performs a Power-On Self-Test (POST) to ensure that all the hardware components, including the CPU, are functioning correctly. If the CPU is not present or not functioning, the POST will fail, and the system will not be able to proceed with the boot process.
The CPU is responsible for executing the initial instructions stored in the BIOS chip, which include the instructions to initialize hardware devices, load the operating system, and handle other critical functions. Without a CPU, the computer lacks the core processing power required to perform these tasks.
In summary, the CPU is an essential component for the proper functioning of a computer system, and the BIOS cannot boot without it. The CPU plays a crucial role in executing instructions and controlling the overall operation of the system during the boot process and throughout the computer’s operation.
Advantages of updating the BIOS
Some of the reasons to update the BIOS are –
Hardware updates – New BIOS updates would allow the motherboard to correctly recognize new hardware including processors, RAM, etc. If you have updated your processor, and the BIOS does not recognize it, the answer could be a BIOS flash.
Security updates – The new BIOS updates come with security upgrades that help your BIOS withstand tampering and increase awareness of viruses in the boot sector (if your motherboard supports boot sector scanning).
Increased stability – As bugs and other problems with motherboards are discovered, the manufacturer will release BIOS updates to address and rectify those bugs. This can directly affect the data transfer and processing speed.
Принципы работы BIOS
1. Проверка и инициализация аппаратуры
Первым делом BIOS проверяет наличие и состояние жизненно важных компонентов компьютера, таких как процессор, оперативная память, видеокарта и жесткий диск. Биос инициализирует эти устройства и подготавливает их к работе. Если обнаружены проблемы, BIOS может отображать сообщения об ошибках или сигналы предупреждения.
2. Загрузка операционной системы
После успешной инициализации аппаратного обеспечения BIOS передает управление операционной системе. Для этого он находит на подключенных устройствах системный раздел (обычно жесткий диск) и загружает оттуда файлы операционной системы. Затем BIOS передает управление загруженной операционной системе.
3. Контроль и настройка системы
BIOS также предоставляет возможность настройки некоторых параметров компьютера, таких как дата и время, порядок загрузки устройств и настройки энергосбережения. С помощью специального интерфейса пользователя, доступного при запуске компьютера, пользователь может настроить эти параметры.
4. Обработка системных вызовов
BIOS предоставляет базовый набор функций, называемых системными вызовами, которые могут быть использованы операционной системой и другими программами. Системные вызовы позволяют программам взаимодействовать с аппаратным обеспечением компьютера через уровень BIOS.
5. Обновление
В современных компьютерах BIOS можно обновлять. Обновление BIOS позволяет привносить новые функции, исправлять ошибки и улучшать производительность компьютера. Обновление BIOS может выполняться с помощью специальной программы, предоставляемой производителем материнской платы.
Работа с железом
Одной из основных функций BIOS является поиск и инициализация аппаратного обеспечения. Когда компьютер включается, BIOS проходит процесс POST (Power-On Self Test), в котором он проверяет работоспособность железа, включая процессор, оперативную память, видеокарту, жесткий диск и другие устройства. В случае обнаружения ошибок, BIOS может выдать звуковые сигналы или сообщения на экране для индикации проблемы.
Кроме того, BIOS осуществляет управление энергопотреблением компьютера. В BIOS можно настроить различные режимы энергосбережения, такие как «спящий режим» или «гибернация», которые позволяют компьютеру потреблять минимальное количество энергии во время простоя.
BIOS также позволяет настраивать различные параметры аппаратного обеспечения компьютера, такие как порядок загрузки устройств, настройки системного времени и даты, контроль вентиляторов и многое другое. Эти настройки доступны пользователю через интерфейс BIOS, который обычно вызывается при нажатии определенной клавиши во время загрузки компьютера.
В заключение, BIOS является важной частью компьютера, которая обеспечивает эффективное взаимодействие между аппаратным обеспечением и операционной системой. Правильная работа BIOS необходима для стабильной и надежной работы компьютера
Общие понятия о входе в БИОС
Я собрал тут несколько различных видеозаписей з разных машин, и если просмотрев их, у вас будут отличия, не расстраивайтесь. Ведь полученная информация поможет вам осуществить вход в БИОС. Существует три вида БИОСа: AMI (American Megatrends), Award (Phoenix-Award) и UEFI. AMI – как правило с интерфейсом серо-голубого цвета, Award – имеет интерфейс с синими окнами, , а UEFI – отличается более привлекательным пользовательским интерфейсом.
Для входа в БИОС, достаточно одной кнопки, или же сочетание клавиш при запуске компьютера. Главное понять когда и что нажимать. При включении компьютера, на экране выводиться информация о вашем компьютере, и в нижней части экрана или же посредине предоставляется несколько кнопок. И вот как раз одна из этих кнопок и есть вход в BIOS.
Входом в AMI – является кнопки F2 либо F10, для Award – кнопочка Delete (Del). При старте ПК в самом низу экрана будет надпись «Press Del tо enter Setup». Setup – является тем же, что и BIOS. Для ноутбуков Hewlett Packard встречаются такие кнопки как: F1, F3, F10, F12, Esc, могут встречаться и сочетание клавиш: «Ctrl+Alt+Esc», «Ctrl+Alt+Ins».
Для ноутбуков IBM Lenovо Thinkpad нужно нажать и удержать клавишу синего цвета «ThikVantage» пока на экране не высветится меню. А для некоторых ноутбуков Toshiba – «Esc», а потом «F1».
Нужно быстро и не один раз (для уверенности) нажимать, потому что загрузка компьютера пойдет дальше и не войдет в Setup. Может произойти так, что вы не успеете нажать клавишу, тогда нужно просто перезагрузить компьютер, используя кнопки «Reset» на ваше системном блоке, или же вызвать диспетчер задач, нажав на клавиатуре комбинацию «Ctrl+Alt+Del». Если вы не успеваете ознакомится с информацией, жмите на паузу «Pause».
Если при загрузке компьютера у вас появляется экранная заставка, и нечего не видно – нажмите кнопку «ESC» чтоб убрать заставку и прочесть как вам зайти в БИОС. Так же эту информацию можно найти в инструкции к материнской плате компьютера или ноутбука. Может быть такое, что компьютер не хочет включаться и издает писк, в этом случае, следуйте указанным инструкциям.
Подготовка к установке Windows: настройка BIOS American Megatrends
Ниже приведена пошаговая инструкция о том, как подготовить BIOS для установки Windows.
Шаг 1: Запустите компьютер и нажмите указанную клавишу (обычно это F2, Delete или F10) для входа в BIOS
Обратите внимание, что не все компьютеры используют BIOS American Megatrends, поэтому проверьте информацию о доступе к BIOS для вашего конкретного устройства
Шаг 2: В BIOS найдите раздел Boot (загрузка) или Boot Priority (приоритет загрузки). В этом разделе нужно изменить порядок загрузки устройств.
Шаг 3: Передвигайте устройства в списке, чтобы определить порядок загрузки. Оптимальный вариант — настройка для загрузки с USB-устройства или DVD-диска, если у вас есть установочный носитель Windows.
Шаг 4: Если вы планируете загрузить Windows с USB, убедитесь, что включен режим Legacy USB Support (поддержка USB в режиме совместимости) или USB Emulation (эмуляция USB).
Шаг 5: Перейдите в раздел Security (безопасность) и найдите параметр Secure Boot (безопасная загрузка). Если он включен, отключите его.
Шаг 6: Передвиньтесь по вкладкам BIOS и проверьте другие параметры, такие как SATA Mode (режим SATA) и AHCI/IDE Mode (режим AHCI/IDE). Убедитесь, что они установлены в соответствии с рекомендациями производителя компьютера и установки Windows.
Шаг 7: После внесения всех необходимых изменений сохраните настройки BIOS и выйдите из программы. Обычно это делается путем выбора опции Save and Exit (сохранить и выйти).
После проделанных настроек BIOS American Megatrends ваш компьютер будет готов к установке операционной системы Windows. Убедитесь, что у вас есть соответствующий установочный носитель (USB или DVD) и следуйте инструкциям по установке Windows, которые отображаются на экране. При правильной настройке BIOS, установка Windows должна пройти успешно.
Tools
В указанном разделе доступно задание двух опций, а сам его внешний вид представлен на скриншоте.
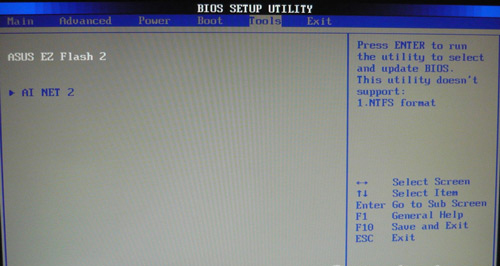
- ASUS EZ Flash. Позволяет применять БИОС с внешних накопителей.
- AI NET. Выдаёт сведения о кабеле, подсоединённому к сетевому контроллеру.
Здесь имеется несколько пунктов, определяющих порядок выхода из BIOS.
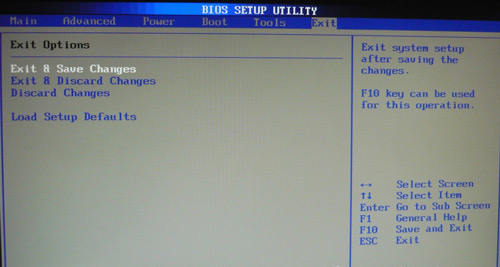
- Exit & Save Changes. Произойдёт выход, а корректировки сохраняются.
- Exit & Discard Changes. Произойдёт выход, а корректировки сбрасываются.
- Discard Changes. Корректировки сбрасываются.
- Load Setup Defaults. Происходит сброс параметров к состоянию, установленному производителем.
Most common types of Errors that are associated with BIOS:
Failed to overclock
(Overclocking is the action of increasing a components clock rate, which means that it’s running at a higher speed than it was designed to run. Users can optimise components for gaming, although in most circumstances this is not recommended as you’re asking for more power than the component can handle i.e. the CPU/RAM)
This is when the BIOS settings have been cleared, the likely cause of this error could be from:
- CMOS battery failure
- The system having power issues
- Overclocking RAM or PCU
- Adding a new device to the hardware which is defective
Failed Device
This error typically happens when a new hard drive or usb drives etc. is connected to the PC.
Usually adding a new compatible device wouldn’t cause a problem, unless the component being added is failing itself.
This error usually refers to the silent fans spinning slower than the normal fans in the CPU. This error can occur when the BIOS settings have been reset due to an improper shutdown or a power outage.
Boot Device Error
The boot device error is an error, which is most common with the new modern motherboards which accommodate for UEFI. This is because the new component such as a DVD drive or a hard drive could be set to boot up as a UEFI. Although UEFI is far more superior to the older MBR BIOS, this setting has been known to change when new devices are connected to the PC.

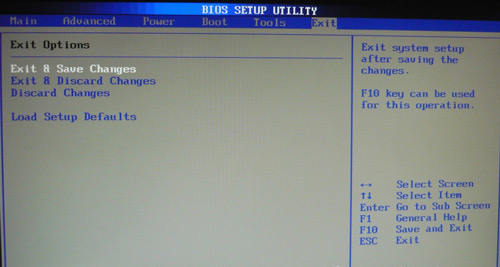


![Boot menu option keys for all computers and laptops | [updated list 2021] |](http://mtrufa.ru/wp-content/uploads/3/0/e/30e622cbd6db3849883febd4e234f658.jpeg)
























