Когда не стоит обновлять BIOS, и возможные риски
Если пользователь не намерен изменять комплектующие устройства, лучше отказаться от перепрошивки. Для обычной работы и стандартных процессов эта процедура не принесет кардинальных изменений.
- Пользователь не планирует менять «железо». Если человек не будет самостоятельно менять комплектующие ПК на более современные модели, перепрошивка ему не понадобится. Для работы с документами, для игровых процессов и деятельности в Интернете современная версия не требуется. Перепрошивка лишь незаметно изменяет работу нескольких программ, которыми пользователь, возможно, даже не пользуется.
- Компьютер работает в нормальном режиме. Самая распространенная причина перепрошивки — сбои и ошибки в работе ПК (но не факт, что старая версия — корень этой проблемы). Если компьютер не тормозит, программы работают без перебоев, обновлять структуру нет необходимости. Также проблемы в работе ПК — не повод перепрошивать его. Лучше всего вызвать специалиста, или отдать устройство в ремонт, где проведут анализ его состояния. Неопытным пользователям не рекомендуется самостоятельно изменять структуру оборудования.
- Ухудшение работы после перепрошивки. Иногда перепрошивка может, наоборот, негативно повлиять на функциональность ПК. Это случается, когда обновление проводил непрофессионал или халатный пользователь. Нужно учитывать, что усовершенствование базовой системы должно быть предназначено к данной модели материнской платы. В противном случае, возникнут сбои в работе многих программ. Как правило, сама структура проверяет, подходит ли модель печатной платы к ней, но если проверка не запустилась, есть риск, что в будущем компьютер не будет загружаться.
Также нельзя допускать отключение питания в процессе перепрошивки, иначе придется нести ПК в мастерскую и отдавать немалые деньги.
Незнающему пользователю нельзя проводить обновление BIOS самостоятельно. Есть риск, что компьютер не станет работать лучше, а наоборот, будет еще сильнее зависать.
Сброс настроек BIOS через меню BIOS
Этот способ подойдет в том случае, если есть возможность доступа в BIOS при включении компьютера. Для этого нужно при включении компьютера нажать специальную кнопку, которая отвечает за вход в настройки BIOS’a. Чаще всего этой кнопкой является кнопка Del (Delete).
Дальнейшие действия зависят от производителя материнской платы, и BIOS’a в ней. Отличить какой BIOS в материнской плате не должно составить труда визуально, достаточно взглянуть на поясняющие картинки к инструкции каждого типа BIOS’a.
Сброс настроек BIOS в Award Bios
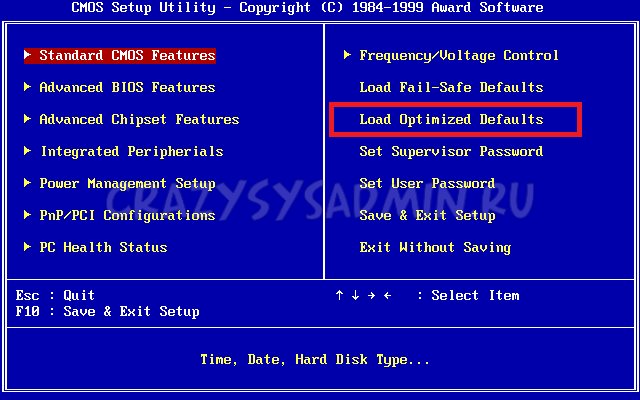
Клавиатурой переходим к пункту «Load Optimized Defaults». Нажимаем клавишу Enter, затем на запрос подтверждения выбираем стрелками клавиатуры «OK». Нажимаем Enter.
Теперь переходим к пункту «Save & Exit Setup». Нажимаем Enter, после чего компьютер должен отправиться в перезагрузку, а настройки BIOS — сброшены.
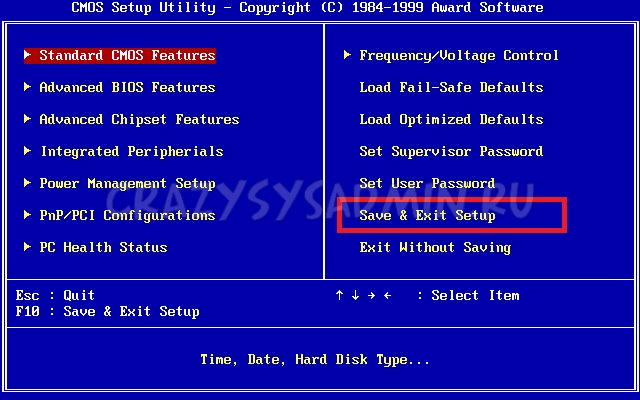
Сброс настроек BIOS в Phoenix Bios
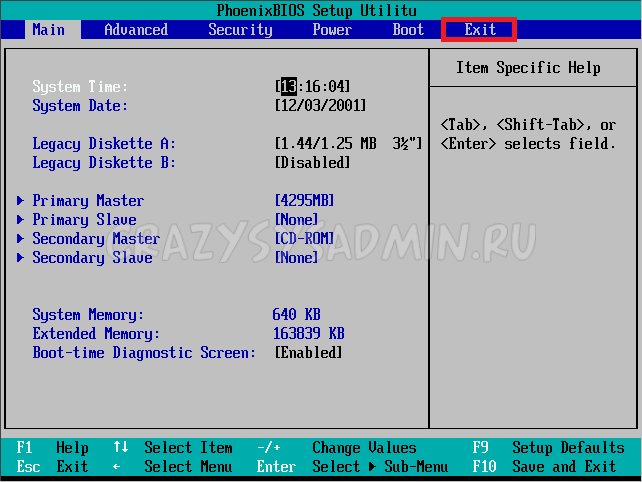
Стрелками клавиатуры (влево, вправо) переходим во вкладку верхнего меню под названием «Exit».
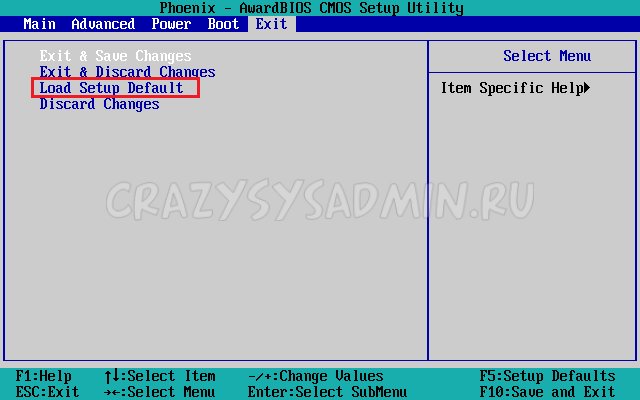
Там находим пункт «Load Setup Defaults«. Выбираем его стрелками вверх, вниз и нажимаем клавишу Enter. Появится окошко, в котором необходимо подтвердить ваше желание сбросить настройки BIOS — выбираем «OK», и нажимаем Enter.
Теперь нужно выбрать пункт «Exit & Save Changes».
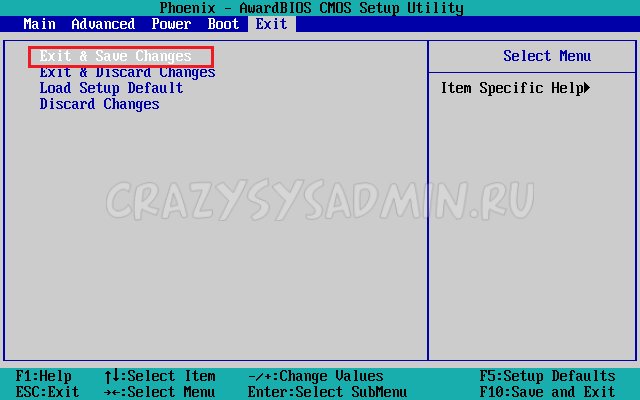
Переходим туда, жмем Enter, если запросит подтверждение — выбираем «OK», и опять нажимаем Enter. Компьютер должен перезагрузиться и сбросить настройки BIOS.
Сброс настроек BIOS в ASRock UEFI BIOS
В верхнем меню переходим на вкладку «Exit».
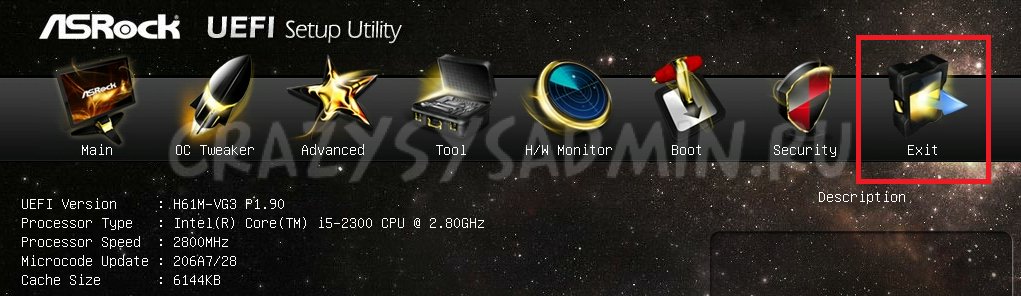
Выбираем пункт «Load UEFI Defaults».
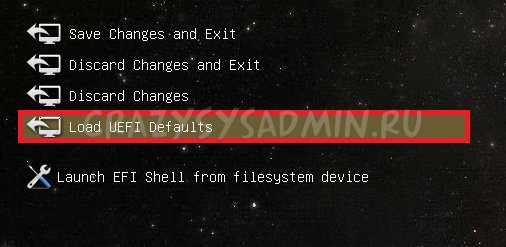
На вопрос «Load UEFI Defaults?» отвечаем «Yes».
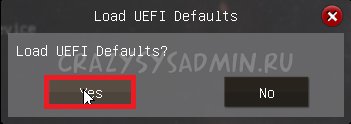
Теперь выбираем пункт «Save Changes and Exit».
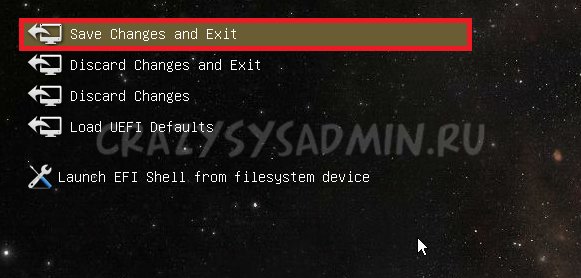
На очередной вопрос в виде «Save configuration changes and exit setup?» отвечаем «Yes».
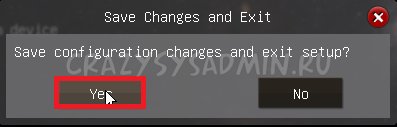
После этого настройки BIOS будут сброшены, а компьютер перезагрузится.
Сброс настроек BIOS в ASUS UEFI BIOS
У материнских плат ASUS есть два интерфейса UEFI — один использовался на старых материнских платах, вышедших примерно до 2014 года, второй используется на всех нынче выпускаемых материнских платах. Поэтому, если вы не узнаете визуально интерфейс вашего BIOs/UEFI, не торопитесь закрывать страницу с этой инструкцией, а просто пролистайте дальше.
Первый вариант
В правом нижнем углу ищем кнопку «Default (F5)» и нажимаем на неё.
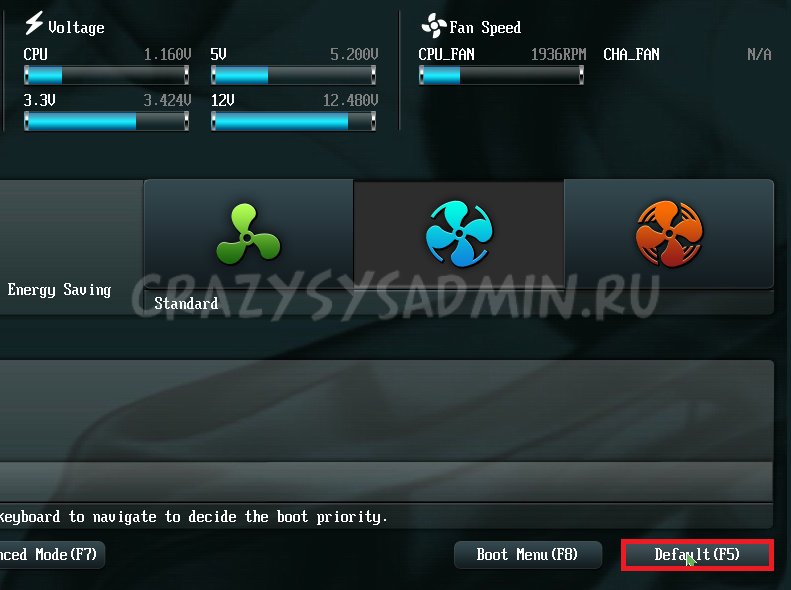
Появится окошко с запросом на подтверждение выполняемого действия. Выбираем «OK».
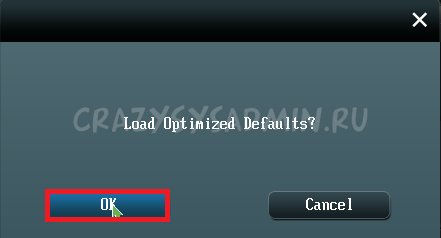
Теперь перед нами опять откроется главное меню. В правом верхнем углу находим кнопку «Exit/Advanced Mode», и нажимаем на неё.
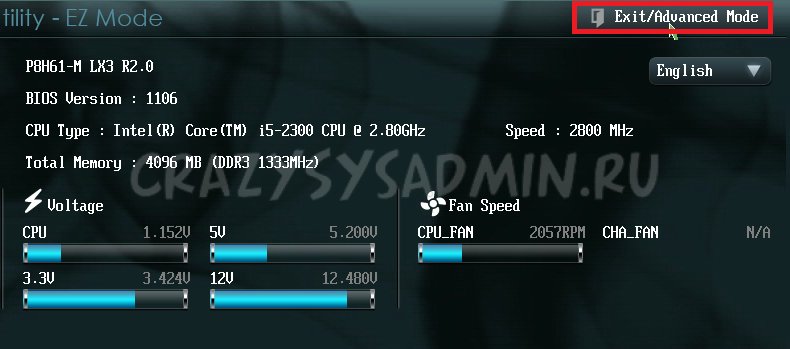
Выбираем «Save Changes & Reset».
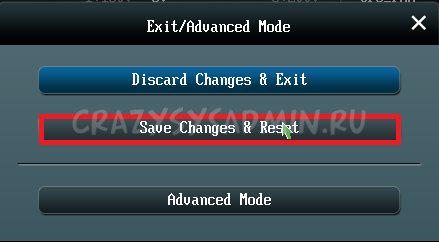
Компьютер отправится в перезагрузку, а настройки BIOS будут сброшены.
Второй вариант
Нажимаем на клавишу F5, или же на кнопку «Default (F5)» в низу экрана.
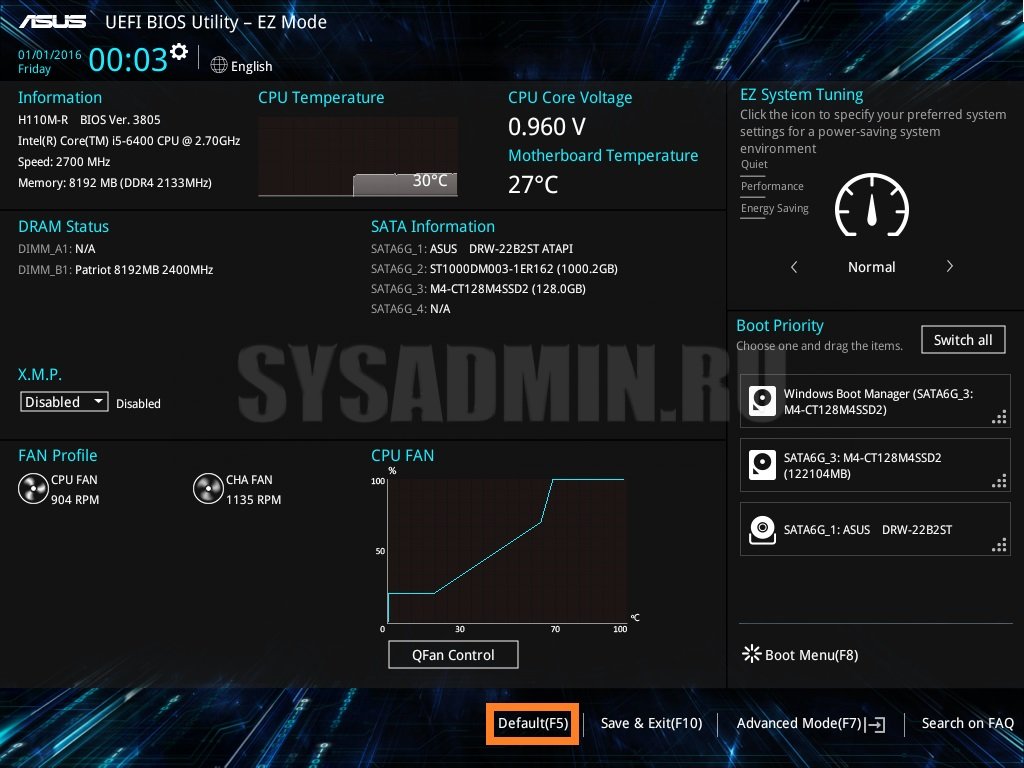
В появившемся окошке выбираем «ОК», или нажимаем клавишу ввода (Enter).
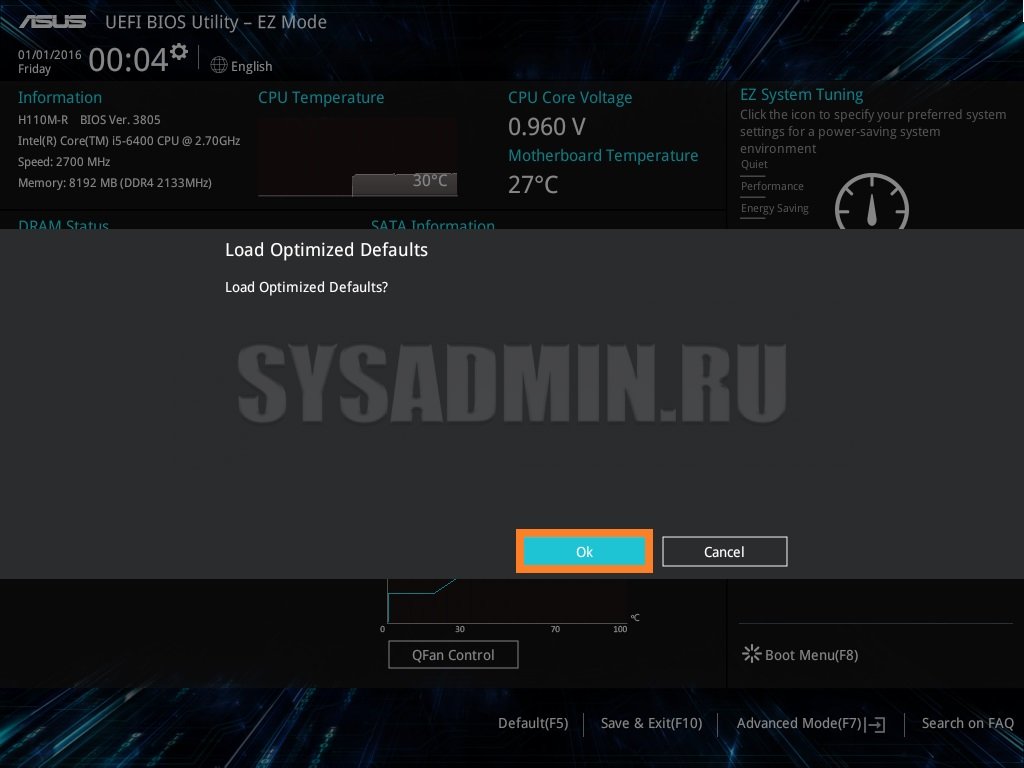
Затем выбираем «Save & Exit(F10)» (или нажимаем клавишу F10).
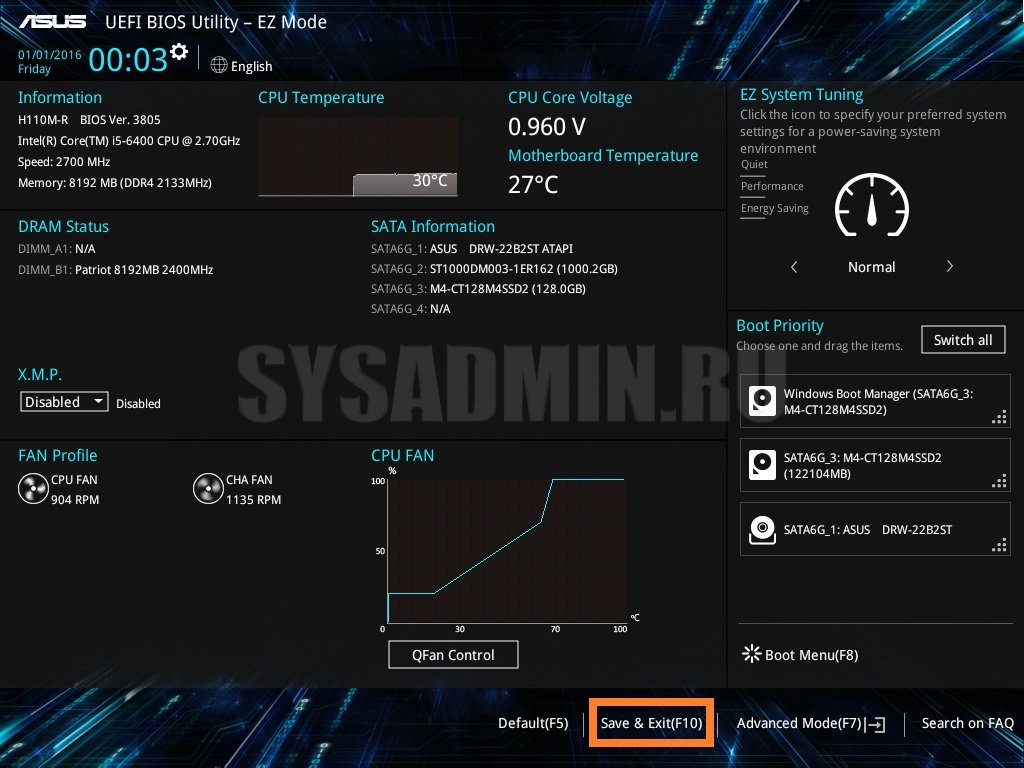
И вновь нажимаем «ОК», или же клавишу ввода (Enter).
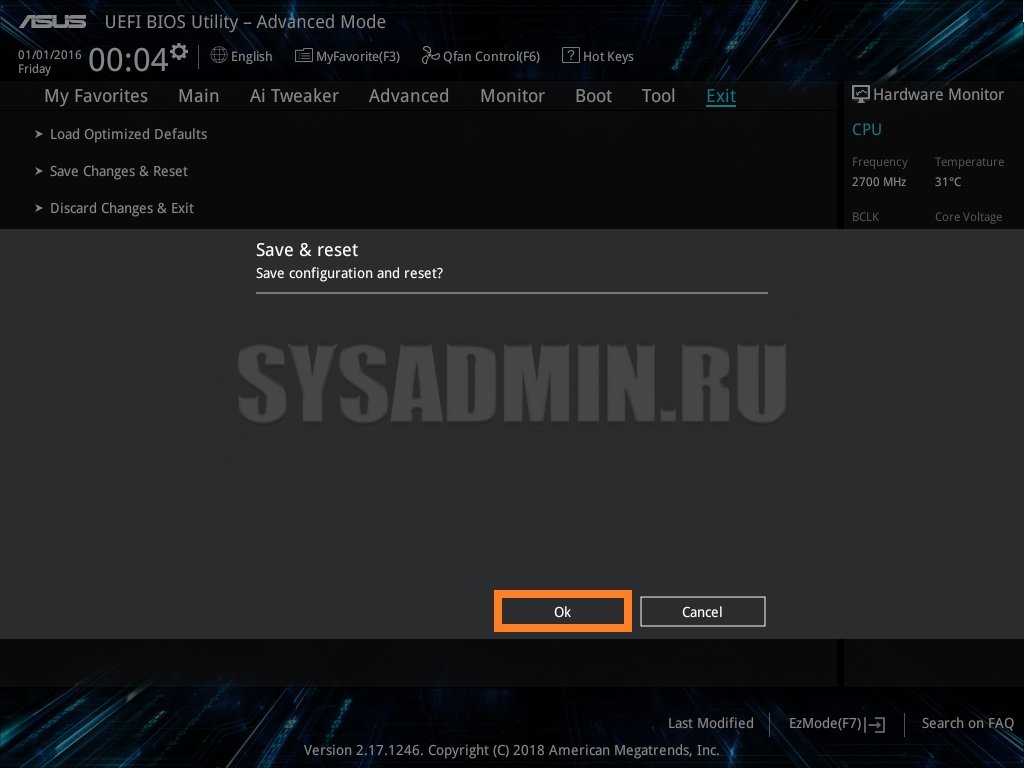
Сброс настроек BIOS в MSI UEFI BIOS
В главном меню BIOS выбираем пункт «Mainboard settings» («Settings»).
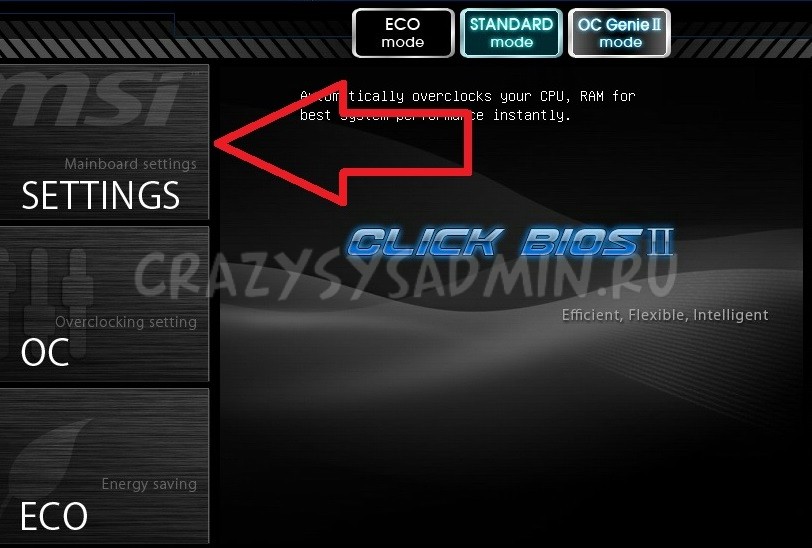
Выбираем пункт «Save & Exit».
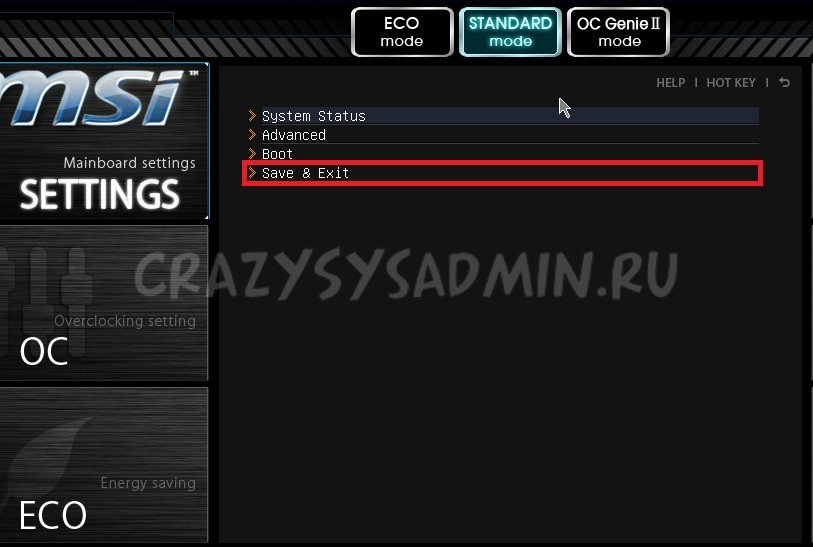
В открывшемся меню выбираем пункт «Restore Defaults».
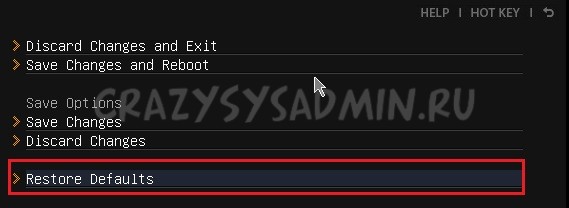
Появится окошко с запросом на подтверждение действия — «Load Optimized Defaults?». Отвечаем «YES».
Теперь необходимо выйти, сохранив сброшенные настройки BIOS. Для этого переходим к пункту «Save Changes and Reboot».
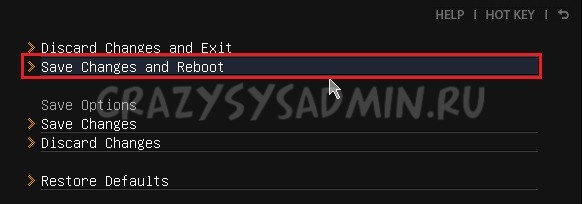
На вопрос, действительно ли мы хотим перезагрузиться — Save configuration and reset — отвечаем «YES.
После этого компьютер перезагрузится, а его настройки BIOS будут сброшены на настройки по умолчанию.
Принцип работы Allow Bios Downgrade
Когда эта функция включена в БИОСе, пользователь может просто загрузить более старую версию прошивки и установить ее на своей материнской плате. Это может быть полезно, если пользователь обновил БИОС до новой версии и столкнулся с проблемами, такими как несовместимость с определенным программным обеспечением или неправильная работа аппаратного обеспечения. В этом случае откат до предыдущей версии может помочь исправить эти проблемы.
Однако использование функции Allow Bios Downgrade имеет свои риски. Откат до более старой версии прошивки может привести к нежелательным последствиям, таким как сбой системы или потеря некоторых функций и улучшений, внесенных в новую версию прошивки.
Поэтому перед использованием Allow Bios Downgrade необходимо тщательно оценить все риски и принять взвешенное решение. Рекомендуется также обратиться к документации и руководству пользователя для получения информации о возможных последствиях отката прошивки и о способах выполнения этой операции.
Также следует помнить, что не все версии БИОСа поддерживают функцию Allow Bios Downgrade. Это может зависеть от производителя материнской платы и конкретной модели. Перед попыткой отката прошивки следует проверить, поддерживает ли ваша система эту функцию.
Значение и особенности D2D Recovery
Как правило, D2D Recovery в BIOS добавляет производитель ноутбуков Acer. Этот параметр может иметь 2 значения – «Включено» или «Выключено». Или «Enabled» и «Disabled» соответственно.
Данный параметр предлагает пользователю воспользоваться одним из двух типов восстановления:
- Тип 1 – восстановление системы с сохранением ранее установленных пользователем настроек.
- Тип 2 – откат ОС к ее заводскому состоянию с удалением всех пользовательских настроек.
Выбирайте тот или иной вариант восстановления работоспособности системы в зависимости от того, какие цели преследуете. Если хотите удалить всевозможные системные ошибки, связанные с установкой некорректных параметров, то выбирайте первый тип.
Если желаете удалить все вредоносные программы и нет способа вернуть систему в стабильное состояние посредством применения других программ, то используйте второй тип восстановления ОС.
Особенности отката биоса
Важно понимать, что откат биоса является потенциально опасной операцией и требует особой осторожности. Правильная процедура отката позволяет исправить проблемы, возникшие после обновления BIOS, но неправильное выполнение может привести к неработоспособности компьютера
Основные особенности отката биоса:
- Создание резервной копии: Перед откатом BIOS необходимо создать резервную копию текущей версии. Это позволит в случае неудачного отката вернуться к рабочему состоянию компьютера.
- Выбор подходящей версии: Для успешного отката необходимо выбрать версию BIOS, которая корректно работала на компьютере до обновления. Использование неподходящей версии может привести к ошибкам и сбоям системы.
- Точность выполнения: Откат BIOS требует точного следования инструкциям производителя. Необходимо внимательно изучить инструкции и выполнять все действия последовательно.
- Время и ресурсы: Откат биоса – достаточно времязатратная процедура, которая требует наличия компьютера с рабочим интернет-соединением, доступа к официальному сайту производителя и загрузки необходимого обновления.
- Возможность нежелательных последствий: Откат биоса может привести к потере данных, некорректной работе системы или полной неработоспособности компьютера. Поэтому перед выполнением отката рекомендуется создать резервную копию всех важных данных.
Учитывая все эти особенности, рекомендуется проводить откат биоса только в случае критических ошибок после обновления и только при наличии достаточных навыков и знаний.
Устранение неполадок в BIOS
Большинство пользователей не могут навредить базовой системе своими действиями. Первые проблемы начинаются при попытке улучшения компьютера или ноутбука.
При наращивании количества оперативной памяти или установке новой видеокарты желательно обновить BIOS до самой новой версии. Это поможет избежать аппаратной несовместимости. Обычно в этом случае компьютер просто отказывается видеть новое устройство. После успешной «перепрошивки» ПЗУ данная проблема исчезает.
Для инициализации этой процедуры необходимо использовать либо внутренние подпрограммы, такие как Easy Flash, либо программы в ОС. На сайте производителя компьютера необходимо найти более современную версию БИОСа. Желательно также проверить, будет ли она поддерживать устанавливаемое оборудование, прочитав описание версии.
Обновление версии базовой системы может привести к несовместимости с уже установленным оборудованием, так как ПЗУ имеет ограниченный объем и поддержка новых устройств возможна только за счет удаления из нее информации об устаревших. По этой причине обновление BIOS показано только в случае установки нового оборудования, а при работе компьютера стабильно и отсутствии изменений «профилактическое» перепрограммирование не желательно.
Во время процедуры перезаписи не должно происходить отключения компьютера от сети. Если это произошло, восстановление информации в ПЗУ будет сильно затруднено, скорее всего невозможна и тогда необходима помощь специалиста. Работы по изменению программного обеспечения материнской платы являются ремонтом, поэтому пользователь проводит их на свой страх и риск, лишаясь гарантии при неправильно проведенном.
При установке пароля в базовой системе и невозможности ее настройки для восстановления работоспособности компьютера специально была оставлена возможность аппаратного сброса на заводские параметры. Эта возможность связана с особенностями хранения настроек BIOS. Сама система записана на ПЗУ, а ее настройки находятся в другой памяти, называемой CMOS. Для ее очистки следует найти перемычку или джампер около батарейки системного питания (для работы часов при выключенном компьютере). Также помогает извлечение этой батарейки, если она съемная.
Некоторые материнские платы позволяют настроить шум, издаваемый кулером благодаря регулированию числа оборотов вентилятора. Это полезно при использовании ПК в офисе, где достаточно высок уровень шума, а задачи, выполняемые компьютером, не приведут к перегреву процессора.
Для любителей разгона компонентов системы работа с параметрами BIOS/UEFI становится рутинным занятием. В продвинутых версиях можно настраивать тонкие параметры напряжения и частот прямо через интерфейс базовой системы. Подразумевается, что пользователь знает о последствиях грубой работы с этими параметрами. Обычно такие настройки доступны для дорогих моделей процессоров, материнских плат и видеокарт.
Поступление в продажу SSD-накопителей не решило проблемы работы с огромными объемами данных, которые необходимо быстро считывать с жестких дисков. В этом случае используется технология RAID. Для этого два и более диска объединяются, и информация распределяется по ним согласно специальным алгоритмам. Таким образом можно получить значительный рост скорости и чтения информации. Большая часть настройки происходит в интерфейсе BIOS.
Для выхода из BIOS Setup Utility можно использовать два варианта:
— Выход с БИОС с сохранением результатов произведенных изменений
(обычно данной операции так же соответствует клавиша F10 — при нахождении в первой, главной вкладке)
Если не нужно сохранить изменения настроек BIOS, то при выходе необходимо выполнить следующее:
В главном окне вызываем опцию “Exit Without Sawing” (название может быть намного другое, например, “Quit Without Sawing,Discard Changes and Reset” — без сохранения). Откроется окно с сообщением “Exit Without Sawing (Y/N)”.
Процесс восстановления Windows через BIOS
Ни функционал Windows, ни функционал компьютера не предполагают возможность сделать откат операционной системы к старым настройкам, используя только чистый БИОС. Для этого вам потребуется как минимум загрузочная флешка или другой носитель с образом той системы, которая установлена у вас на компьютере.
Всего есть два универсальных способа, позволяющих восстановить Windows, используя BIOS.
Вариант 1: Используя установочный носитель
Для этого вам понадобится сделать установочный образ Windows на флешке или любом другом носителе.
Инструкция к данному способу выглядит следующим образом, но может немного отличаться в зависимости от версии BIOS. Для начала нужно подготовить компьютер к восстановлению, выполнив следующие шаги:
- Для начала вставьте носитель с образом и выполните перезагрузку компьютера.
- До появления логотипа Windows нажмите на одну из клавиш от F2 до F12. На некоторых моделях материнских плат вход может происходить при помощи клавши Delete или комбинации клавиш, например, Ctrl+F2. Последний вариант наиболее часто встречается в ноутбуках.
- Теперь нужно расставить приоритеты загрузки компьютера, то есть сделать так, чтобы он загружался с флешки. Для этого в некоторых версия нужно перейти в раздел «Boot» (или похожим названием). Передвижение между пунктами меню осуществляется при помощи клавиш со стрелками, а выбор делается при помощи клавиши Enter.
Здесь выберите пункт «First Boot Device» или «Boot #1».
В них нужно указать ваш носитель с Windows.
Для применения настроек нажмите на клавишу F10 или выберите пункт в верхнем меню «Save & Exit».
Возможно, BIOS запросит подтверждение. Предоставьте его.
Теперь можно приступать непосредственно к процессу восстановления:
- Компьютер загрузится с установочного носителя. Появится окно выбора раскладки и языка. Выберите наиболее приемлемую для вас. Для продолжения нажмите «Далее».
В окне, где предлагается перейти к установке Windows выберите вариант «Восстановление системы».
Затем запуститься окно восстановления системы. Если у вас установлена Windows 8 или 10, то откроется плиточный интерфейс. Здесь нужно выбрать вариант «Диагностика». В случае с Windows 7 этот шаг пропускается.
Теперь перейдите в «Восстановление системы».
Запустится восстановление системы.
Вариант 2: Безопасный режим
Этот способ будет актуален в том случае, если вы можете зайти в операционную систему и выполнить в ней какие-либо действия. Также вам потребуется наличие хотя бы одной «Точки восстановления». Инструкция для этого способа выглядит следующим образом:
- Выполните запуск системы в «Безопасном режиме». Для этого вы можете перед загрузкой ОС зажать клавишу F8, после чего вам будет выдано несколько вариантов загрузки через «Безопасный режим».
- В «Безопасном режиме» откройте «Панель управления». Процесс открытия практически ничем не отличается от открытия в стандартном режиме работы ОС.
- Для удобства настройте вид значков в «Панели управления» на «Крупные значки» или «Мелкие значки». Настройка вида происходит при помощи изменения параметров напротив «Просмотр», что расположен в верхнем правом углу.
- Найдите значок «Восстановление».
После перехода по нему нажмите на пункт «Восстановление системы».
Выберите одну из ранее созданных «Точек восстановления» и нажмите «Далее». После этого начнётся восстановление системы.
Эти два способа восстановления системы так или иначе используют BIOS. Но всё равно большая часть работ ведётся в интерфейсе установщика Windows или из «Безопасного режима».
Как сбросить биос на ноутбуке
Нужно вынуть зарядное устройство и аккумуляторную батарею. Сама процедура ничем не отличается от сброса на компьютере, отличается лишь интерфейс BIOS. У каждого производителя (HP, DELL, SAMSUNG, ASUS, ACER, PACKARDBELL, LENOVO, SONY и тд) может быть свой отличительный интерфейс, но функция сброса биос практически везде одинаковая.
Также можно сбросить биос отключив батарейку cmos CR2032, но к сожалению, в большинстве случаев это сделать не просто, чтобы до него добраться порой приходиться разбирать весь ноутбук, а без опыта производить подобные работы не рекомендую. На некоторых моделях данная батарейка имеет меньший размер, чем 2032 и она впаяна, тут уже без специальных навыков и паяльника сбросить никак не получится.
Лучшее «Спасибо» — ваш репост
Как защититься от рисков Allow bios downgrade в биосе?
1. Создайте резервную копию текущей версии BIOS: Перед выполнением процедуры разрешения обратной прошивки BIOS рекомендуется создать резервную копию текущей версии BIOS. Это позволит вам восстановить работоспособность компьютера в случае возникновения проблем.
2. Внимательно изучите документацию: Перед применением функции Allow BIOS downgrade, тщательно изучите руководство пользователя к вашей материнской плате или компьютеру. Это поможет вам узнать о возможных последствиях и требуемых шагах для успешной обратной прошивки BIOS.
3. Обновите антивирусное ПО: Перед обратной прошивкой BIOS убедитесь, что ваше антивирусное программное обеспечение обновлено до последней версии и проведите полное сканирование системы. Это поможет предотвратить воздействие вредоносного программного обеспечения, которое может повредить вашу систему.
5. Будьте осторожны при обратной прошивке: Внимательно следуйте инструкциям по обратной прошивке BIOS. Не прерывайте процесс, не выключайте компьютер и не вмешивайтесь, пока вся процедура не будет завершена. Даже незначительное нарушение процесса может привести к повреждению или неработоспособности вашей системы.
Соблюдение этих мер предосторожности поможет вам минимизировать риски и обеспечить успешное выполнение процедуры Allow BIOS downgrade. Однако, помните, что обратная прошивка BIOS производится на ваш риск, и в случае неправильного выполнения может повредить ваш компьютер
Поэтому рекомендуется обратиться за помощью к профессионалам или технической поддержке перед выполнением данной процедуры.
Что такое BIOS
Микросхема BIOS располагается на материнской плате IBM-совместимого компьютера и содержит набор системных программ, которые служат для инициализации и тестирования оборудования с дальнейшей передачей управления операционной системе. В последние годы BIOS вытесняется UEFI (Unified Extensible Firmware Interface, унифицированный интерфейс расширяемой прошивки), однако многие производители и пользователи продолжают по старинке называть UEFI BIOS.
Перепрошивка или замена ПО BIOS выполняется при помощи специализированных инструментов, например, утилиты, поставляющейся производителем материнской платы.
Обновление прошивки может потребоваться, в частности, для расширения спектра поддерживаемых материнской платой процессоров, которые механически и электрически с ней совместимы.
Обновление микропрограммы материнской платы – рискованная процедура, особенно при выполнении новичком. В некоторых случаях она может привести устройство в нерабочее состояние. Для устранения последствий неправильно проведенной перепрошивки BIOS пользователю может понадобиться обратиться в сервисный центр.
Вопрос-ответ:
Как перепрошить BIOS на ноутбуке HP?
Для перепрошивки BIOS на ноутбуке HP вам понадобится загрузочный USB-накопитель с образом новой версии BIOS, который можно скачать с официального сайта HP. Подключите накопитель к своему ноутбуку, включите его и нажмите комбинацию клавиш, чтобы зайти в меню BIOS. Затем выберите опцию «BIOS Recovery» и следуйте инструкциям на экране, чтобы выполнить перепрошивку.
Какие есть риски при откате BIOS на ноутбуке HP?
Откат BIOS на ноутбуке HP может быть связан с определенными рисками. Во-первых, некорректная процедура отката может привести к повреждению или поломке ноутбука. Во-вторых, откат BIOS может привести к неправильной работе операционной системы и других установленных программ. Поэтому перед откатом необходимо сделать резервную копию всех важных данных и быть готовым к возможным проблемам.
Какие проблемы могут быть связаны с несовместимостью BIOS на ноутбуке HP?
Несовместимость BIOS на ноутбуке HP может привести к различным проблемам. Например, некоторые функции ноутбука могут работать неправильно или вообще не работать. Также возможны проблемы с установкой и работой операционной системы, а также неправильная работа установленных программ. Если вы столкнулись с такими проблемами, то откат BIOS может помочь исправить ситуацию.
Как узнать версию текущего BIOS на ноутбуке HP?
Для того чтобы узнать версию текущего BIOS на ноутбуке HP, вам нужно войти в меню BIOS. Для этого перезагрузите ноутбук и нажмите определенную клавишу (обычно это Del, F2 или Esc) во время загрузки системы. В меню BIOS вы сможете найти информацию о текущей версии BIOS. Также вы можете воспользоваться программами для чтения информации о системе, чтобы узнать версию BIOS.
Что делать, если после отката BIOS на ноутбуке HP проблемы не исчезли?
Если после отката BIOS на ноутбуке HP проблемы не исчезли, то, скорее всего, они вызваны не BIOS, а другими причинами. В таком случае рекомендуется обратиться в сервисный центр HP или попробовать другие способы решения проблемы. Не стоит без особой нужды делать повторный откат BIOS, так как это может привести к дополнительным проблемам.
Есть ли причины, почему BIOS не поддерживает Windows 10?
Основные причины, по которым BIOS не поддерживает Windows 10, могут быть следующими:
| Причина | Описание |
|---|---|
| Устаревшая версия BIOS | Если версия BIOS установленная на компьютере устарела, она может не поддерживать последнюю операционную систему от Microsoft — Windows 10. В таком случае требуется выполнить обновление BIOS. |
| Отсутствие необходимых драйверов | Если в BIOS отсутствуют необходимые драйверы для поддержки конкретных компонентов компьютера, это может привести к неполадкам при установке или запуске Windows 10. |
| Несовместимость с новыми функциями | Бывает так, что старые версии BIOS не совместимы с новыми функциями, которые появляются в операционной системе Windows 10. Это может вызвать различные ошибки или отказы в работе компьютера. |
| Отсутствие поддержки 64-битной архитектуры | Если ваш компьютер работает на 32-битной архитектуре, а BIOS не поддерживает 64-битную архитектуру, вы не сможете установить Windows 10, которая подразумевает работу на 64-битных системах. |
Чтобы решить проблему, если BIOS не поддерживает Windows 10, рекомендуется обновить BIOS до последней версии, предоставляемой производителем компьютера. Также стоит проверить наличие и установку необходимых драйверов для всех компонентов компьютера. В случае проблем с совместимостью с новыми функциями, можно попробовать обратиться к производителю компьютера для получения более подробной информации. Если вы пытаетесь установить 64-битную версию Windows 10 на компьютере с 32-битной архитектурой, вам необходимо будет обновить компьютер или установить 32-битную версию операционной системы.
Прошивка подкинула проблем
Свежее обновление BIOS доставило владельцам персональных компьютеров Dell серьезные неприятности, пишет Bleeping Computer.
По информации издания, сразу несколько моделей настольных и портативных компьютеров американского бренда работает некорректно после установки недавнего обновления прошивки микросхемы базовой системы ввода-вывода (Basic Input-Output System, BIOS). Среди них ноутбуки Latitude (5320 и 5520), а также десктопы Inspiron 5680 и Alienware Aurora R8.
Пользователи, столкнувшиеся с проблемой, отмечают сложности с загрузкой устройства. В ряде случаев девайсы «заводятся» (слышен звук работы охлаждающей системы), однако различные световые индикаторы, подсветка клавиатуры, если таковая предусмотрена, и дисплей компьютера не включаются. В ситуации же когда машина все же начинает загружаться и выводит сопутствующую информацию на экран, процедура не доходит до логического завершения из-за неожиданного появления «синего экрана смерти» (Blue Screen of Death, BSoD) Windows. Затем происходит аварийное завершение работы компьютера.
Владельцы компьютеров Dell, поспешившие установить свежую прошивку BIOS, поплатились работоспособностью девайсов
«После обновления BIOS моего 5320 до новой версии 1.13.4 ноутбук отказывается загружаться. Кнопка включения светится около 10 секунд после нажатия на нее, а затем перестает», – отмечает один из посетителей форума Dell.
Принцип работы Allow Bios Downgrade
Когда эта функция включена в БИОСе, пользователь может просто загрузить более старую версию прошивки и установить ее на своей материнской плате. Это может быть полезно, если пользователь обновил БИОС до новой версии и столкнулся с проблемами, такими как несовместимость с определенным программным обеспечением или неправильная работа аппаратного обеспечения. В этом случае откат до предыдущей версии может помочь исправить эти проблемы.
Однако использование функции Allow Bios Downgrade имеет свои риски. Откат до более старой версии прошивки может привести к нежелательным последствиям, таким как сбой системы или потеря некоторых функций и улучшений, внесенных в новую версию прошивки.
Поэтому перед использованием Allow Bios Downgrade необходимо тщательно оценить все риски и принять взвешенное решение. Рекомендуется также обратиться к документации и руководству пользователя для получения информации о возможных последствиях отката прошивки и о способах выполнения этой операции.
Также следует помнить, что не все версии БИОСа поддерживают функцию Allow Bios Downgrade. Это может зависеть от производителя материнской платы и конкретной модели. Перед попыткой отката прошивки следует проверить, поддерживает ли ваша система эту функцию.
Шаги для включения Allow Bios Downgrade в БИОСе
Включение опции Allow Bios Downgrade в БИОСе может потребоваться в случае необходимости откатить версию БИОСа на предыдущую. Это может быть полезным, например, если новая версия БИОСа вызывает проблемы совместимости или производительностью системы. Следующие шаги помогут вам включить эту опцию в БИОСе компьютера:
- Перезагрузите компьютер и во время загрузки нажмите клавишу, указанную в инструкциях (обычно это клавиша Delete, F2, F10 или ESC), чтобы войти в БИОС.
- При входе в БИОС вы увидите различные вкладки и меню. Перейдите к разделу, связанному с обновлением БИОСа или BIOS Flash.
- В этом разделе найдите опцию Allow Bios Downgrade (или подобное), используя клавиши со стрелками или мышь.
- Выберите эту опцию и измените ее значение на «Enable» или «On». Иногда это может быть обозначено как «Write Protect BIOS».
- Сохраните изменения, нажав клавишу, указанную для сохранения и выхода из БИОСа (например, клавиша F10).
- Компьютер перезагрузится с включенной опцией Allow Bios Downgrade.
После выполнения этих шагов вы сможете производить откат БИОСа на предыдущую версию, если это станет необходимым.
Как произвести откат BIOS на ноутбуке HP?
Вот пошаговая инструкция, как произвести откат BIOS на ноутбуке HP:
Важно помнить, что откат BIOS может повлечь за собой определенные риски, поэтому перед тем как начать процесс, рекомендуется выполнить резервное копирование важных данных и быть готовым к возможным проблемам. После процедуры отката BIOS ноутбук HP должен работать с предыдущей версией BIOS
Если проблемы совместимости или оборудованием были вызваны обновлением BIOS, то откат может решить эти проблемы
После процедуры отката BIOS ноутбук HP должен работать с предыдущей версией BIOS. Если проблемы совместимости или оборудованием были вызваны обновлением BIOS, то откат может решить эти проблемы.
Зачем сбрасывать настройки BIOS
Сбросить настройки BIOS на изначальные может потребоваться в следующих ситуациях:
1) Вы установили какое-либо дополнительное оборудование в свой ПК, но отказывается определяться операционной системой, или же возникают проблемы с его работой: оборудование исчезает из системы время от времени, происходит зависание системы и т.д.
2) В попытках «разогнать» компьютер вы установили параметры в BIOS, которые фактически не поддерживаются установленным в ваш ПК оборудованием. В результате чего компьютер вовсе перестал включаться.
3) Вы обновили BIOS, и в данной ситуации рекомендуется произвести сброс настроек.
4) Возникла необходимость сбросить пароль, который запрашивается при включении компьютера (до фактической загрузки установленной операционной системы).
В данном материале будет подробно рассказано и продемонстрировано на конкретных примерах, как сбросить настройки БИОС на дефолт (по умолчанию) на персональном компьютере и ноутбуке. Мы рассмотрим сброс настроек как из самого BIOS, так и непосредственно переключив контакт\батарейку на материнской плате компьютера, которая питает микросхему BIOS и не даёт «забыть» сохранённые настройки.

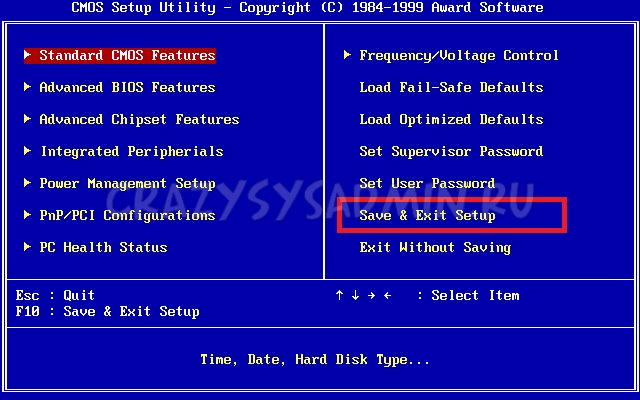


















![Когда и как безопасно обновлять bios [краткое руководство] - знание](http://mtrufa.ru/wp-content/uploads/9/7/5/975710b3e58987f16571af20d43d2f90.webp)








