Шаг 3. Установка Windows 10 в VirtualBox
Сейчас мы расскажем вам наглядно, как пользоваться VirtualBox на Ubuntu или Linux Mint. Должен сказать, то, что установка Windows 10 в VirtualBox очень быстрая. Конечно все зависит от производительности вашего устройства, но если оно современное, то, это займет несколько минут. Давайте разберем все более подробно.
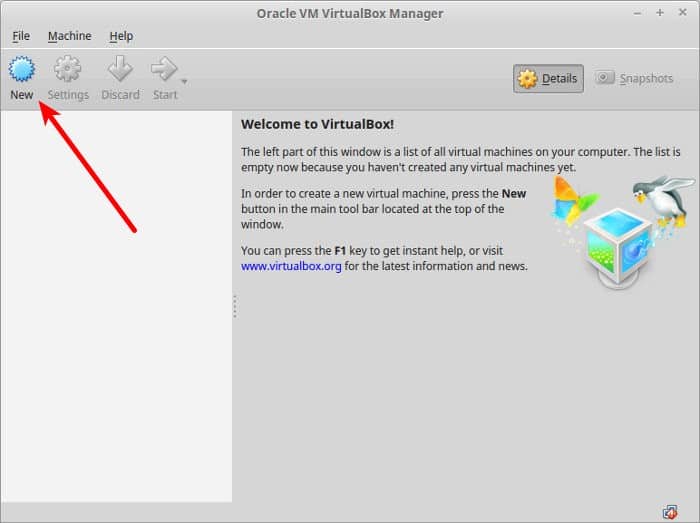
Запустите VirtualBox. Вы должны увидеть экран, подобный приведенному ниже. Нажмите на кнопку «Далее»:
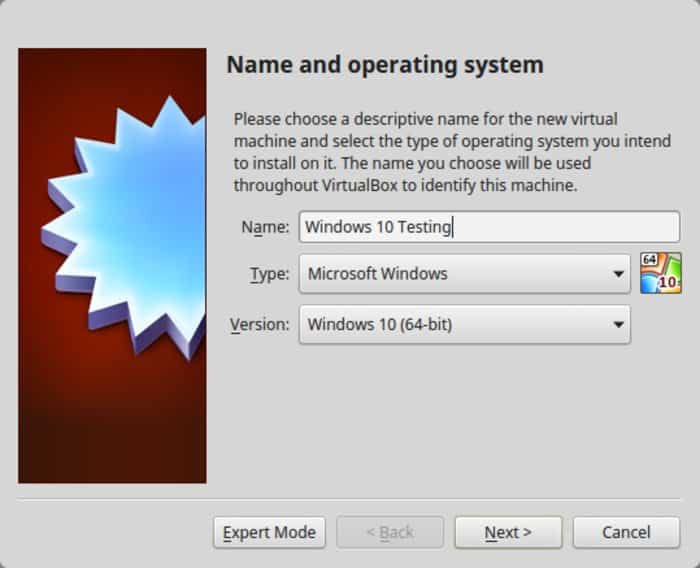
Назовите VM все, что стоит запомнить. Также выберите операционную систему и версию, в этом случае для Windows 10 и 64 бит для меня.
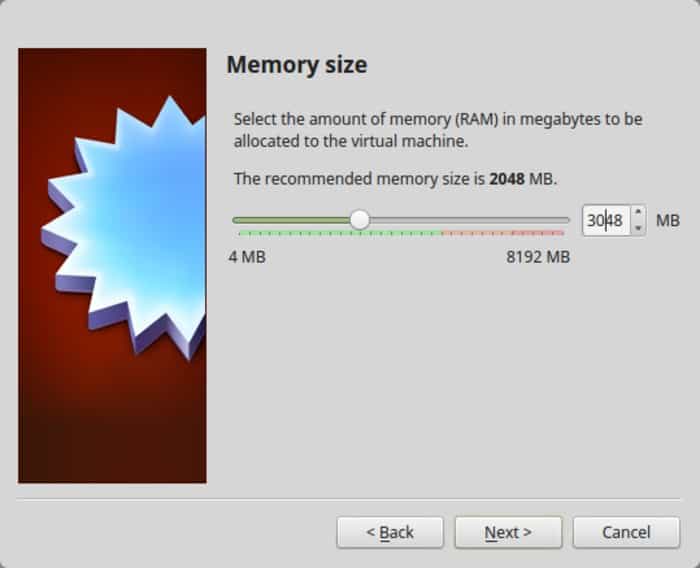
Выберите размер ОЗУ. Рекомендуемый размер оперативной памяти для 64-битной Windows 10 составляет 2 ГБ, а для 32-битной Windows 10 — 1 ГБ. Но я предлагаю немного больше установить значение, чем нужно для более плавного опыта.
Следующее это размер места для виртуальной машины. Если вы хотите хорошей производительности то не скупитесь в пространстве, выберите рекомендуемый размер или больше, стандартное значение у вас будет немного больше рекомендуемого размера.
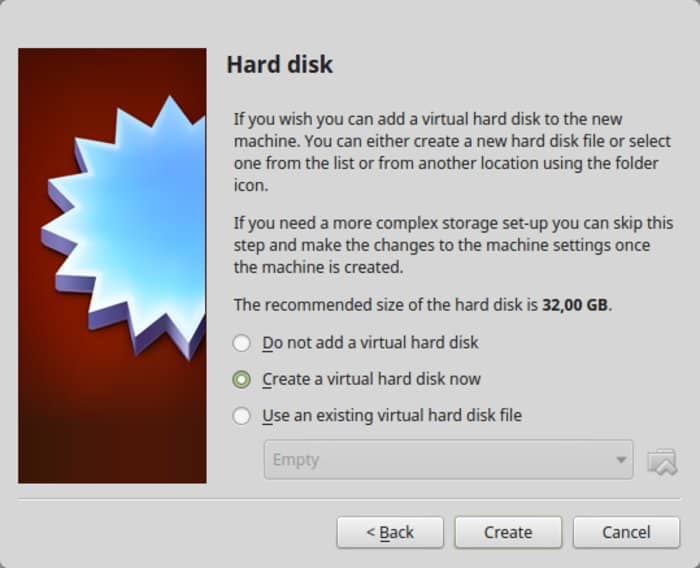
Для формата используйте формат VDI.
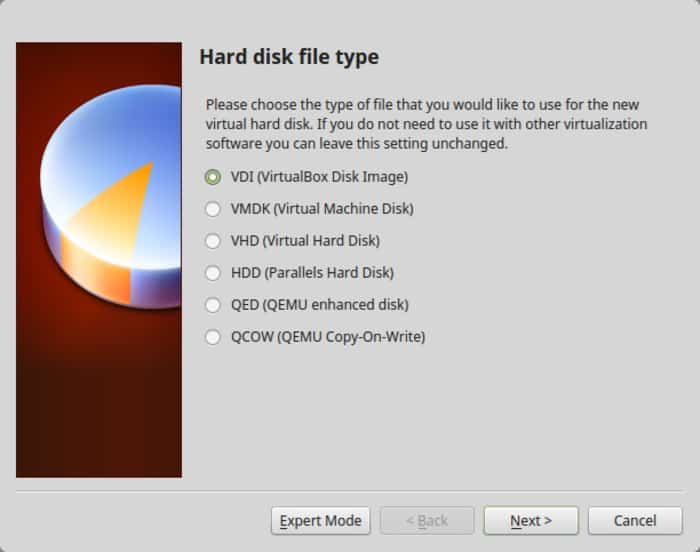
Смутно понимаете главную разницу в динамическом или фиксированном размере? Если вы выберете динамический, установленная VM позже вырастет из выделенного размера. Если вы не собираетесь широко использовать Windows, я предлагаю пойти с фиксированным размером.
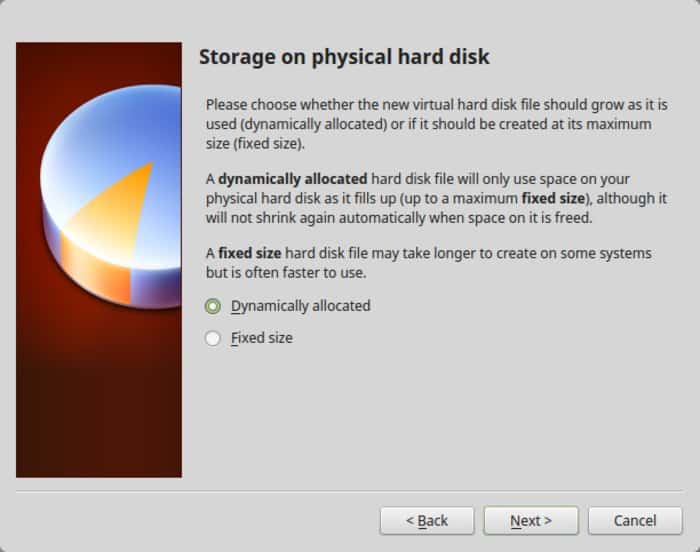
Завершите работу вокруг установки. Вы можете выбрать, где создать виртуальный диск. Место по умолчанию (домашний каталог) также будет работать.
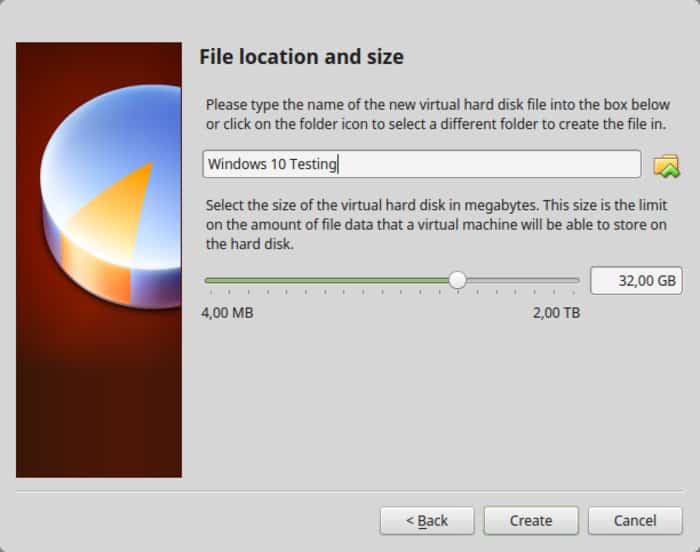
Вы должны вернуться к началу экрана. Но подождите, мы еще не использовали нашу Windows 10 ISO, не так ли? Сейчас настало время использовать ISO. Нажмите «Настройки».
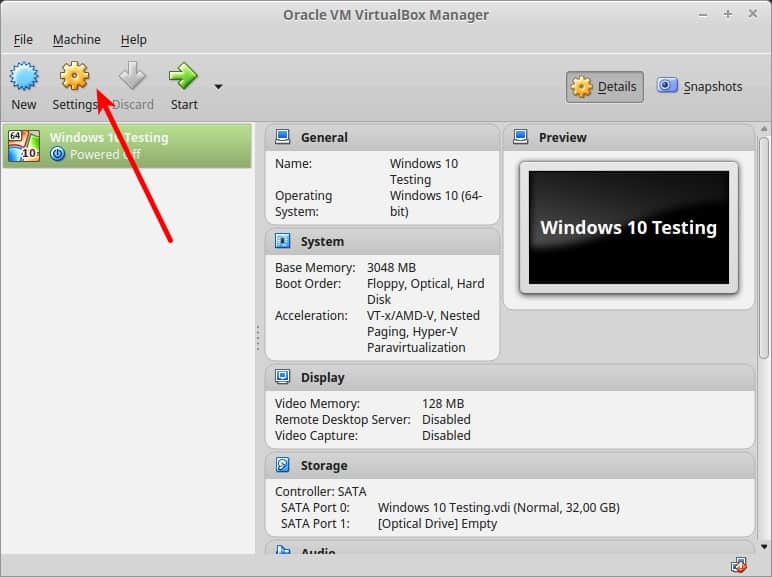
Здесь перейдите в Storage и добавьте новый оптический дисковод. Я добавил этот снимок экрана позже, потому что у нескольких читателей были трудности с его поиском.
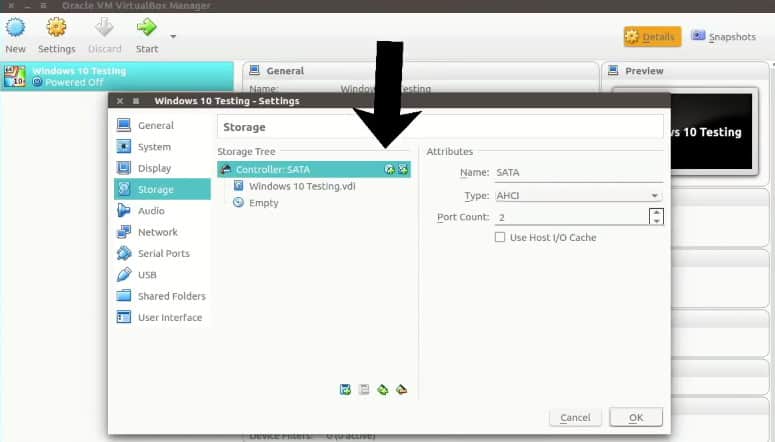
Выберите «Диск» и укажите «Windows 10 ISO».
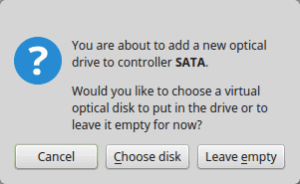
Теперь вы должны увидеть Windows 10 ISO, перечисленные в разделе «Хранение». Нажмите OK.
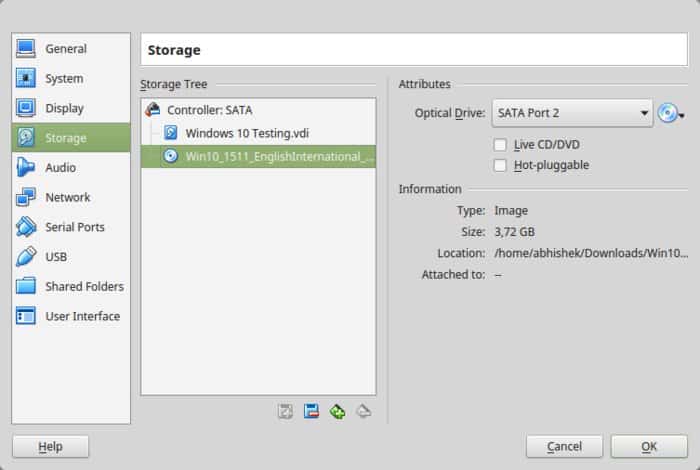
Вы должны вернуться к главному экрану Oracle VirtualBox. Теперь у вас все готово. Следующим шагом будет установка Windows 10. Нажмите «Пуск» на главном экране:
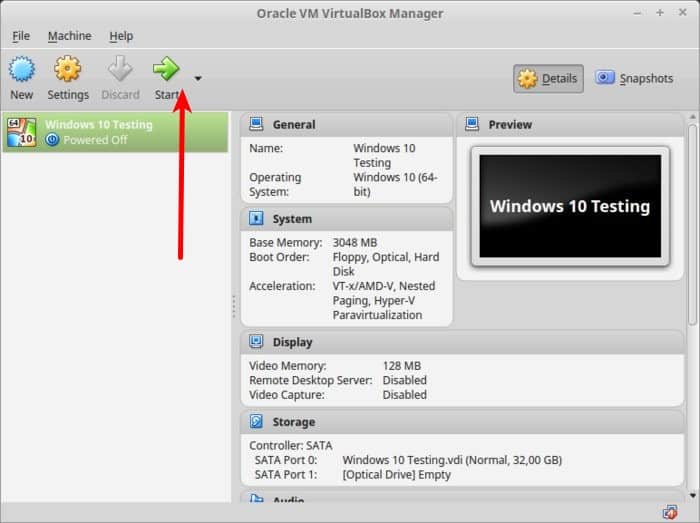
Вуаля !! Вы должны увидеть знакомый экран загрузки Windows:
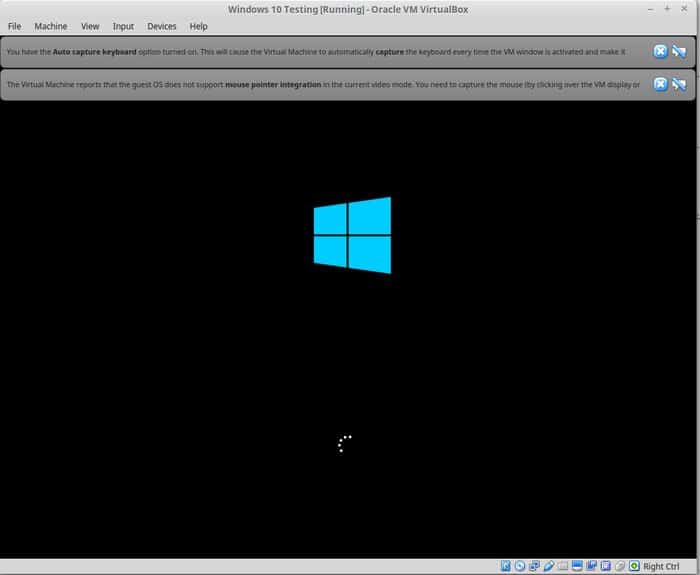
Через пару секунд вы увидите возможность установки Windows:
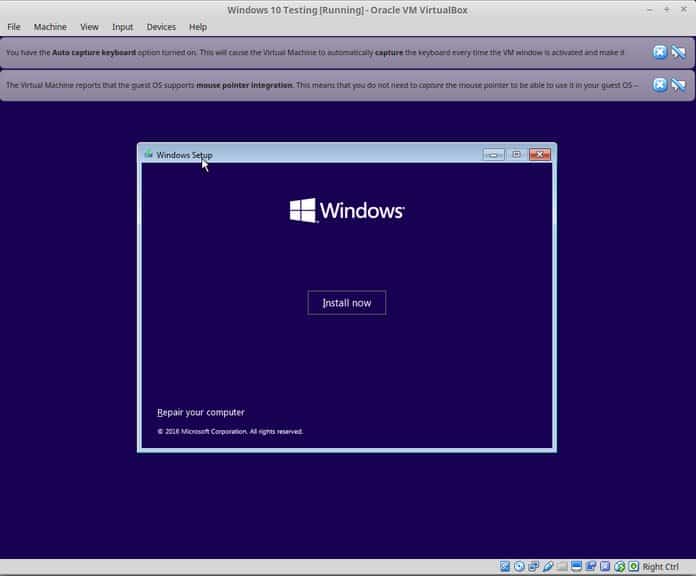
Примечание. В это время, если вы видите логотип Windows с черным фоном и он не запускается, вам, возможно, придется немного подкорректировать настройки.
Исходные данные:
Основная операционная система (хост): Windows 7.
Виртуальная машина: Virtual Box.
Гостевая система: Linux Ubuntu 16.04.
Требуется: передавать файлы или текст между основной и гостевой операционными системами в прямом и обратном направлениях. В связи с этим, рассмотрим возможные способы передачи данных в виртуальной машине Virtual Box.
Через буфер обмена
Актуальные виртуальные машины:
Vmware Player (Vmware WorkStation) и Virtual Box
По сути, в настоящее время (2018 г.) одними из наиболее актуальных и удобных виртуальных машин являются Vmware (WorkStation) Player и Virtual Box . Первая обладает особенно легкой возможностью настройки, в ней работает двусторонний буфер обмена, причем, для копирования/вставки как файлов, так и текста. Подключается он безо всяких настроек, сразу после установки виртуальной машины. Тогда как в Virtual Box , несмотря на декларированность, буфер обмена может и не работать. Даже несмотря на выполненные настройки двунаправленного буфера, установку дополнений и т.д. Итак, перейдем к рассмотрению способов передачи файлов и текста. Т.е., по сути, рассмотрим, как можно эмулировать двусторонний буфер обмена между гостевой и основной системами в Virtual Box .
По протоколам SSH, FTP и др.
Этот способ передачи требует наличия соответствующего сервера в одной из операционных систем (например, в гостевой) и клиента (например, такого, как FileZilla ) – в другой. Понятно, что таким образом возможно передать только файлы, текст передать не получится. Для работоспособности способа передачи по протоколам SSH, FTP необходимо, чтобы соответствующие сервер и клиент были постоянно загружены в оперативную память, т.е. чтобы они были работоспособны. В сети существует множество (как правило, повторяющихся) рекомендаций, каким образом сделать такие серверы автозагружаемыми, т.е. чтобы они автоматически начинали работать при загрузке гостевой операционной системы. Аналогично, можно сделать автозагружаемым, например, клиент. Можно, но это приведет к необходимости держать постоянно (точнее, все время, пока потребуется перенос файлов между гостевой и основной операционными системами) включенным соответствующий сервер. Что, кстати, может быть и небезопасно, особенно, если пользовательь компьютера не владеет навыками администрирования сетей. Ибо бесконтрольный доступ по SSH, FTP или другим аналогичным протоколам может привести как к скачиванию с компьютера тех или иных файлов, так и к бесконтрольной записи на него (например, опасных прорамм, вирусов).
Через внешние носители информации
Это может быть, например, жесткий диск, флешка и др. Способ кажется парадоксальным, но он вполне работает. Однако, здесь может быть небольшая проблема. Мало того, что носитель потребуется подключить к USB-порту. Так еще при каждом переносе из одной операционной системы в другую придется КАЖДЫЙ РАЗ (при очередном копировани файлов) подключать его к гостевой системе и потом отключать. Это, во-первых, вынуждает тратить время (ибо внешние носители, подключаемые к портам USB , отключаются/подключаются не мгновенно, а через несколько секунд), а, во-вторых, попросту не совсем удобно. Тем более, иногда, например, в Ubuntu , установленной в Virtual Box , флешка может работать некорректно.
Настройка сети на платформе виртуализации Oracle VM VirtualBox
Настройка Host-части VirtualBox:В качестве host-системы в данном случае выступает операционная система Windows 7, а качестве гостевой Windows Server 2008 R2 . Как и в предыдущей статье, рассматриваться будет платформа VirtualBox-4.1.14.
В настройках приложения VirtualBox через меню «Файл» открываем вкладку «свойства», «Сеть», и производим следующие действия:
Сначала выставляем IPv4-адрес и IPv4-маску подсети:
Затем включаем DHCP-сервер (независимо от того, статический или динамический IP-адрес Вашего реального сетевого адаптера):
Адрес сервера должен находиться в диапазоне адресов реальных адаптеров, IPv4-маска подсети должна соответствовать маске, используемой реальным адаптером , верхняя и нижняя границы адресов должны захватывать все адреса, используемые в системе.
Далее переходим к настройкам виртуальной машины:Открываем «свойства», переходим на вкладку «сеть»:
В графе «Тип подключения», в ниспадающем меню, нужно выбрать необходимое подключение.
Для каждой сетевого интерфейса возможно указать в каком из следующих режимов они будут функционировать:
В этом режиме, VirtualBox сообщает гостю что сетевой адаптер есть, но он не подключен — так как если бы Ethernet кабль не присоединен к карте. Таким образом возможно симулировать «выдергивание» кабеля из виртуальной сетевой карты и обрыв соединения,что может быть полезно для информирования гостевой ОС об отсутствии сетевого соединения, но возможности его настройки.
Network Address Translation (NAT)
NAT – наипростейший способ предоставить гостевой ОС доступ в интернет, при таком режиме осуществляется просто перенаправление (транзакции) пакетов
Этот режим нужен для более продвинутых сетевых возможностей, например моделирование сетей и работающих серверов в гостевой системе. При его включении, VirtualBox подключается к одной из установленных сетевых карт и напрямую работает с сетевыми пакетами, не используя сетевой стек ОС хоста.
Этот режим можно использовать для создания виртуальной сети которая доступна из виртуальной машины, но не для приложений запущенных на хосте или других внешних сетевых устройств.
Виртуальный адаптер хоста
Данный режим можно использовать для создания сетей из хоста и нескольких виртуальных машин, без использования физического сетевого интерфейса хоста. На хосте создается виртуальный сетевой интерфейс (подобный петлевому интерфейсу) , обеспечивающий соединения между хост системой и виртуальными машинами.
Редко используемый режим универсального сетевого интерфейса (Rarely used modes share the same generic network interface), позволяет выбирать пользователю драйвер, который может быть включен в VirtualBox или поставляться с пакетом расширений (extension pack).
В данное время доступны два подтипа:
Можно использовать для простого и прозрачного прямого соединения виртуальных машин работающих на разных хостах , через существующую сетевую инфраструктуру.VDE (Virtual Distributed Ethernet) сеть
Позволяет использовать Virtual Distributed Ethernet коммутатор на Linux или FreeBSD хосте. В данный момент, для его использования требуется сборка VirtualBox из исходных кодов, т.к. в дистрибутив Oracle он не включен.
Так как для нормального функционирования Windows Server необходим статический ip, мы можем выбрать «сетевой мост» или «виртуальный адаптер хоста».Рассмотрим «сетевой мост»:
После того, как мы выбрали тип подключения : Сетевой мост, в графе » имя » мы можем выбрать необходимое подключение.Так как у меня интернет раздаеться через адаптер минипорта виртуального Wi-Fi, я выбрал его.
Далее запускаем нашу виртуальную машину, открываем сетевые подключения, свойства:
Выбираем : протокол интернета версии 4(ТСР/IPv4) и нажимаем свойства:
Здесь выставляем IP-адрес маску и шлюз.Так как у моего реального адаптера IP-адрес назначен 192.168.137.1 , я назначаю этот адрес шлюзом, а IP-адрес назначаю 192.168.137.2.Далее OK , закрыть.Для того чтобы удостовериться, что подключение к Интернету действительно активно, снова откроем окно командной строки и выполним команду ping для узла ya.ru, результат вывода команды должен быть таким:
Таким образом, все работает, и машина имеет доступ к глобальной сети.
Как скопировать файл в виртуальную машину Hyper-V.
Есть несколько способов это сделать. Не буду подробно описывать первые два, просто скажу, что они есть и работают(иногда, только с их помощью и можно решить поставленную задачу, например если на ВМ установлена не Windows). В любом случае, выбирайте способ, который подходит в вашей ситуации.
1. Первый способ заключается в создании ISO-образа, подключении его к машине, с которой надо скопировать файл, копировании на него нужных файлов, а потом монтировании к машине, на которую нужно эти файлы переместить.
2. Второй способ аналогичен первому, только вместо ISO-образа используется файл виртуального жесткого диска(создать его можно на хосте в управлении дисками или в оснастке Hyper-V).
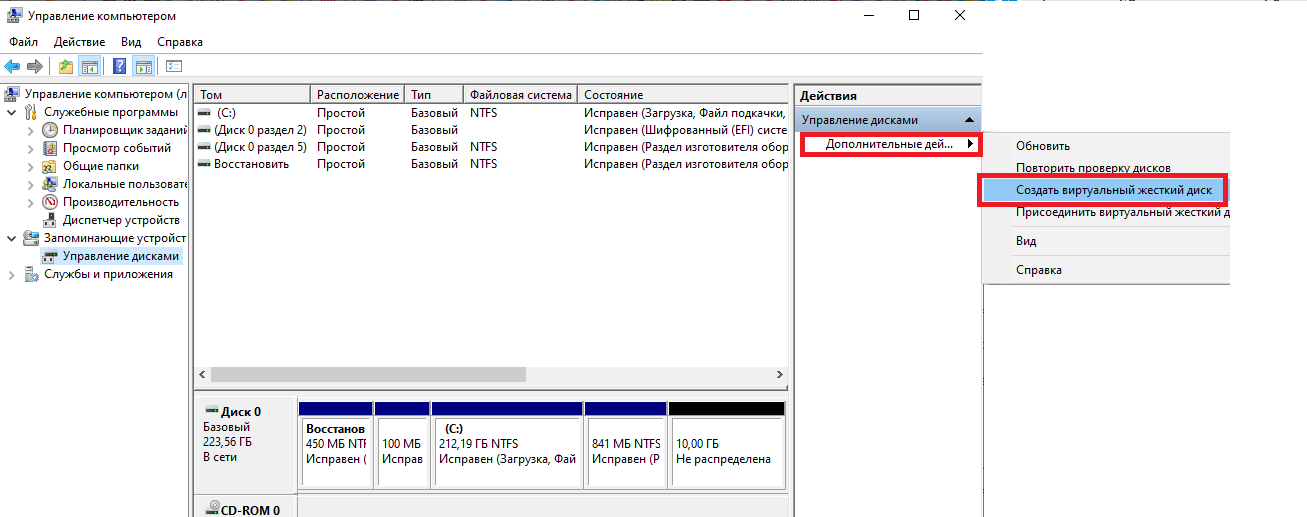
Создание виртуального диска в Управлении дисками.
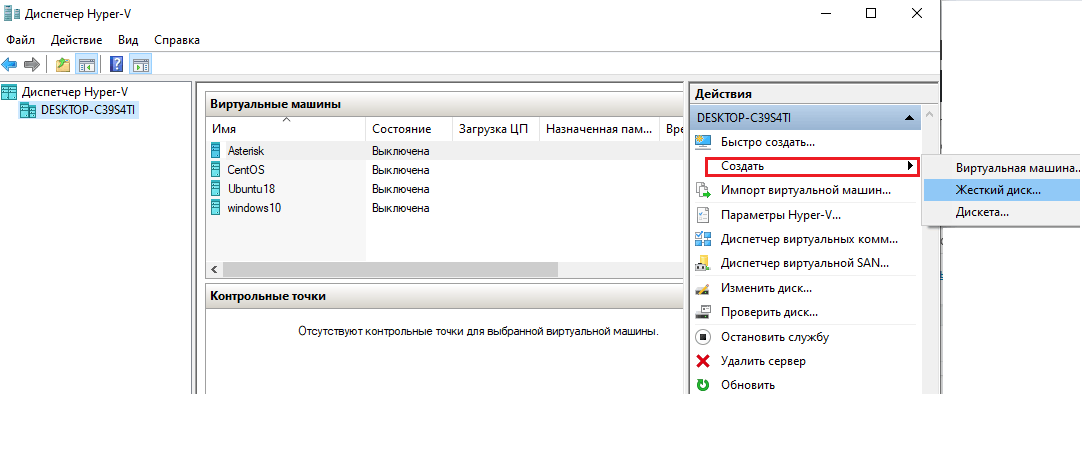
Создание виртуального диска в Диспетчере Hyper-V
С помощью вышеописанных способов, естественно можно переместить файлы и в обратном направлении, то есть из ВМ на хост Hyper-V.
Перед тем как приступить к описанию двух других способов, нужно сказать, что я не смог использовать их при копировании файлов в гостевую систему, отличную от Windows. Поэтому, если у вас в качестве гостевой ОС используется Linux, то, скорее всего, придется использовать первые два.
3.Итак, способ номер три:
В Hyper-V на Windows Server 2012 R2 и Windows 8.1 появился новый режим Enhanced Session Mode (ESM), позволяющий, при подключении к виртуальной машине через консоль, пробрасывать внутрь ВМ локальные ресурсы(диски,принтеры, usb-устройства) хоста, на котором открыта консоль Hyper-V. Этот режим позволяет копировать файлы в ВМ, если даже на ней отсутствуют сетевые адаптеры.
Для включения режима ESM откройте параметры Hyper-V и установите необходимую галку:
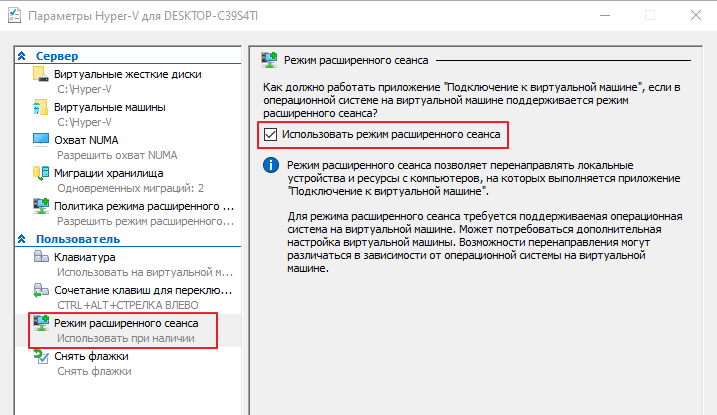
В свойствах самой виртуальной машины установите галочку на службах интеграции(по умолчанию она не стоит).
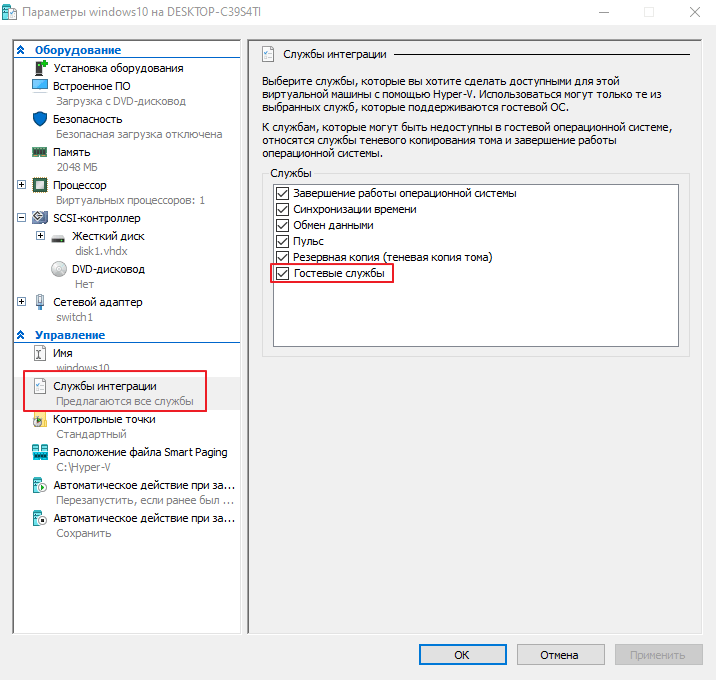
Установка гостевых служб в виртуальной машине.
Подключитесь к виртуальной машине. При первом подключении появится табличка с настройками параметров подключения.
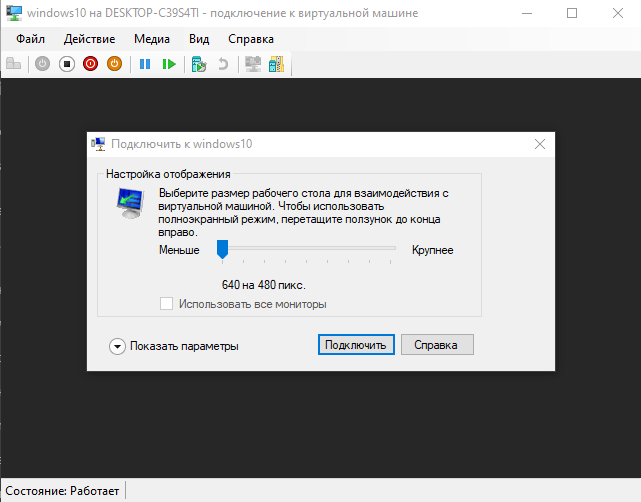
Параметры подключения к ВМ.
Если появится необходимость изменить параметры подключения или табличка не появляется, закройте консоль подключения и нажмите «Изменить параметры сеанса» в Диспетчере Hyper-V.
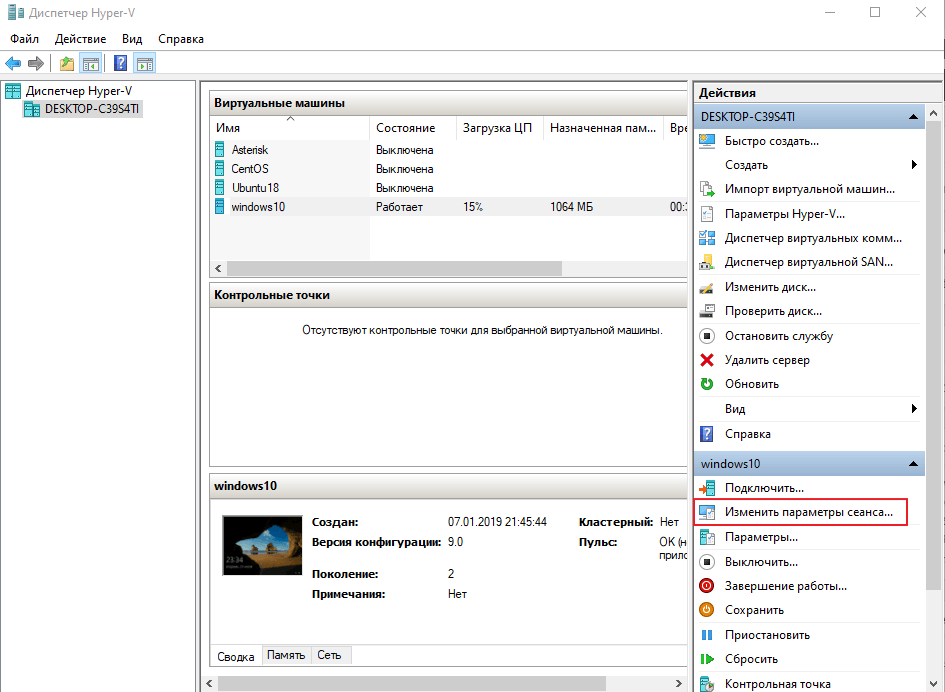
Изменение параметров сеанса.
В открывшемся окне параметров сеанса можно изменить разрешение экрана консоли и настроить дополнительные параметры подключения. Для этого нажмите «Показать параметры» в левом нижнем углу.
Параметры подключения к ВМ.
После этого выберите вкладку локальные ресурсы. Установите галки «Принтеры»(если нужно предоставить доступ ВМ к принтерам) и «Буфер обмена». Нажмите «Дополнительно».
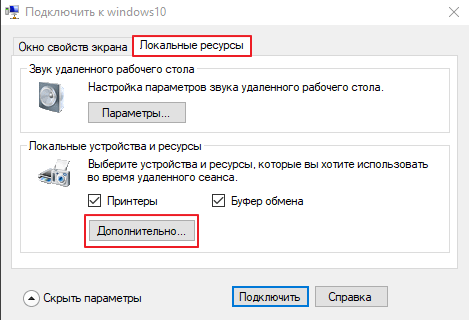
Настройка локальных ресурсов для подключения к ВМ.
В открывшемся окне отметьте галками какие ресурсы хоста будут доступны виртуальной машине(диски, USB-устройства и т.д).
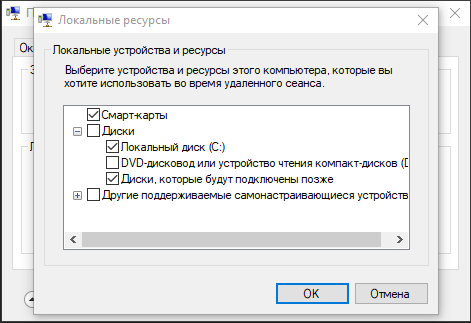
Предоставление локальных ресурсов виртуальной машине.
Сохраните изменения, нажав ОК. Теперь при подключении к ВМ, указанные ресурсы хоста будут доступны и виртуальной машине.
Этот способ аналогичен способу копирования файлов при подключении по RDP, и мне представляется самым простым и удобным в случае с Windows-машинами.
4. Ну и четвертый способ предполагает использование Powershell.
При использовании этого метода консоль Powershell должна быть запущена от имени Администратора и, как и в предыдущем способе, в ВМ должны быть установлены Гостевые службы(Integration Services).
Для копирования файла в ВМ нужно выполнить команду:
Значение параметров команды:
-Name — имя ВМ;
-SourcePath — путь к файлу;
-DestinationPath — путь к папке назначения;
-CreateFullPath — создать папку назначения, если она отсутствует;
-FileSource — источник нахождения файла(хост Hyper-V).
Если нужно скопировать не один файл, то нужно использовать команды:
Данный способ не самый удобный и работает только в одну сторону, но, возможно, и он будет очень полезен в определенных условиях.
Настройки виртуальной машины в VirtualBox
В главном окне VirtualBox выделите виртуальную машину (если их несколько), а затем нажмите на кнопку «Настроить» для входа в настройки этой конкретной виртуальной машины.
В разделе «Общие», во вкладке «Дополнительно» вам нужно будет выбрать папку хранения для снимков системы (очень полезная функция). По умолчанию снимки системы будут сохраняться в папке «Snapshost» в профиле пользователя на системном диске «С». Вы можете создать папку с таким именем в том месте, где вы храните файлы этой виртуальной машины, для того, чтобы не потерять снимки при переустановке системы.
Необходимо также будет выбрать общий буфер обмена для того, чтобы обмениваться данными между основной реальной операционной системой, и гостевой виртуальной ОС. На выбор предлагается несколько вариантов:
- Выключен — настройка по умолчанию.
- Из основной в гостевую ОС — вы можете перемещать информацию из основной системы в виртуальную ОС.
- Из гостевой в основную ОС — вы можете перемещать данные из виртуальной ОС в основную систему.
- Двунаправленный — данными можно будет обмениваться в обоих направлениях.
Есть смысл выбрать двунаправленный общий буфер обмена для наибольшего удобства при работе.
Далее включите функцию Drag’n’Drop для того, чтобы включить возможность перетаскивания данных из окна одной системы, в окно другой при помощи мыши. Здесь также будет лучше выбрать двунаправленный вариант.
В разделе «Система», во вкладке «Материнская плата» можно будет настроить порядок загрузки виртуальной машины. С помощью кнопочек со стрелками вверх и вниз, выберите последовательность загрузки виртуальной машины. Имеет смысл сделать первым загрузочным устройством оптический диск, с гибкого диска можно будет вообще снять галочку из-за неактуальности такого способа.
Вам также может быть интересно:
- Установка VirtualBox и Extension Pack
- Установка Windows на виртуальную машину VirtualBox
При выборе первым загрузочным устройством оптического диска, загрузка системы может произойти, как с реального дисковода вашего компьютера, куда будет вставлен загрузочный диск DVD с операционной системой, так и с образа диска, например, в формате ISO, который физически находится где-нибудь на диске вашего компьютера.
После применения новых настроек, не забывайте нажимать на кнопку «ОК».
Во вкладке «Процессор» вы можете включить дополнительные ядра, в том случае, если процессор вашего компьютера многоядерный.
В разделе «Дисплей», во вкладке «Экран» вы можете выбрать объем видеопамяти, которую будет использовать виртуальная машина. Здесь вы можете включить 2D (необходимо) и 3D (необязательно) ускорение.
Во вкладке «Захват видео» вы можете включить функцию захвата видео в виртуальной машине.
В разделе «Носители» нужно будет выбрать виртуальный привод. Здесь уже отображается файл виртуального диска, но он почти пустой, так как операционная система еще не была установлена. Поэтому для установки системы нужно будет выбрать ISO файл образа с операционной системой.
Нажмите на «Пусто», в правой части окна напротив пункта «Оптический привод» нажмите на кнопку с изображением диска, а затем в контекстном меню выберите пункт «Выбрать образ оптического диска…». С помощью Проводника найдите на своем компьютере нужный образ операционной системы.
В разделах «Аудио», «Сеть», «COM-порты», «USB» можно оставить настройки по умолчанию, во многом эти настройки зависят от аппаратной части вашего компьютера.
В разделе «Общие папки» пока ничего нет, так как гостевая система еще не была установлена. Для функционирования общих папок понадобиться установка Дополнений для гостевой ОС (VirtualBox Guest Additions). Подробнее об установке системы в виртуальную машину, и об установке дополнений можно будет прочитать здесь.
В случае необходимости, вы можете изменить настройки для конкретной виртуальной машины на другие. Для каждой виртуальной машины все настройки индивидуальны.
Далее можно будет приступить к установке операционной системе на виртуальную машину VirtualBox.
Место для хранения данных
Следующим шагом будет создание «виртуального жесткого диска» (VHD). Это создает файл на вашем HDD, который может использоваться VirtualBox, чтобы действовать как отдельный жесткий диск. Это позволяет вам установить операционную систему, не беспокоясь о том, что могут пострадать ваши существующие данные.
Убедитесь, что выбраны Boot Hard Disk и «Создать новый жесткий диск», затем нажмите «Продолжить». Это запустит «Создать новый мастер виртуального диска». Нажмите «Продолжить» еще раз, чтобы выполнить действие до конца.
Затем вас спросят, хотите ли вы создать «динамически расширяющийся» или диск с фиксированным размером. У каждого есть свои преимущества. Самое замечательное в динамическом диске состоит в том, что он занимает ровно такой объем, сколько на нем содержится данных. Он также намного быстрее создается, чем фиксированный любого значительного размера.
Однако вам нужно следить за этим, потому что его гибкость также может быть его негативной чертой. Итак, вы создаете динамический диск и назначаете ему 50 ГБ, а затем размещаете на нем около 20 ГБ данных. Его файл будет отображаться как вмещающий только 20 ГБ места на жестком диске, в соответствии с вашей ОС хоста. Поэтому вы можете занять это место другими данными и не заметить этого.
Дело в том, что, если вы запустили виртуальную машину и попытаетесь добавить больше данных на динамический диск, у вас возникнут проблемы — на виртуальном диске говорится, что у него все еще есть 30 ГБ, но на самом деле их может уже не быть.
В этом же заключается преимущество диска с фиксированным размером. Конечно, неудобно, когда вы пытаетесь понять, сколько места вам будет нужно, но затем больше не придется беспокоиться об этом.
В этом примере показаны динамические диски, но фиксированные будут работать так же хорошо. Убедитесь, что выбрано «Динамически расширяющееся хранилище», затем снова нажмите «Продолжить». Далее вас попросят выбрать имя, местоположение и размер нового VHD. Для большинства применений вам не нужно будет изменять имя или местоположение, но вы можете сделать это, нажав на значок папки рядом с текстовым полем.
Размер, который вы должны указать, зависит от того, сколько материала вы планируете использовать. Если вы просто хотите применить его для запуска нескольких программ, предлагаемого размера в 10 ГБ должно вполне хватить. Удостоверьтесь, что настройки верны, затем нажмите «Продолжить» и «Готово».
На этом этапе вам нужно всего лишь проверить все и убедиться, что все настройки установлены так, как вы ожидаете. Затем вам нужно просто щелкнуть «Готово», и виртуальная машина будет создана, чтобы вы могли установить Windows.
Как создать виртуальную машину с Virtualbox
Имея представление о том, как работает VirtualBox, давайте посмотрим как создать виртуальную машину для установки дистрибутива Gnu / Linux. Сначала нам нужно открыть программу и нажать кнопку «Создать». Появится следующее окно:
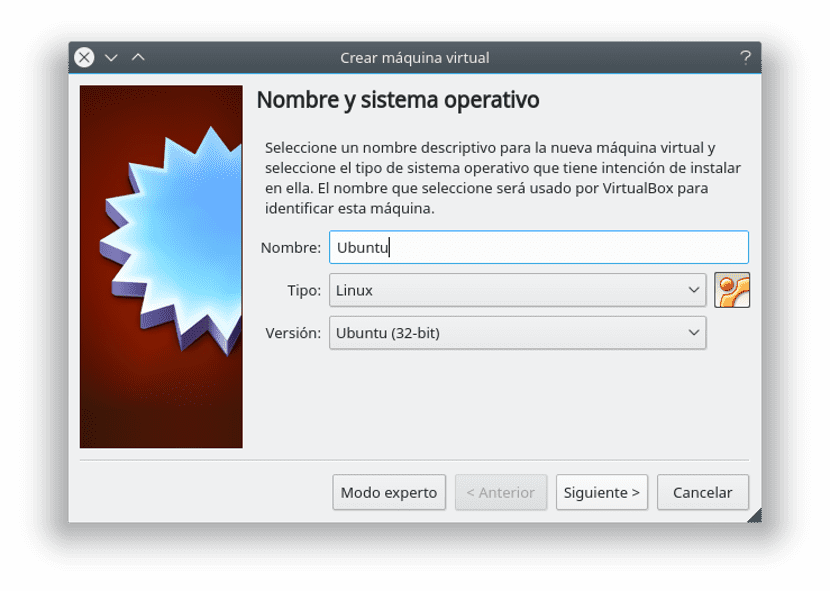
Мы должны добавить имя виртуальной машины, лучше всего называть это операционной системой. Затем выберите тип операционной системы, которую мы будем устанавливать, в данном случае это будет Linux, а затем выберите дистрибутив, который мы установим, в данном случае Ubuntu. Нажимаем «Далее» и появляется экран памяти плунжера.
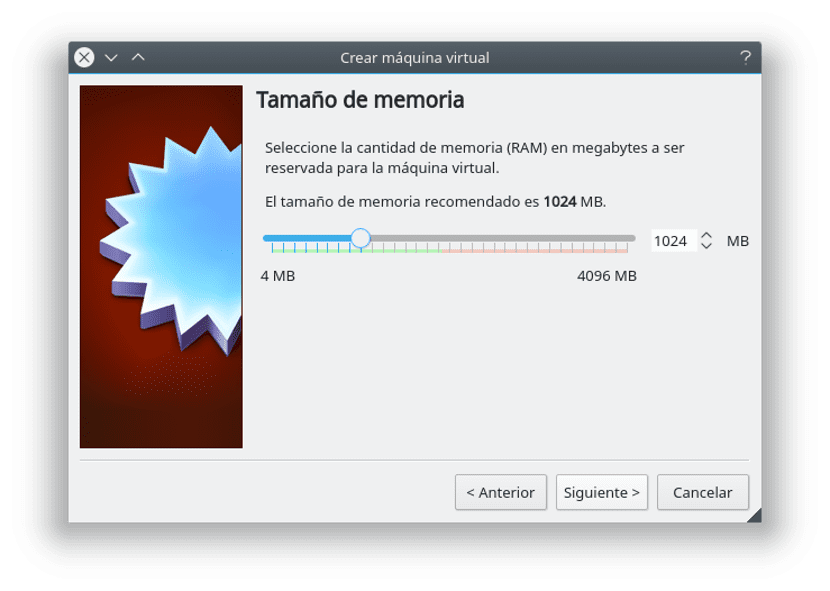
Это очень важно: НИКОГДА не надо ставить больше оперативной памяти, чем половина у нас. То есть, если у нас 4 Гб, никогда не добавляйте на машину больше 2 Гб, если у нас будет 2 Гб, мы не сможем добавить больше 1 Гб
Это важно, потому что, если мы не соблюдаем его, ни виртуальная машина, ни наш компьютер не будут работать должным образом.
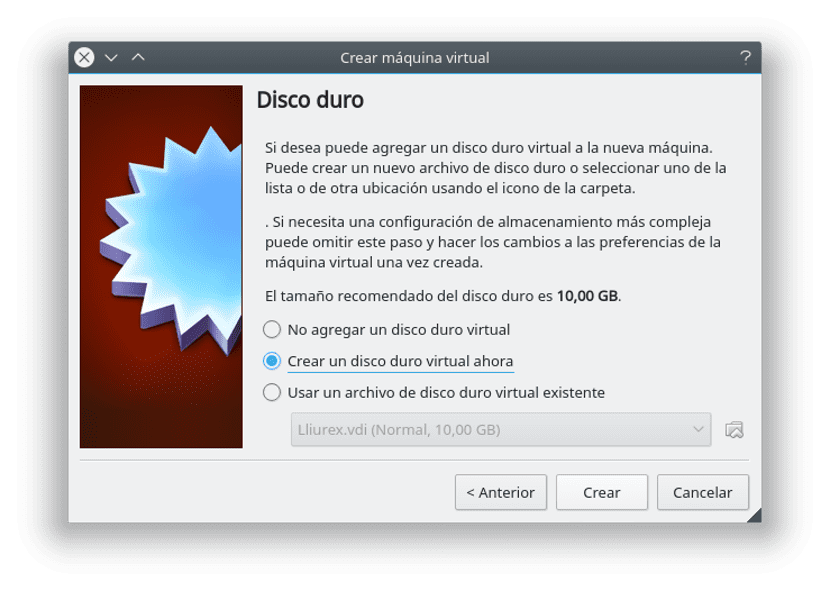
Нажмите «Далее», и появится окно жесткого диска. Мы выбираем опция «Создать виртуальный жесткий диск» и нажмите кнопку создания.
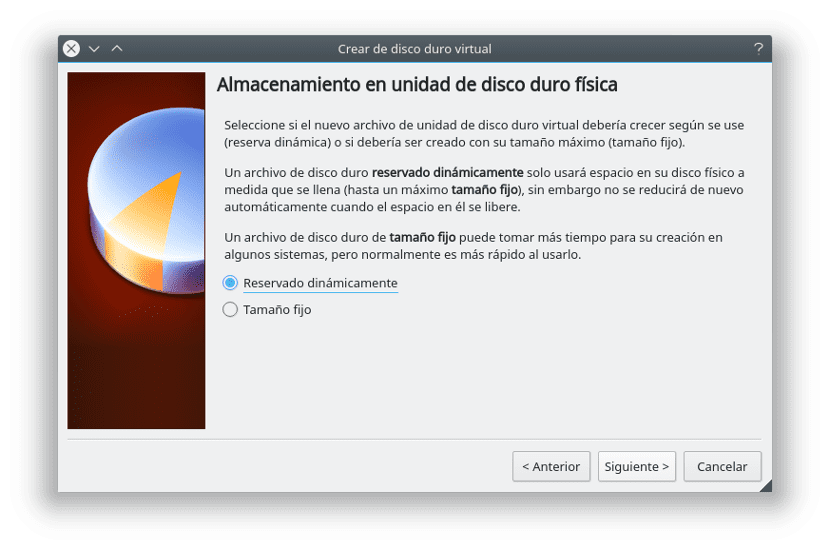
На следующем экране мы оставляем его отмеченным, то есть создать жесткий диск VirtualBox и нажмите «Далее». На следующем экране отмечаем опцию «Динамически зарезервировано»Это укажет программе не резервировать гигабайты жесткого диска, а использовать их в соответствии с потребностями виртуальной машины, всегда не превышая лимит, указанный ниже.
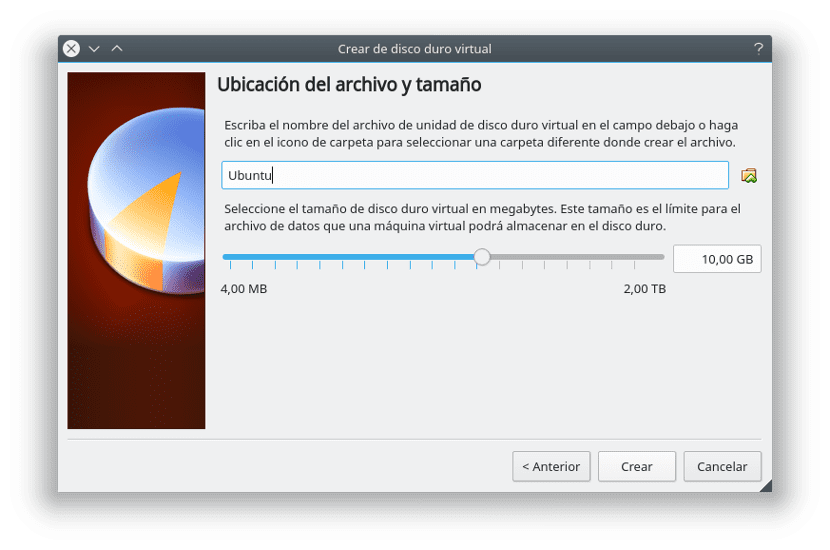
Теперь нам нужно указать максимальный размер жесткого диска нашей виртуальной машины. При выборе операционной системы VirtualBox уже оставляет нам отмеченную минимально необходимую сумму. После его установки нажимаем кнопку создания, и у нас будет наша виртуальная машина. Теперь нам просто нужно отметить виртуальную машину и нажать кнопку «Пуск», чтобы виртуальная машина запустилась.
Мы видим, что через несколько секунд виртуальная машина станет черной с белой чертой. Это потому что операционная система не установлена, мы должны добавить, что. Для этого мы получаем ISO-образ Ubuntu и после этого переходим в конфигурацию VirtualBox. А в Storage на диске знаком + указываем ISO-образ. Мы нажимаем кнопку принятия, а затем после перезапуска машины будет выполнен ISO-образ, и установка дистрибутива продолжится.

И что теперь?
Возможно, вам не будет очень полезно создавать виртуальную машину, но после использования нескольких виртуальных машин вы поймете полезность этого программного обеспечения в составе дистрибутива Gnu / Linux.: от возможности попробовать новую версию до установки версии Windows. Таким образом решается множество проблем, с которыми пользователи Linux сталкиваются ежедневно.
73 обсуждения
6 месяцев назад
Большой !
1 год назад
Dankon!
1 год назад
Отлично! Большое спасибо. Легко и гладко.
1 год назад
Отличный учебник! Причина, по которой я создал эту систему, заключается в том, чтобы, по возможности, запустить программу восстановления данных DOS! Помимо целевого диска необходим целевой диск равной или большей емкости! Необходимость создания VHD и VFlop, как показано, однако, я лаю неправильное дерево, ожидая, что все диски будут смонтированы и доступны в каталоге после установки ОС?
1 год назад
Да. Установка с предоставленными img файлами работает. Теперь я установлю программное обеспечение, такое как MASM или Turbo-C, на мой компьютер с MS-DOS. Все хорошие блоги об общих каталогах не будут работать, потому что у меня нет «net use X: vboxsvr share», потому что команда net не существует в DOS. Какие возможности у меня есть для установки программного обеспечения на моем компьютере с DOS?
Привет
Роберт
2 года назад
Не удалось открыть файл образа диска C: Users Bram Downloads Установочные диски setupdisk1.img.
Средний ‘C: Users Bram Downloads Setup Disks setupdisk1.img’ не может использоваться в качестве запрошенного типа устройства.
E_FAIL (0x80004005)VBOX_E_OBJECT_NOT_FOUND (0x80BB0001)
2 года назад
Как я могу изменить IP-адрес?
2 года назад
Круто, спасибо!
2 года назад
Спасибо чувак! очень признателен!
2 года назад
Это замечательно!!!! Большое спасибо! Я помню дни, когда я использовал MS Dos 5 и внес несколько изменений в config.sys и autoexec.bat, чтобы получить еще 1 тыс. Для игр!
2 года назад
Спасибо за информацию!!! Я давно хотел виртуальную машину DOS. Спасибо за подробную информацию.
2 года назад
Спасибо за столь подробные инструкции. Все было просто гладко.
Благодарю.
3 года назад
Благодарю.
3 года назад
Благодарю.
3 года назад
ОК, шаг 5 немного запутывает тех, кто раньше не играл с Virtualbox. Последовательность должна быть такой:
1. Выберите setupdisk.img согласно инструкциям выше
2. Нажмите OK, а затем нажмите зеленую стрелку «Пуск», чтобы запустить вашу виртуальную машину. Машина загрузится, и вы увидите синий экран установки. Нажмите ENTER, чтобы продолжить установку MS-DOS. Не беспокойтесь о форматировании вашего диска — это просто виртуальный диск, который вы создали ранее.
3. Машина перезагрузится, отформатирует диск и установит первый диск. Когда вам будет предложено вставить следующий диск, переключитесь обратно на Oracle VM Virtualbox Manager и нажмите «Хранилище». Нажмите на setupdisk1.img, чтобы выбрать диск, а затем нажмите на маленький значок дискеты, чтобы перейти к setupdisk2.img и выберите его. Убедитесь, что это все тот же виртуальный дисковод гибких дисков (дисковод 0).
4. Нажмите OK и переключитесь обратно на вашу виртуальную машину. Нажмите ENTER, и вы увидите, что индикатор выполнения продолжится до отметки 2/3.
5. Повторите процедуру «замена диска», чтобы «вставить» setupdisk3.img. Когда вам будет предложено удалить диски, переключитесь на VM Manager и, как и прежде, нажмите «Хранилище», а затем выберите образ диска. Нажмите на значок дискеты и выберите «Извлечь диск из виртуального диска».
Перезапустите виртуальную машину, и все будет хорошо.
3 года назад
просто не думал, что это так легко
3 года назад
На AllBootDisks есть образ ISO 6.22. Будет ли процедура установки такой же? Изменение .iso для добавления моих собственных файлов и компиляторов (с использованием MagicISO или PowerISO), но как насчет получения (сгенерированных) файлов с компьютера под DOS?
Есть мысли об использовании vmware player … проще / сложнее в настройке и / или копировании файлов внутрь и наружу?
Или с использованием готовых виртуальных машин (например, от GetIntoPc) или Freedos virtualboxes.org?
4 года назад на Вступлении
Эй, у меня проблема.
если я загружаю DOS 5.0 в virtualbox, я попадаю на дисковод гибких дисков A: , и если я набираю «копировать файлы на диск c: », я получаю сообщение «слишком много параметров».
Итак, как мне попасть на диск c: ?
Ответить 3 года назад
Чувак, DOS не понимает нормального английского. Но вы можете ввести справку и узнать, какой правильный английский используется в DOS
Ответить 3 года назад






























