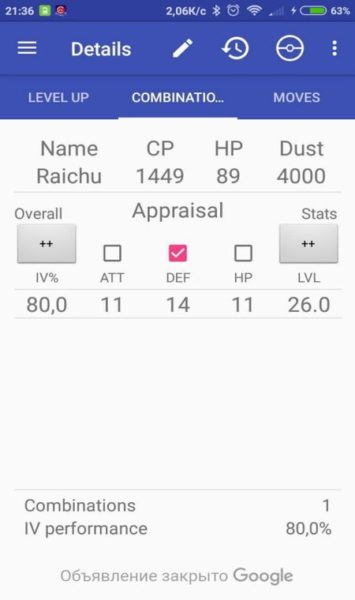Как вручную отредактировать запрос
Задача: перехватить запрос (ответ) и перед отправкой (приемом) его отредактировать. Отличие от предыдущей задачи заключается в том, что в ней данные менялись на лету по заранее заданному шаблону, здесь же редактирование осуществляется вручную.
Запросы можно редактировать используя инструмент Compose. Прежде нужно, чтобы запрос выполнился хотя бы один раз. Найдите его среди остальных запросов. В контекстном меню выберите Compose.

В открывшемся окне можно изменить тело запроса, метод, протокол, url, параметры, заголовки и куки. Затем нужно нажать кнопку Execute и запрос будет отправлен с новыми данными.

Инструмент Repeat в контекстном меню запроса отправит его на сервер еще раз.
Repeat Advanced – похож на Repeat, однако позволяет указать количество отправляемых запросов и задержку между ними. Данный функционал может быть полезен при проверке сервера на флуд.
С помощью инструмента Breakpoints (точки остановка) можно перехватывать и изменять не только запросы, но так же и ответы от сервера, прежде чем они попадут на клиент.
Для начала нужно включить возможность использования Breakpoints (Proxy – Breakpoint Settings – Enable Breakpoints).
Далее нужно указать URL запроса, который в случае выполнения должен быть перехвачен. Это можно сделать в том же окне Breakpoint Settings, либо повесить Breakpoint через контекстное меню, выбрав ранее выполненный запрос.
Перед выполнением запроса он будет остановлен и вы сможете отредактировать его тело, метод, протокол, url, параметры, заголовки и куки.

Когда запрос будет отправлен, ответ так же будет перехвачен, его аналогичным способом можно отредактировать.
Почему вы используете Помощник прокси-сервера?
Бесшовная интеграция с Chrome еще больше повышает его привлекательность, предлагая удобный интерфейс, получивший признание критиков в Google Web Store. Он продолжает развиваться на основе отзывов пользователей, направляя разработчиков на доработку и улучшение дизайна и кода, чтобы обеспечить лучший в своем классе опыт. А еще Proxy Helper совершенно бесплатен, воплощая собой доступность и инновации в мире браузерных расширений.
Он обладает рядом преимуществ:
- Повышенная конфиденциальность: Маскируя ваш IP-адрес, расширение гарантирует, что ваши действия в Интернете останутся анонимными. Эта функция очень важна для защиты вашей конфиденциальности в Интернете.
- Обход геоограничений: Расширение позволяет получить доступ к контенту, который может быть заблокирован в вашем регионе, путем маршрутизации интернет-трафика через прокси-сервер в другом месте.
- Веб-скраппинг: Для компаний и частных лиц, занимающихся веб-скраппингом, расширение является бесценным инструментом. Оно позволяет управлять несколькими прокси-серверами, обеспечивая эффективный сбор данных и снижая риск блокировки сайтов.
- Простота использования: Удобный интерфейс упрощает управление прокси. Даже люди с ограниченными техническими знаниями могут эффективно использовать этот инструмент.
- Совместимость: Расширение совместимо со всеми версиями Google Chrome и работает на операционных системах Windows, Mac и Linux.
Рекомендуемые поставщики прокси: Okeyproxy — Топ-5 прокси-провайдеров Socks5 с 150M+ резидентными прокси из 200+ стран.
!
Установка и настройка
Перед тем, как начать пользоваться приложением Tataru Helper, необходимо его установить. Для этого нужно скачать файл с официального сайта разработчика. Для установки требуется операционная система Windows 7 и выше.
После установки нужно запустить приложение и настроить его под свои нужды. В первый раз приложение выведет на экран окно настроек, в котором вы можете выбрать язык, изменить размер окна и выбрать, какие уведомления вы хотите получать. Уведомления могут быть связаны с изучением новых рецептов, прибытием сообщения в чате или низким запасом материалов.
После настройки приложения и выбора нужных уведомлений вы можете свернуть Tataru Helper и продолжить играть. Приложение будет автоматически отслеживать процесс изучения рецептов и уведомлять вас о том, когда нужно закупить материалы.
Если вы столкнулись с какими-то проблемами при установке или настройке приложения, рекомендуем обратиться к разработчику для получения помощи.
Что такое HiCare
Приложение HiCare представляет собой диагностическую утилиту, которая может иногда оказаться довольно полезной. Однако многие пользователи об этом не знают и не пользуются ею. Например, если спросить владельцев популярной модели Honor, что это за программа, большинство ответит, что никогда этим не интересовались.
Между тем, эта утилита может определять неполадки в системе Android и даже исправлять некоторые из них. Также она следит за появляющимися обновлениями и может их скачивать и устанавливать. Отдельная функция – связь с технической поддержкой, возможность поиска ближайшего сервисного центра, сертифицированного Huawei, и даже заказ запчастей для замены.
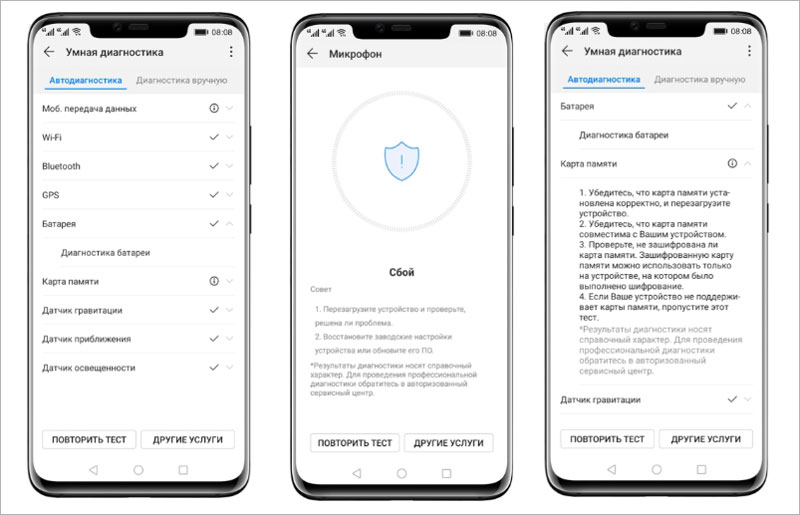
Конечно, этим возможности приложения HiCare на телефоне не исчерпываются, но её полезность не вызывает сомнений. Конечно, эта утилита работает только с продукцией компании Huawei, и использовать её на смартфонах других моделей нет смысла. Хотя в ней можно зайти в свою учётную запись с любого устройства и указать там свою модель того же Honor, даже если программа установлена на Самсунге или вовсе на компьютере, в эмуляторе системы Android.
Теперь вы знаете, что это за приложение и зачем оно нужно, поэтому рассмотрим её функционал более подробно.
Как использовать Tataru Helper в Final Fantasy 14
Tataru Helper — это программа, которая позволяет игрокам Final Fantasy 14 вести учет своих заданий и квестов. Она полезна для игроков, которые хотят управлять множеством квестов и не забывать о них.
Для использования Tataru Helper, необходимо скачать приложение на свой компьютер или мобильное устройство. После установки и запуска приложения, необходимо авторизоваться на своем аккаунте Final Fantasy 14.
После этого вы можете добавить свои квесты и задания в Tataru Helper. Для этого нажмите на кнопку «Добавить задание» и введите информацию о задании. Можно указать название, описание, дату и время выполнения, а также приоритет задания.
Tataru Helper также позволяет отслеживать прогресс выполнения заданий и квестов. После выполнения задания можно пометить его как выполненное и указать дату выполнения. Также можно отметить, если задание не было выполнено в срок.
Для удобства использования Tataru Helper предоставляет функцию фильтрации заданий. Можно отфильтровать задания по дате выполнения, приоритету и другим параметрам. Также есть функция поиска заданий по ключевым словам.
В сумме, использование Tataru Helper может значительно улучшить игровой опыт в Final Fantasy 14, позволяя игрокам более эффективно управлять своими заданиями и квестами.
Как использовать Cai Helper?
Cai Helper — это инструмент, предназначенный для упрощения проектирования и создания различных навыков для голосовых помощников, таких как Яндекс.Алиса и Google Assistant. С его помощью разработчики могут быстрее и легче создавать и настраивать диалоги с пользователем.
Для использования Cai Helper следуйте следующим шагам:
- Зарегистрируйтесь на сайте Cai Helper, чтобы получить доступ к инструменту.
- Войдите в свой аккаунт после регистрации.
- На главной странице вы увидите список доступных проектов. Выберите нужный проект или создайте новый.
- После выбора проекта вы попадете на страницу проекта, где будут отображаться все созданные диалоги.
- Чтобы создать новый диалог, нажмите кнопку «Добавить диалог» или выберите существующий диалог для редактирования.
- В редакторе диалога вы можете добавлять шаблоны сообщений и настраивать ответы на них.
- Используйте различные типы сообщений, такие как текстовые сообщения, карточки, изображения и звуки, чтобы создать интерактивный диалог.
- Настройте логику диалога с помощью условий, переменных и других функций Cai Helper.
- Сохраните и опубликуйте свой диалог, чтобы он стал доступен для использования с вашим голосовым помощником.
Используя Cai Helper, вы сможете значительно ускорить процесс создания и настройки диалогов с пользователем. Инструмент предоставляет множество возможностей для удобного и эффективного разработки голосовых помощников.
Acronis Shedule Helper: основные преимущества
Вот основные преимущества Acronis Shedule Helper:
- Автоматизация задач: Acronis Shedule Helper позволяет создавать планы резервного копирования, которые автоматически выполняются в заданное время или по заданной расписанию. Это позволяет избежать забывчивости и обеспечить постоянную защиту ваших данных.
- Гибкость настроек: С помощью Acronis Shedule Helper вы можете настроить различные параметры резервного копирования, такие как частота, тип файлов, расположение копий и так далее. Это позволяет создавать индивидуальные планы резервного копирования, учитывающие ваши потребности и предпочтения.
- Удобный интерфейс: Acronis Shedule Helper имеет интуитивно понятный и простой в использовании интерфейс. С его помощью вы сможете легко создавать и редактировать задачи резервного копирования, а также просматривать и анализировать выполненные резервные копии.
- Быстрая и надежная работа: Acronis Shedule Helper обеспечивает быстрое и надежное выполнение задач резервного копирования. Это позволяет минимизировать время простоя и обеспечить надежную защиту данных.
- Поддержка различных устройств и облачных сервисов: Acronis Shedule Helper совместим с различными устройствами и облачными сервисами, такими как внешние жесткие диски, сетевые хранилища, Google Drive, Dropbox и другие. Это позволяет эффективно использовать разные типы хранилищ для резервного копирования и обеспечить дополнительные уровни защиты данных.
В целом, Acronis Shedule Helper — это незаменимый инструмент для организации и автоматизации резервного копирования данных. Он обеспечивает удобство, надежность и гибкость настройки, что делает процесс резервного копирования более эффективным и безопасным.
Процесс и функциональность
Основная функция Windows Live ID Sign In Helper состоит в том, чтобы запомнить учетные данные пользователя и предоставить автоматическую аутентификацию при каждом входе в сервисы Windows Live. Когда пользователь заходит на веб-страницу или запускает приложение, требующие входа с использованием Windows Live ID, Windows Live ID Sign In Helper автоматически заполняет поля для входа, что упрощает процесс входа и сокращает время осуществления авторизации.
Эта программа является частью Windows Live Essentials, набора программного обеспечения, включающего в себя различные инструменты и службы, предоставляемые компанией Microsoft. При установке Windows Live Essentials по умолчанию Windows Live ID Sign In Helper также устанавливается и становится доступным для использования пользователями.
| Преимущества | Функциональность |
| 1. Сокращает время для входа в сервисы Windows Live | 1. Автоматическое заполнение полей для входа |
| 2. Упрощает процесс аутентификации | 2. Запоминание учетных данных пользователя |
| 3. Интеграция с другими службами Windows Live | 3. Часть Windows Live Essentials |
Использование Windows Live ID Sign In Helper позволяет пользователям более удобно и быстро осуществлять вход в различные сервисы Windows Live, такие как почта Outlook.com, онлайн-хранилище OneDrive, система обмена сообщениями Windows Live Messenger и другие.
Условия
Сравнение переменной
В качестве примера попросим пользователя указать свой пол и запишем в переменную gender. В зависимости от пола нужно направить разный текст. Для этого используется блочный хелпер сравнения eq:
В примере видно, как открывается блочный хелпер #eq, затем используется переменная gender и строка Женский. Затем закрывается блочный хелпер /eq. Помимо переменных сравниваться могут строки и числа.
У хелперов предназначенных для сравнения можно использовать специальный разделитель `else`. В нашем примере в переменную gender записана строка «Женский», поэтому будет выводиться текст «Спасибо, что написала», во всех остальных случаях — «Спасибо, что написал».
Сравнение «больше» или «меньше»
Для сравнения чисел существует два блочных хелпера #gt и #lt:
gt — больше, чем
lt — меньше, чем
Cпросим у пользователя его возраст и запишем в переменную age. Открываем блочный хелпер #gt, указываем переменную age и возраст 17. Если введенный возраст 18 и старше — выводится сообщение «Добро пожаловать!», во всех остальных случаях с помощью разделителя `else` выводится сообщение «Ботом можно пользоваться только с 18 лет».
Чтобы сравнивать включительно числу, существуют дополнительные хелперы #gte и #lte
gte — больше или равно
lte — меньше или равно
Блочные хелперы можно вкладывать друг в друга. Объединим переменную gender и age.
Часто используемые хелперы сравнения
#eq — равенство переменных
Copy
#lt — первая переменная меньше второй
Copy
#lte — первая переменная меньше либо равна второй
Copy
#gt — первая переменная больше второй
Copy
#gte — первая переменная больше либо равна второй
Copy
#if — если переменная var1 существует и в ней не ложное значение
Copy
Дополнительные хелперы сравнения можно .
Преимущества и способы пользования
Windows Live ID Sign In Helper предоставляет ряд преимуществ, которые делают его полезным инструментом для пользователей Windows Live ID:
1. Удобство: С помощью Windows Live ID Sign In Helper вы можете быстро и удобно авторизоваться на различных сайтах и сервисах, используя свой Windows Live ID. Это упрощает процесс входа и не требует запоминать и вводить каждый раз отдельный логин и пароль.
2. Безопасность: Windows Live ID Sign In Helper обеспечивает безопасность вашей учетной записи, предотвращая потенциальные угрозы, такие как фишинг и взлом пароля. Он предлагает проверку подлинности и шифрование данных, чтобы защитить вашу информацию.
3. Единая учетная запись: Используя Windows Live ID Sign In Helper, вы можете легко управлять своей учетной записью Windows Live ID и получать доступ к различным сервисам Microsoft, таким как Outlook.com, OneDrive, Xbox Live и другим.
Способы использования Windows Live ID Sign In Helper:
1. Установка: Для использования Windows Live ID Sign In Helper, сначала нужно скачать и установить его на свой компьютер. Вы можете найти его на официальном сайте Microsoft или в Microsoft Store.
2. Вход на сайт: После установки Windows Live ID Sign In Helper, вы можете использовать его для входа на различные сайты и сервисы, поддерживающие Windows Live ID. Просто нажмите на кнопку «Sign In» или «Log In» на сайте и выберите свой Windows Live ID.
3. Управление учетной записью: Windows Live ID Sign In Helper также предоставляет удобный интерфейс для управления вашей учетной записью Windows Live ID. Вы можете изменить пароль, настроить настройки безопасности и управлять дополнительными параметрами вашей учетной записи.
4. Использование на разных устройствах: Windows Live ID Sign In Helper может быть использован на различных устройствах, включая компьютеры, ноутбуки, планшеты и смартфоны. Вы можете синхронизировать свою учетную запись и использовать ее на любом устройстве.
Устранение проблем
Большая часть функций Charles не будет работать если не установлены или не корректно установлены сертификаты. Это самая распространенная проблема. Вторая проблема может быть в том, что для связи клиента и сервера используется SSL соединение, но оно выключено в Charles, соответсвенно он не может его расшифровать, тем более изменить запрос или ответ.
Убедитесь, что ответ в Charles отображается в незашифрованном виде, как на скриншоте ниже. Это значит базовые настройки выполнены верно, сертификаты установлены, SSL Proxying включен.
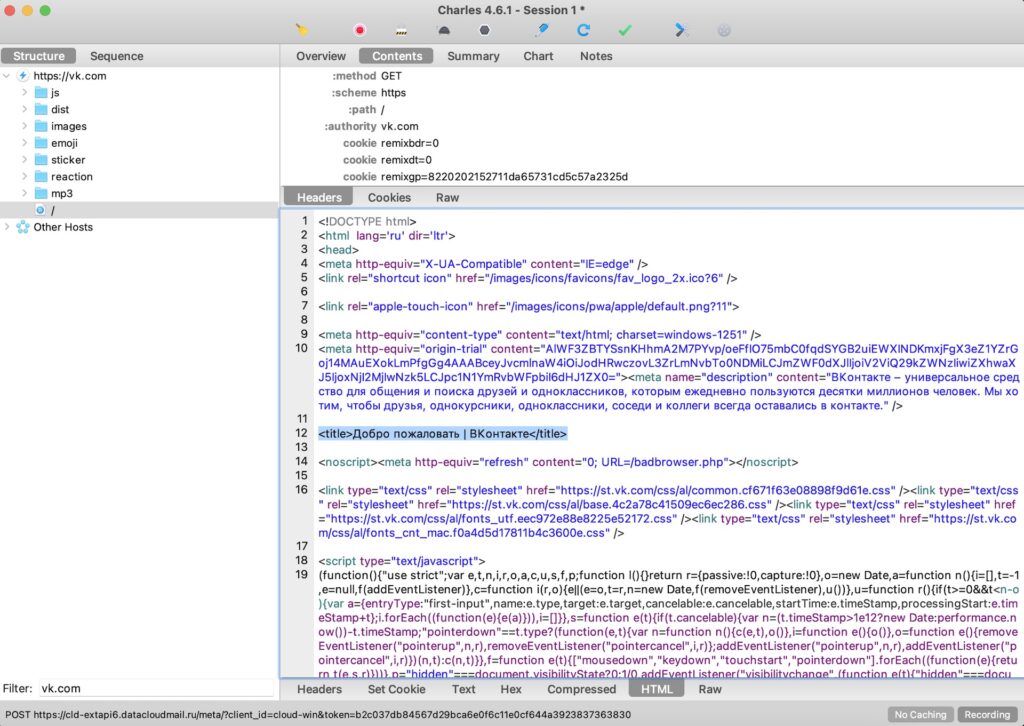
Если же в ответе нечитаемый текст, как на скриншоте ниже, часть инструментов Charles работать не будет.
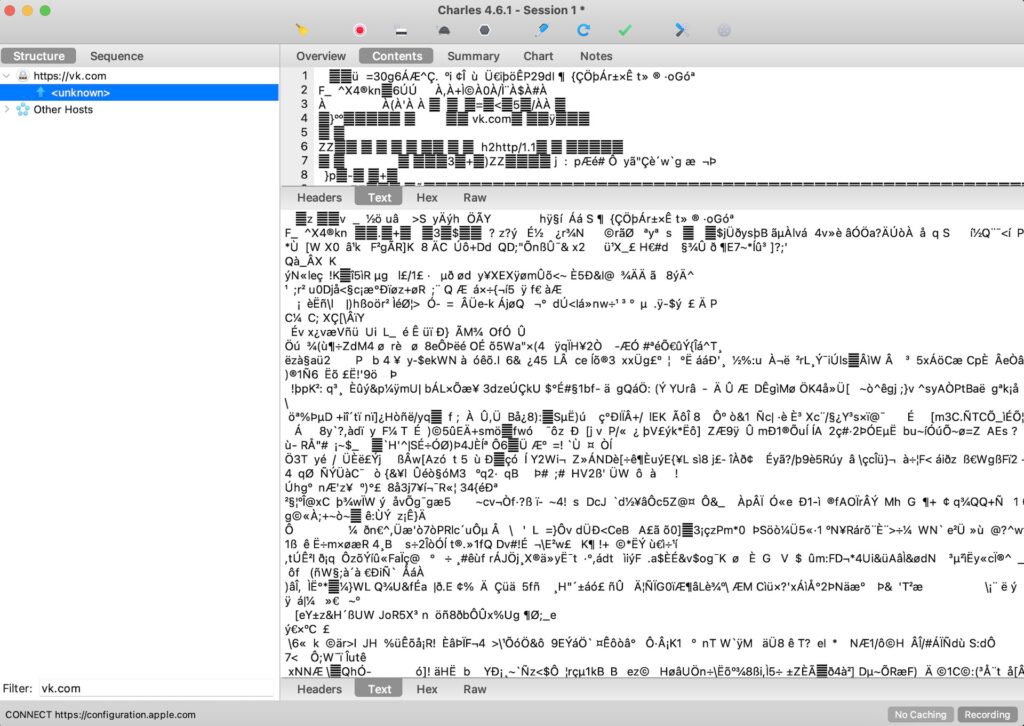
В этом случае проверьте, что выполнили все описанные в начале данной статьи.
В частности удостоверьтесь, что проксирование включено для SSL соединений. Галочка в Enable SSL Proxying в Proxy – SSL Proxying Settings должна быть установлена, указана локация.
Сертификаты Charles должны быть установлены в системе (Help – SSL Proxying – Install Charles Root Certificate).
Сертификаты Charles должны быть установлены на клиенте, если в качестве него выступает другое устройство.
Если клиентом является iPhone, убедитесь, что кроме того, что сертификат установлен, ему так же выдано доверие (это один из пунктов, который часто пропускают).
Дополнительную информацию про установку сертификатов можно получить в Charles.
Если клиентом является браузер, установленный на том же компьютере, где и Charles убедитесь, что разрешено проксирование с локального устройства (Proxy – MacOS Proxy или Windows Proxy).
Делитесь интересными кейсами использования Charles и я добавлю их в статью.
Вкладка “Moves”
Далее, мы можем перейти во вкладку “Moves”. Рассмотрим ее на примере покемона Exeggutor.
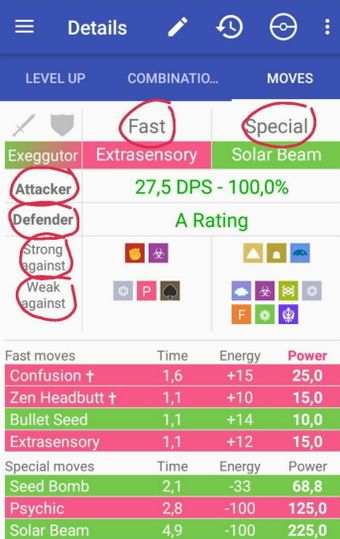
В колонке “Fast” мы видим быструю атаку нашего покемона, а во вкладке “Special” сильную атаку. Если атаки покемона не стоят, то можно проставить их вручную. Достаточно просто тапнуть по нужной в таблице внизу экрана.
Теперь переходим к вкладкам “Attacker” и “Defender”. В защите имеет “A Rating”, что является отличным показателем.
Во вкладках “Strong against” и “Weak against”. Все предельно просто.
Перевод данных фраз: “Силен против” и “Слаб против” соответственно. От выбранных атак, типы против которых силен или слаб данный покемон меняются.
Теперь поподробнее разберем табличку атак. Цвет означает тип атаки (В данном случае два типа: психические и травяные.)
Time Означает то время, которое требуется, что бы анимация удара кончилась, и вы могли атаковать снова.
Energy в быстрой атаке, означает количество прибавляемой энергии к сильной атаке. А Energy в сильной атаке, количество требуемой энергии для использования этой атаки.
Power – мощность атаки, которая указывается и в игре, рядом с атакой
Как настроить Trayit Helper
Шаг 2: Установка программы
После того, как вы скачали установочный файл, запустите его и следуйте инструкциям на экране. Программа установится на ваш компьютер.
Шаг 3: Настройка программы
После установки Trayit Helper запустите программу и выберите настройки в соответствии с вашими нуждами. Вы можете выбрать, какие приложения нужно сворачивать в системный трей, а какие оставлять на панели задач. Также вы можете выбрать, каким образом появляться в трее, например, как иконка или как текстовое сообщение.
Шаг 4: Использование программы
После того, как вы настроили Trayit Helper, программа будет работать в фоновом режиме, сворачивая выбранные вами приложения в системный трей. Для использования программы просто запустите нужное приложение, а Trayit Helper автоматически свернет его в трей.
Дополнительные возможности Trayit Helper
Создание своих горячих клавиш
Один из самых полезных функций Trayit Helper — возможность настроить свои горячие клавиши. Это позволяет быстро выполнять нужные действия без необходимости искать нужный чтобы выбрать его в меню контекстного окна. Настройка горячих клавиш производится в настройках программы и для каждого приложения можно создать свою уникальную комбинацию.
Скрытие окон в трей
Если вы не хотите, чтобы окно приложения мешало вам работать или закрывать его слишком трудно, Trayit Helper позволяет свернуть его в трей. Для этого нужно нажать на кнопку «Свернуть в трей» или используйте горячую клавишу. Теперь окно не мешает вашей работе, а если потребуется — его можно легко вызвать из трея.
Настройка минимальной ширины окон
Иногда программа ограничивает минимальную ширину своего окна, и это может мешать работе. Trayit Helper предоставляет решение для этой проблемы: вы можете настроить минимальную ширину окна в соответствии с вашими потребностями, расширив его до удобной для вас ширины. Это делает работу с программой более удобной и эффективной.
Создание списка избранных
Trayit Helper позволяет создавать список избранных приложений и файлов, которые всегда будут легко доступны в трее. Это особенно полезно для файлов, которые нужно часто использовать или для приложений, которые необходимы в рабочем процессе. Создание списка избранных производится в настройках программы и позволяет быстро открывать любой из файлов в списке.
Что вызывает высокую загрузку ЦП и ОЗУ в Google Chrome Helper
Основная причина высокой загрузки ЦП или ОЗУ, связанной с Google Chrome Helper, не в самом браузере, а в подключаемом модуле или расширении, которое его использует. Хотя Chrome по-прежнему имеет репутацию неэффективного управления системными ресурсами, есть вещи, которые вы можете сделать, чтобы ограничить влияние Chrome, включая полное отключение процесса Chrome Helper.
Однако, если вы используете Диспетчер задач Windows или Диспетчер задач Mac для начала расследования, вы не найдете много ответов. Общий процесс Google Chrome Helper или Google Chrome Helper (Renderer) является единственным признаком того, что проблему вызывает сторонний плагин или расширение.
Чтобы попытаться диагностировать, повторите шаги и отслеживайте использование ресурсов при использовании Chrome. Начните с новой страницы браузера Chrome и попробуйте загрузить страницы, из-за которых ваш компьютер кажется медленным. Если это не повлияет на ваш компьютер, попробуйте использовать некоторые из включенных вами расширений, чтобы узнать, не вызывают ли они всплеск использования ресурсов.
Вы также можете использовать встроенный диспетчер задач Google Chrome для отслеживания каждого внутреннего процесса Chrome. Это позволит вам идентифицировать конкретный компонент в Chrome, например неавторизованный плагин, который вызывает проблемы.
- Чтобы открыть Диспетчер задач Chrome, щелкните правой кнопкой мыши панель вкладок и выберите параметр Диспетчер задач.
Столбцы Memory и CPU Footprint помогут вам определить проблемные плагины или расширения. Если процесс использует слишком много ЦП или ОЗУ, вы можете выбрать его, а затем нажать кнопку «Завершить процесс», чтобы немедленно завершить его. Это приведет к сбою Chrome, но Chrome останется открытым для использования.
Использование Flask-Celery-Helper для параллельной обработки
Для использования Flask-Celery-Helper вам нужно сначала настроить Celery и создать экземпляр расширения Flask-Celery-Helper. После этого вы можете определить функции задач и использовать их для обработки запросов параллельно. Например, если ваше приложение должно выполнить длительную операцию, такую как обработка большого файла или взаимодействие с внешним API, вы можете обернуть эту операцию в функцию задачи и вызвать ее асинхронно с помощью Flask-Celery-Helper.
В этом примере мы создали функцию задачи process_file, которая принимает путь к файлу в качестве аргумента. Внутри функции мы можем выполнить необходимую длительную операцию, используя этот файл, и вернуть результат. Затем мы объявляем эту функцию как задачу с помощью декоратора @celery.task.
Внутри маршрута index мы вызываем функцию задачи process_file асинхронно с помощью метода delay. Это позволяет нам запустить задачу в фоновом режиме без блокирования основного потока выполнения. После запуска задачи мы возвращаем пользователю сообщение о том, что задача была запущена асинхронно.
В результате использования Flask-Celery-Helper и Celery ваше веб-приложение теперь может эффективно обрабатывать асинхронные задачи параллельно, улучшая отзывчивость и производительность. Flask-Celery-Helper облегчает процесс настройки и использования Celery в приложении Flask, обеспечивая более простой и удобный способ работы с асинхронными задачами.
Что такое It helper и как оно работает?
Главной функцией It helper является предоставление доступа к различным базам знаний и ресурсам, которые помогают решать сложные проблемы и находить необходимую информацию. Программа предоставляет удобный интерфейс для быстрого поиска и просмотра документации, учебных материалов, форумов и других ресурсов, связанных с разработкой программного обеспечения и системным администрированием.
Кроме того, It helper обладает возможностью автоматизации рутинных задач. Она позволяет создавать и выполнять скрипты, которые автоматически выполняют определенные действия на компьютере или в сети. Это может быть автоматическая установка и обновление программ, настройка сетевых соединений, анализ и обработка данных и многое другое. Благодаря этой функции It helper значительно сокращает время, затрачиваемое на рутинную работу, и позволяет сосредоточиться на более важных и творческих задачах.
Кроме того, It helper предоставляет удобный доступ к инструментам для отладки программ и исправления ошибок. Он содержит набор инструментов для анализа кода, поиска и исправления ошибок, профилирования и оптимизации производительности программы. Это позволяет быстро находить и исправлять ошибки, улучшать качество кода и повышать производительность разработки.
В целом, It helper — это мощный инструмент, который помогает IT-специалистам значительно улучшить эффективность и качество своей работы. Он предоставляет доступ к информации и инструментам, которые позволяют решать сложные задачи и автоматизировать рутинные операции. Если вы работаете в сфере информационных технологий, It helper будет отличным помощником, который значительно упростит и ускорит вашу работу.
Уточнение показателей
Как же узнать его точные показатели IV, атаки, защиты и здоровья?
Для этого достаточно открыть “Appraise” нужного нам покемона, и нажать ту самую красную кнопочку, которую нам вывела на экран “Calcy IV”. После чего, прокручиваем appraise до конца, а программа сама заполняет в таблицу нужные ей данные.
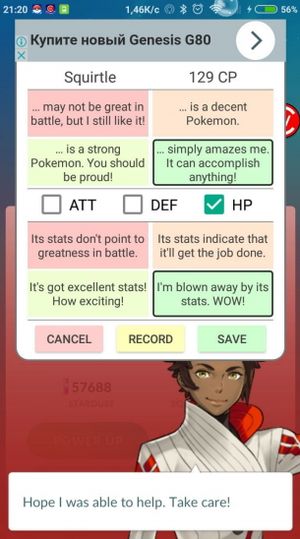
Как только Appraise покемона закончен, мы долгим нажатием жмякаем на
выведенную на экран кнопочку, после чего выбираем кнопку “Details”:
Нас кидает на страничку “Combinations”. Здесь можно посмотреть параметры атаки, защиты, здоровья. Вариантов комбинаций может быть больше одного, в таком случае узнать точные данные не получится.