Выбор формата А6 в Word
Текст статьи…
Формат бумаги А6, ориентированный на использование в повседневной документации, является одним из наиболее популярных форматов. В Microsoft Word есть возможность выбрать этот формат для создания документов. В этой статье мы рассмотрим, как выбрать формат А6 в Word.
Вот пошаговая инструкция:
Шаг 2: Выбрать размер страницы
Чтобы выбрать формат А6, вам нужно установить соответствующий размер страницы.
Для этого выполняем следующие действия:
- На панели инструментов выберите вкладку «Макет страницы».
- В открывшемся меню выберите раздел «Размер».
- В выпадающем списке выберите опцию «Определенный пользовательский размер».
- В появившемся диалоговом окне введите значения ширины и высоты для формата А6. Обычно ширина составляет 105 мм, а высота — 148 мм.
- Нажмите кнопку «ОК», чтобы применить изменения.
Шаг 3: Применить стили форматирования
После выбора размера страницы можно приступить к форматированию текста, добавлению изображений или других элементов в документе.
Использование стилей форматирования поможет сделать документ более читабельным и организованным. Вы можете создать собственные стили или выбрать готовые встроенные стили в Word.
Шаг 4: Сохранить документ
После завершения работы с документом не забудьте сохранить его. Нажмите кнопку «Файл» в верхнем левом углу экрана, выберите пункт «Сохранить как», укажите имя файла и место сохранения, а затем нажмите кнопку «Сохранить».
Вы также можете использовать сочетание клавиш Ctrl + S, чтобы быстро сохранить документ.
Выбор формата А6 в Word позволяет создавать компактные документы, удобные для чтения и хранения. Следуя этой инструкции, вы сможете быстро и легко настроить формат А6 для своих документов.
Печать и сохранение документа в формате А6
Документы в формате А6 обычно используются для создания небольших буклетов, открыток, листовок и других промо-материалов. В Word вы можете легко настроить формат страницы на А6 и распечатать или сохранить документ в этом формате. В этом разделе мы подробно рассмотрим, как это сделать.
- Откройте документ в Word
Первым шагом является открытие документа, который вы хотите отформатировать в формате А6. Вы можете создать новый документ или открыть существующий.
Перейдите во вкладку «Макет страницы»
Чтобы изменить формат страницы, необходимо перейти во вкладку «Макет страницы», которая расположена в верхней панели инструментов Word.
Выберите формат страницы «А6»
Во вкладке «Макет страницы» найдите раздел «Размер» и нажмите на кнопку «Размер страницы». В открывшемся меню выберите формат страницы «А6».
Подготовьте текст и изображения
Теперь вы готовы заполнить документ текстом и изображениями, соответствующими формату А6. Можно использовать шрифты и изображения, которые сочтете наиболее уместными для вашего проекта.
Проверьте макет страницы
Перед печатью или сохранением документа рекомендуется проверить макет страницы. Убедитесь, что текст и изображения находятся внутри границ страницы и не выходят за ее пределы.
Печать или сохранение в формате А6
После проверки макета страницы вы можете распечатать документ или сохранить его в формате А6. Чтобы распечатать документ, выберите пункт меню «Файл» и выберите пункт «Печать». Затем выберите свой принтер и нажмите «Печать». Чтобы сохранить документ в формате А6, выберите пункт «Файл» и выберите «Сохранить как». В появившемся окне выберите папку и формат файла, а затем нажмите «Сохранить».
Важно помнить, что при печати в формате А6 масштабируйте документы с осторожностью, чтобы не потерять информацию и сохранить пропорции. Также рекомендуется проверить настройки принтера для уверенности в соответствии формата печати
Настройка страницы в формате А6
Формат А6 является одним из наиболее распространенных форматов для создания маленьких книг, буклетов или листовок. Если вы хотите создать документ в формате А6 в Word, вам потребуется настроить страницу соответствующим образом. Вот подробная инструкция, как это сделать.
Шаг 1: Открыть документ в Word
Откройте программу Word и создайте новый документ или откройте уже существующий документ, который вы хотите настроить в формате А6.
Шаг 2: Перейти в настройки страницы
Перейдите в раздел «Разметка» в верхнем меню программы Word. Вкладка «Страница» должна быть выбрана автоматически. Если это не так, выберите ее вручную.
Шаг 3: Выбрать формат А6
В разделе «Размер» выберите «Определенный размер». Появится выпадающий список с доступными размерами страницы.
Выберите «A6» в списке
Для проверки правильности выбора можно обратить внимание на соотношение сторон — оно должно быть примерно 1:1,41
Шаг 4: Настроить поля и ориентацию
Если требуется изменить поля или ориентацию страницы, можно сделать это в разделе «Поля». Для формата А6 рекомендуется использовать следующие настройки:
- Верхнее поле: 1,0 см
- Нижнее поле: 1,0 см
- Левое поле: 0,7 см
- Правое поле: 0,7 см
- Ориентация: Книжная
Эти настройки обеспечат оптимальное использование площади страницы формата А6.
Шаг 5: Применить настройки
После того как вы выбрали формат А6 и настроили поля и ориентацию, нажмите кнопку «ОК», чтобы применить настроенные параметры к документу.
Ваш документ теперь будет настроен в формате А6, и вы можете начинать создавать или редактировать содержимое.
Обратите внимание, что изменение формата страницы может влиять на размещение текста и изображений
Поэтому важно проверить и адаптировать свое содержимое в соответствии с новым форматом
Приступаем к печати плаката из листов А4
Справка: как сохранять фото с сайтов
Прежде всего выберите нужный принтер — тот, на котором вы будете печатать плакат
Это важно, поскольку для преобразования обычного документа в плакат из листов А4 мы воспользуемся соответствующей функцией принтера. Пугаться не стоит, поскольку функция печати плакатов есть почти(!) в любом принтере. Открываете свойства вашего принтера и видите что-то вроде окна, показанного ниже
Конечно, у вас всё может быть немного иначе
Открываете свойства вашего принтера и видите что-то вроде окна, показанного ниже. Конечно, у вас всё может быть немного иначе.
Справка: как сохранять фото с сайтов
Смысл показываемого мной метода печати плакатов из листов А4 основан именно на использовании свойств принтера, а не самого Word или другой программы. Дело в том, что в этом случае драйвер принтера сам разделит документ на части и увеличит их, что избавляет вас от необходимости делать это вручную. Из всех способов печати плакатов в домашних условиях этот — наиболее простой.
Чтобы распечатать ваш документ как плакат из листов А4, вам нужно в свойствах принтера найти пункт, отвечающий за данную возможность. Пример привожу для своего принтера.
Справка: как сохранять фото с сайтов
После выбора нужного вам размера плаката нужно только сохранить настройки, а затем нажать кнопку печати в Word. Размер плаката указывается в листах А4 по принципу X*Y. В приведённом примере это плакат 3*3 листа А4. Результат печати вы можете видеть на самой первой картинке.
Как изменить размер текста в Word 2021
- Программное обеспечение
- Microsoft Office
- Word
- Как изменить размер текста в Word 2016
Автор Дэн Гукин
Размер текста устанавливается в документе Word 2021 на основе на старинном наборном мерке, известной как точек
. Вот некоторые подсказки, которые следует учитывать при форматировании текста в Word:
- Чем больше кегль, тем крупнее текст.
- Большинство печатных текстов имеют высоту 10 или 12 пунктов.
- Заголовки обычно имеют высоту от 14 до 24 пунктов.
- В Word размер шрифтов может составлять от 1 до 1638 пунктов. Кегль меньше 6, как правило, слишком мал для чтения человеком.
- Буква высотой в 1 дюйм составляет примерно 72 пункта.
Размер текста в пунктах — это расстояние от нижнего края нижнего нижнего до верхнего края верхнего нижнего регистра, например, от нижнего края нижнего регистра p
до верхнего края прописнойE .Таким образом, типичная буква в шрифте меньше заданного кегля. Фактически, в зависимости от дизайна шрифта, текст, отформатированный с одинаковым размером, но с разными шрифтами(гарнитуры) , не может быть одинакового размера. Это всего лишь одна из тех странностей набора текста, из-за которых обычные пользователи компьютеров начинают запойное питье.
Установка размера текста
Чтобы установить размер текста, который вы собираетесь ввести, или текста в выбранном блоке, выполните следующие действия:
- Щелкните вкладку «Главная».
- В группе «Шрифт» щелкните стрелку вниз рядом с полем «Размер шрифта».
Появится меню размеров шрифта, как показано в центре этого рисунка.
Размеры текста отображаются в раскрывающемся меню.
- Выберите размер шрифта.
Когда вы наводите указатель мыши на различные значения, текст в документе (отдельное слово или выбранный блок) изменяется в соответствии с размером. Щелкните, чтобы установить размер.
В меню «Размер» перечислены только стандартные размеры текста.Чтобы задать для размера текста определенное значение, введите значение в поле. Например, чтобы установить размер шрифта 11,5, щелкните поле «Размер» и введите 11,5
Размер текста смещения
Редко бывает студент, который не уменьшил длину курсовой работы, увеличив размер текста на одну или две ступени. Для удобства этих студентов или тех, кто пытается визуально установить размер текста, Word предлагает две командные кнопки в группе Шрифт вкладки «Главная».
Чтобы увеличить размер шрифта, нажмите кнопку команды «Увеличить размер шрифта».Сочетание клавиш — Ctrl + Shift +>.
Команда «Увеличить размер шрифта» увеличивает размер шрифта до следующего значения, указанного в меню «Размер» (см. Предыдущее изображение диалогового окна). Итак, если размер текста 12 пунктов, команда увеличивает его размер до 14 пунктов.
Чтобы уменьшить размер шрифта, нажмите кнопку команды «Уменьшить размер шрифта». Его сочетание клавиш — Ctrl + Shift + <. contentScore=»12556″>
Команда «Уменьшить размер шрифта» работает в противоположном направлении от команды «Увеличить размер шрифта»: она уменьшает размер текста до следующего меньшего значения, отображаемого в меню «Размер».
Чтобы запомнить сочетания клавиш с размером текста, подумайте о символах «меньше» и «больше». Чтобы сделать размер текста больше текущего, используйте сочетание клавиш Ctrl + Shift +>. Чтобы уменьшить размер текста по сравнению с текущим размером, используйте Ctrl + Shift + <. contentScore=»5278″>
Чтобы увеличить или уменьшить размер шрифта меньшим шагом, используйте следующие сочетания клавиш:
| Ctrl + [ | Уменьшает размер текста на один пункт |
Об авторе книги
Дэн Гукин,
, написал первую в истории книгу «Для чайников»,DOS для чайников .Автор нескольких бестселлеров, в том числеWord 2021 Professionals For Dummies , Дэн написал книги, которые были переведены на 32 языка, и их тираж составляет более 11 миллионов экземпляров. .
Преимущества формата А6
Формат А6 является одним из наиболее популярных форматов для печати и изготовления небольших документов, таких как листовки, визитные карточки, открытки и многое другое. Он имеет ряд преимуществ, которые делают его удобным и практичным выбором для различных задач.
Компактный размер: Формат А6 гораздо меньше стандартного формата A4, что позволяет легко хранить и переносить документы в этом формате. Кроме того, формат А6 удобно помещается в карман, сумку или кошелек, что делает его идеальным для распространения информации в удобной и компактной форме.
Экономия времени и ресурсов: Использование формата А6 позволяет экономить время и ресурсы на печати и изготовлении документов. Меньший размер значительно сокращает время, необходимое для печати и подготовки материалов, а также позволяет сэкономить на расходе бумаги и других ресурсов.
Привлекательный внешний вид: Несмотря на свой небольшой размер, формат А6 может быть использован для создания привлекательных и стильных документов
Благодаря компактности формата, текст и изображения на документах А6 выглядят более четкими и яркими, привлекая внимание и интерес получателя.
Удобство использования: Формат А6 удобен для создания различных типов документов, включая брошюры, рекламные материалы, меню и многое другое. Благодаря своему компактному размеру, документ А6 легко держать в руке и перелистывать, что делает его удобным для чтения и использования.
В целом, формат А6 является универсальным и удобным форматом для создания различных документов. Он обладает рядом преимуществ, которые делают его популярным среди дизайнеров, маркетологов и других профессионалов, работающих с печатной продукцией.
Открытие документов
Для того, чтобы открыть документ в Word необходимо перейти на вкладку Файл — Открыть.
- Последние — список последних открытых вами документов.
- OneDrive — доступно при подключении учетной записи Microsoft. Позволяет открыть документы, сохраненные в облаке.
- Этот компьютер — открытие документов, расположенных на вашем компьютере.
- Добавление места — позволяет добавить облачные службы хранения данных.
- Обзор — отобразит классическое окно для поиска и открытия файлов.
Сохранение документа
Для первоначального сохранения документа Word необходимо в меню выбрать: Файл — Сохранить как
В левой части открывшегося окна необходимо выбрать место сохранения файла: по умолчанию файл сохраняется в папку, которая назначена в настройках, но можно сохранить документ на OneDrive либо в любом другом месте на компьютере.
В право части окна можно указать название файла и его формат.
Для выбора необходимой папки нажимаем Обзор или Дополнительные параметры, выбираем нужную папку и нажимаем Сохранить.
Для сохранения документа Word, которые был создан ранее, можно использовать описанный выше алгоритм либо в меню выбрать: Файл — Сохранить. Документ будет сохранен в ту же папку, из которой он был открыт.
Форматы файлов Word
Word позволяет открывать и сохранять файлы в следующих форматах:
| .docx | Стандартный формат, используется по умолчанию. |
| .doc | Устаревший формат. Использовался в версиях Word 1997-2004 гг.Имеет ограниченную функциональность в сравнении с форматом .docxИспользуется для совместимости со старыми версиями |
| .dotx | Формат, используемый для сохранения шаблонов Word. |
| .dot | Устаревший формат. Использовался для сохранения шаблонов в версиях Word 1997-2004 гг. |
| .docm | Формат, поддерживающий работу с макросами. |
| .dotm | Формат, поддерживающий работу с макросами в шаблонах. |
| Сторонний формат. | |
| .xps | Текстовый формат, разработанный Microsoft. Функциональность ограничена. |
| .mht | Формат, предназначенный для просмотра документа в Интернете. |
| .mhtml | |
| .htm | |
| .html | |
| .rtf | Сторонний формат, поддерживаемый различными разработчиками текстовых редакторов. Функциональность ограничена по сравнению с форматами Word. |
| .txt | Только текст без форматирования. |
| .xml | Универсальный язык, поддерживающий разметку документов. |
| .odt | Формат OpenOffice |
Работа с PDF в Word
Word 2016 позволяет редактировать файлы формата .pdf
Из Word откройте pdf-файл:
Файл — Открыть
После внесения изменений файл можно сохранить как в pdf, так и в формате word:
Файл — Сохранить как
Работа с несколькими документами
Иногда возникает необходимость работать с несколькими документами одновременно. Это удобно как при просмотре версий одного документа, когда можно легко скопировать или переместить текст или рисунок, редактировать их, так и при работе с разными документами.
В процессе работы можно открывать уже существующие документы или создавать новые, вывести их на экран одновременно в виде окон или показывать по мере необходимости, используя меню Окно.
Для того чтобы разделить экран на две части, надо выбрать команду Окно –> Разделить, установить указатель мыши на разделительной линии и, передвинув его в нужном направлении, отпустите кнопку мыши. Если нужно увидеть одновременно все открытые документы, выбрать команду Окно –> Упорядочить все.
В список меню Окно Word вносит все открытые в настоящее время файлы. Кроме того, все открытые документы представлены на Панели задач внизу экрана и переключаться можно, используя стандартные средства Windows.
Открытие документа
Для открытия сохраненного документа:
- Комбинация клавиш <Ctrl+O>.
- Панель быстрого доступа — флажок на «Открыть» — щелкаем кнопку «Открыть».
- Вкладка «Файл» — «Открыть».
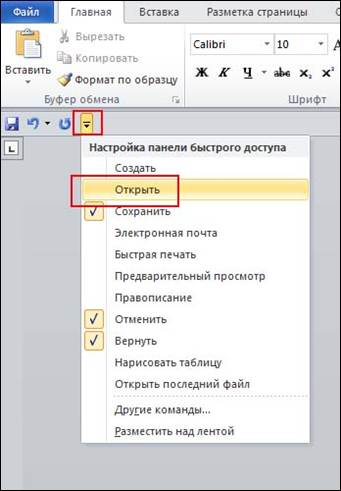
Рисунок 8. Открытие документа с использованием панели быстрого доступа.
Окно открытия документа предоставляет еще ряд возможностей. В области «Сервис» вы можете выбрать сетевой диск, на котором расположен искомый документ. Вы можете выбрать формат открываемого документа. Это позволит найти документ быстрее, так как будут отображаться файлы только этого типа. А область выбора режима открытия документа позволит открыть документ одним из семи способов.
- Открыть — обычное открытие.
- Открыть для чтения — документ открывается в режиме чтения. Хотя вы и можете вносить правки, но сохранить файл придется под другим именем.
- Открыть как копию — открывает точную копию документа. Удобно использовать для внесения правок в существующий документ, но по образцу.
- Открыть в браузере — удобно использовать, если вы готовите веб-документы при помощи Word 2010, так вы сразу можете увидеть результат в браузере.
- Открыть с преобразованием — открываете документ «старого» формата, сразу в новом, с расширенными возможностями.
- Открыть в режиме защищенного просмотра — если захотите внести правки, щелкните «Разрешить редактирование».
- Открыть и восстановить — используется, если файл был поврежден, не был вовремя сохранен и т.п. Вряд ли у вас будут с этим проблемы, так как программа сейчас способна восстановить файл, который вы сами забыли сохранить вообще. Например, при отключении электроэнергии, при последующем запуске вы получите к работе целый документ, с последними внесенными вами правками.
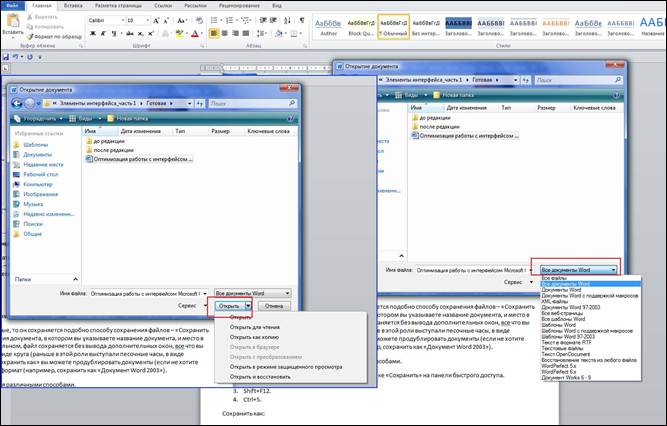
Рисунок 9. Открытие документа с различными условиями.
Недавно использованные документы
Чтобы открыть документы, с которыми вы недавно работали, сделайте следующее:
- Щелкните «Файл» — «Последние документы», затем щелкните на искомом файле.
- Щелкните «Файл» — «Открыть» — «Недавно измененные».
- Последовательно нажмите Alt, A, G и затем по списку 1,2 или 3 — откроется соответствующий документ. Единица означает документ использовавшийся последним, двойка — предыдущий и т.д.
Настройка списка последних документов
Чтобы настроить список последних документов, сделайте следующее:
- Щелкните «Файл» — «Параметры» — «Дополнительно».
- В разделе «Экран» задайте «Число последних использовавшихся документов».
Максимум может быть представлено 50 документов.
Настройка отображения открытых окон на панели задач
Вы можете освободить панель задач, отключив отображение всех открытых документов Word.
- Щелкните «Файл» — «Параметры» — «Дополнительно».
- В разделе «Экран» поставьте или снимите флажок «Показывать все окна на панели задач».
Формат А5
Размер относит к стандартным международным – 148*210 мм. В пикселях он составляет 420*595 при разрешении до 74 пикселей на дюйм или 1748*2480 при разрешении до 300 точек на дюйм.
Размер мало распространен: распечатать на принтере формата А5 можно листовки, рекламные листки соответствующих параметров, листы для блокнотов, записных книжек, буклетов, поздравительных открыток и тому подобного. Также способ используется при выпуске брошюр или карманных книг с небольшим тиражом.

Бумага для принтера А5 может применяться самая разная: матовая, глянцевая, плотная, тонкая и прочее. Однако стоит учесть, что для такой работы предпочтительнее использовать именно готовую бумагу нужного размера, так как обрезанные листы А4 при работе засоряют устройство бумажной пылью, что приводит к быстрому износу аппарата.

Начало
Microsoft Word многим обязан Bravo — текстовому редактору с оригинальным графическим интерфейсом, разработанному в исследовательском центре «Xerox PARC». Создатель Bravo Чарльз Симони (Charles Simonyi) покинул PARC в 1981 году. Тем же летом Симони переманил Броди, с которым вместе работал над Bravo.
Первый выпуск Word для MS-DOS состоялся в конце 1983 года. Он был плохо принят рынком, продажи снижало наличие конкурирующего продукта — WordPerfect.
Однако версия для «макинтоша», выпущенная в 1985 году, получила широкое распространение. Через два года «Word 3.01 для Macintosh» усилил позиции (версия 3.0 изобиловала ошибками и быстро была заменена). Как и прочее программное обеспечение для «макинтоша», Word был полностью WYSIWYG-редактором (принцип «What You See Is What You Get» — «получаешь то, что видишь»).
Хотя MS-DOS и являлась текстовой операционной системой, лишённой графической оболочки, Word для DOS был первым текстовым процессором для IBM PC, который был способен отображать разметку текста, например, полужирный или курсивный текст в процессе редактирования. Однако он всё же не являлся в полном смысле WYSIWYG-редактором. Другие же текстовые процессоры, такие как WordStar и WordPerfect, использовали простой текстовый экран с кодами разметки, иногда текст был цветным.
Однако, поскольку в большинстве программного обеспечения под DOS применялись собственные трудно-запоминаемые комбинации «горячих клавиш» для каждой команды (например, в Word’е для DOS сохранение файла выполнялось по комбинации ESC-T-S) и большинство секретарей умели пользоваться только WordPerfect, компании-пользователи WordPerfect весьма неохотно переходили на конкурирующие с ним продукты, имеющие сравнительно небольшие преимущества.
Word 2013: макет страницы
/ ru / word2013 / форматирование-текст / содержание /
Введение
Один аспект форматирования, который вам необходимо учитывать при создании документа, — вносить ли корректировки в макет страницы . Макет страницы влияет на внешний вид содержимого и включает ориентации страницы , полей и размера .
Дополнительно: загрузите наш практический документ.
Ориентация страницы
Word предлагает два варианта ориентации страницы: альбомная и книжная . Альбомная означает, что страница ориентирована по горизонтали , а портретная означает, что страница ориентирована по вертикали . Сравните наш пример ниже, чтобы увидеть, как ориентация может повлиять на внешний вид и расстояние между текстом и изображениями.
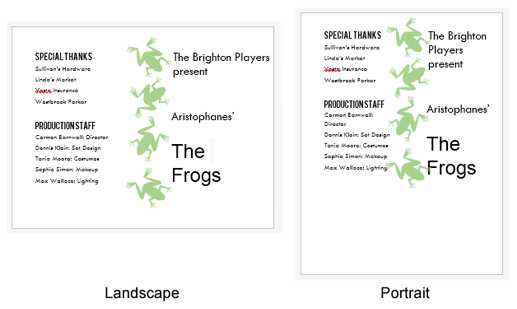
Альбомная и портретная ориентация
Чтобы изменить ориентацию страницы:
- Выберите вкладку Макет страницы .
- Щелкните команду Orientation в группе Параметры страницы.
Щелчок по команде «Ориентация».
- Появится раскрывающееся меню. Щелкните Книжная или Альбомная , чтобы изменить ориентацию страницы. Изменение ориентации страницы
- Ориентация страницы документа будет изменена.
Поля страницы
Поле — это пространство между текстом и краем документа. По умолчанию поля нового документа установлены на Нормальные , что означает, что между текстом и каждым краем есть расстояние в один дюйм.В зависимости от ваших потребностей Word позволяет вам изменять размер полей вашего документа.
Для форматирования полей страницы:
Word имеет предопределенных размеров полей на выбор.
- Выберите вкладку Макет страницы , затем щелкните команду Поля .
Щелчок по команде «Поля»
- Появится раскрывающееся меню. Щелкните предопределенный размер поля , который вам нужен. Изменение полей страницы
- Поля документа будут изменены.
Для использования настраиваемых полей:
Word также позволяет настраивать размер полей в диалоговом окне Page Setup .
- На вкладке Макет страницы щелкните Поля . Выберите Custom Margins … из раскрывающегося меню. Выбор настраиваемых полей …
- Появится диалоговое окно Page Setup .
- Настройте значения для каждого поля, затем щелкните ОК .
Диалоговое окно «Параметры страницы»
- Поля документа будут изменены.
Изменение формата страницы в программе Microsoft Word
Необходимость изменить формат страницы в программе Microsoft Word появляется не так часто. Тем не менее, когда такая задача возникает, далеко не все пользователи программы понимают, как сделать страницу больше или меньше установленного стандартна. В нашей сегодняшней статье расскажем именно об этом.
Изменение размера страницы в Ворде
По умолчанию Word, как и большинство текстовых редакторов, предоставляет возможность работы на стандартном листе формата А4, но в случае необходимости его всегда можно изменить как на больший, так и на меньший, причем делается это буквально в несколько кликов.
- Откройте документ, формат страниц в котором необходимо изменить. На панели быстрого доступа перейдите во вкладку «Макет».
Выберите подходящий формат из списка в выпадающем меню.
В некоторых случаях список поддерживаемых текстовым редактором форматов может отсутствовать в этом меню. Не стоит исключать и того, что ни один из представленных вариантов вас попросту не устроит. Столкнувшись с подобной проблемой, воспользуйтесь пунктом «Другие размеры бумаги», а затем выполните следующее:
Во вкладке «Размер бумаги» окна «Параметры страницы» в одноименном разделе выберите подходящий формат (здесь их перечень тоже может отсутствовать) или задайте размеры вручную, указав ширину и высоту листа (в сантиметрах).
Вот стандартные значения актуальных форматов листов (значения указаны в сантиметрах, ширина по отношению к высоте):
Важный для некоторых пользователей недостаток рассматриваемого нами сегодня текстового редактора заключается в том, что он не позволяет задавать слишком маленькие и большие размеры для страниц. Если быть более точным, минимальное и максимальное значение сторон упирается в 0,26 и 55,87 см соответственно, что немного не дотягивает до относительно распространенного формата A2. Получается, из стандартных в Ворде можно установить только значения, соответствующие форматам от A10 до A3, а также произвольные, которые вписываются в интервал, показанный на скриншоте ниже.
Указав необходимые, поддерживаемые программой значения, нажмите на кнопку «ОК» чтобы закрыть диалоговое окно.
Как видите, изменить формат листа в Microsoft Word совсем несложно. К сожалению, без ограничений не обошлось, а потому приходится довольствоваться доступными размерами, и если минимальный вряд ли кому-то потребуется, то максимального, совсем немного не дотягивающего до A2, наверняка будет достаточно не всем.
Мы рады, что смогли помочь Вам в решении проблемы.
Опишите, что у вас не получилось. Наши специалисты постараются ответить максимально быстро.
Преимущества формата А6
Формат А6 является одним из наиболее популярных форматов для печати и изготовления небольших документов, таких как листовки, визитные карточки, открытки и многое другое. Он имеет ряд преимуществ, которые делают его удобным и практичным выбором для различных задач.
Компактный размер: Формат А6 гораздо меньше стандартного формата A4, что позволяет легко хранить и переносить документы в этом формате. Кроме того, формат А6 удобно помещается в карман, сумку или кошелек, что делает его идеальным для распространения информации в удобной и компактной форме.
Экономия времени и ресурсов: Использование формата А6 позволяет экономить время и ресурсы на печати и изготовлении документов. Меньший размер значительно сокращает время, необходимое для печати и подготовки материалов, а также позволяет сэкономить на расходе бумаги и других ресурсов.
Привлекательный внешний вид: Несмотря на свой небольшой размер, формат А6 может быть использован для создания привлекательных и стильных документов
Благодаря компактности формата, текст и изображения на документах А6 выглядят более четкими и яркими, привлекая внимание и интерес получателя.
Удобство использования: Формат А6 удобен для создания различных типов документов, включая брошюры, рекламные материалы, меню и многое другое. Благодаря своему компактному размеру, документ А6 легко держать в руке и перелистывать, что делает его удобным для чтения и использования.
В целом, формат А6 является универсальным и удобным форматом для создания различных документов. Он обладает рядом преимуществ, которые делают его популярным среди дизайнеров, маркетологов и других профессионалов, работающих с печатной продукцией.
Как изменить цвет, размер или тип шрифта в Word?
Обновлено: 16.11.2019 компанией Computer Hope
В Microsoft Word пользователь может изменить свойства любого текста, включая тип шрифта, размер, цвет, а также сделать его полужирным, курсивом или подчеркнутым. На следующем рисунке показана панель форматирования и описание содержащихся на ней инструментов.
Наконечник
В Word 2003 или более ранней версии, если вы не видите эту панель при открытии Word, щелкните Просмотр
, затемПанели инструментов и убедитесь, что рядом сФорматирование установлен флажок.
Размещение настроек шрифта было изменено после Word 2003 со всеми настройками в разделе Font
на вкладкеHome ленты. Ниже показан пример настроек шрифта в Word 2021.
Изменение типа шрифта
Чтобы изменить тип шрифта в документе Microsoft Word, выполните следующие действия.
- Выделите текст, который хотите изменить.
- Щелкните стрелку вниз рядом с полем шрифта на панели форматирования или на ленте.(Если вы хотите изменить шрифт на полужирный, курсив или подчеркнутый, щелкните B, I или U на панели форматирования.)
- Щелкнув стрелку вниз для шрифта, вы можете выбрать любой из установленных на вашем компьютере шрифтов. Щелкните шрифт, который хотите использовать, и выделенный текст изменится.
Заметка Если вы не выделите текст, тип шрифта изменится, как только вы введете новый текст.
Изменение размера шрифта
Чтобы изменить размер шрифта в Microsoft Word, выполните следующие действия.
- Выделите текст, который хотите изменить.
- Щелкните стрелку вниз рядом с полем размера на панели форматирования или на ленте. Часто размер по умолчанию равен 12, как показано в приведенном выше примере.
- После щелчка по стрелке вниз для выбора размера у вас будет выбор различных размеров на выбор. Некоторые шрифты могут не масштабироваться должным образом, поэтому их размер может быть ограничен.
Заметка Если вы не выделите текст, размер шрифта изменится, как только вы введете новый текст.
Изменение цвета шрифта
Чтобы изменить цвет шрифта, выполните следующие действия.
- Выделите текст, который хотите изменить.
- Щелкните стрелку вниз рядом с цветным значком на панели форматирования или на ленте. Обычно он отображается как буква «A» с красным подчеркиванием, как показано в примере выше.
- После щелчка по стрелке вниз для выбора цвета выберите цвет, который вы хотите сделать для текста.
Заметка Если вы не выделяете текст, цвет шрифта меняется, как только вы вводите новый текст.
.
Выбор источника бумаги
вы можете выбрать источник бумаги для первой и всех последующих страниц документа. Список доступных источников определяется драйвером принтера, установленным на вашем компьютере, и может отличаться от того, что показано здесь.
Если вы установили страницы в качестве источника автоматического выбора, Word автоматически выберет источник бумаги на основе информации о размере страницы и размере бумаги, предоставленной драйвером принтера.
- В меню «Файл» выберите «Печать.
- В окне «Печать» выберите «Подача бумаги.
- Word отобразит параметры подачи бумаги.
- Чтобы установить источник бумаги для первой страницы документа, щелкните «Первая страница» и выберите источник из соответствующего списка.
- Чтобы изменить источник бумаги для всех страниц документа после первой, выберите его в списке «Остающиеся страницы.
- Когда вы будете готовы к печати, нажмите кнопку «Печать.вы также можете выбрать другую категорию настроек подачи бумаги и изменить их соответствующим образом.
Метод №1: меню «Разметка страницы»
Чтобы изменить размер и тип бумаги, перейдите на вкладку «Макет страницы» и щелкните маленькую стрелку в поле «Параметры страницы». Попав в это меню, вы увидите еще три вкладки, включая нужную нам. Он называется «Размер бумаги». Помимо того, что здесь вы можете выбрать один из основных форматов, используемых сегодня, вы также можете указать конкретные параметры листа, который вы используете, в сантиметрах, если он уникален.
Кстати, переход в «Настройки страницы» — это лишь одна из настроек. Непосредственно в этой же области есть пункт «Размеры» и раскрывающееся меню со всеми наиболее популярными форматами листов.
Что делать, если нет графы А5
Тогда стоит воспользоваться указанным выше методом и в клетке Ширина поставить значение 14,8 сантиметра, а в поле Высота — 21 сантиметр. Тогда получите желаемый формат, который в два раза меньше листа А4.
Также можно изменить размеры рабочего пространства при выводе документа на печать.
- Нажимаете кнопку в верхнем левом углу документа, ищете строку Печать.
- Используя кнопку Свойства, переходите в настройки печатающего устройства. И ищете кнопку Дополнительно
- В поле Размер бумаги выставляете значение А5. Если его нет, то стоит изменить принтер или переустановить драйвера на существующее устройство.
Завершаете настройку нажатием клавиши ОК.
Как видите, существует несколько способов изменить размер листа. Быстрее всего это сделать при помощи стандартного инструмента Размер, в котором можно найти не только формат А5, но и другие унифицированные размеры.
Линованный лист формата A4 в MS Word
Тетради с листами разлинованными в линеечку — естественно вызывают у нас ассоциации о школьных годах. Однако, шаблон линованного в линейку или в клетку листа выполненного в текстовом редакторе MS Word может пригодится вам не только для уроков чистописания, но и для массы других дел, когда приходится «поработать» не только клавиатурой, но и обычной шариковой ручкой. Написать бланк заявления от руки, сделать лист для самодельного блокнота и тому подобные действия — согласитесь, намного проще, если лист при этом ещё и снабжен «линеечкой» упрощающей рукописный «ввод данных».
Три вида линовки листов: в линейку, в клетку и в косую линейку. Сегодня мы научимся делать все три вида в MS Word
О том как сделать шаблон линованного в линейку листа в формате А4 я вам сегодня и расскажу. работать будем конечно же в текстовом редакторе MS Word. Также, помимо урока, в конце статьи вы сможете скачать уже готовые для печати шаблоны линовки листа MS Word в линейку и клетку. Вперед!





























