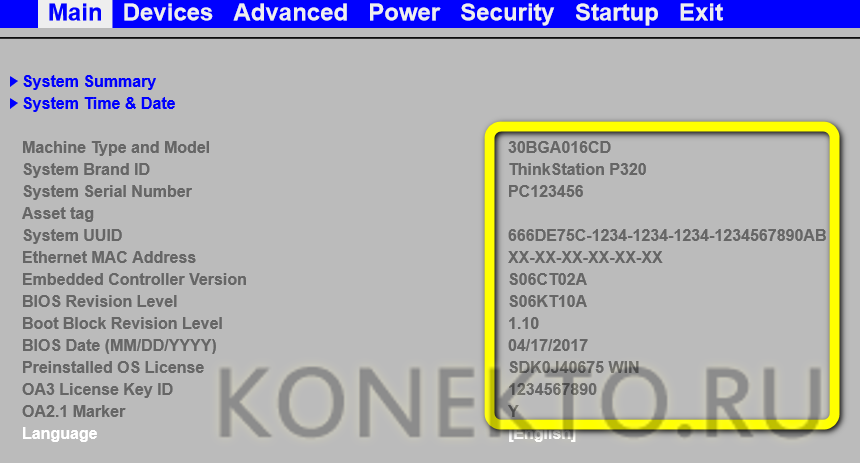Ami bios: типичные функции
Ami BIOS (Basic Input/Output System) представляет собой набор программного обеспечения, установленного на материнской плате компьютера. Оно отвечает за инициализацию железа и запуск операционной системы.
Вот некоторые типичные функции, доступные в Ami BIOS:
- Настройка даты и времени: Ami BIOS позволяет установить текущую дату и время на компьютере.
- Выбор порядка загрузки: Вы можете указать, с какого устройства компьютер должен загрузиться, например, с жесткого диска, CD/DVD-привода или USB-флешки.
- Управление энергопотреблением: Ami BIOS обеспечивает возможность настройки энергосберегающих режимов, таких как режим ожидания или приостановки.
- Настройка компонентов: Вы можете изменять настройки процессора, оперативной памяти, жесткого диска и других компонентов вашего компьютера.
- Установка пароля: Вы можете установить пароль для входа в Ami BIOS, чтобы защитить настройки компьютера от несанкционированного доступа.
- Обновление BIOS: В Ami BIOS есть функция обновления прошивки, которая позволяет установить новую версию BIOS для исправления ошибок и добавления новых функций.
Это лишь некоторые из функций, которые обычно доступны в Ami BIOS. Они могут варьироваться в зависимости от конкретной версии BIOS и материнской платы компьютера.
Обратитесь к руководству пользователя вашей материнской платы или производителю компьютера, чтобы получить более подробную информацию о конкретных функциях Ami BIOS, доступных на вашем компьютере.
Main
Получилось войти в БИОС? Отлично! Значит, можно приступать к настройке. В первую очередь пользователь столкнётся с вкладкой Main, то есть «Главная»; это название неизменно во всех версиях базовой системы ввода-вывода.
На этой вкладке, в зависимости от модификации BIOS, представлены следующие справочные данные о компьютере или ноутбуке:
- модель материнской платы;
- естественное название модели;
- уникальный заводской номер компьютера или ноутбука;
- текущий адрес сетевой карты (изменить его под БИОС не получится);
- версия (ревизия, как её принято называть) BIOS;
- информация о лицензионных ключах.
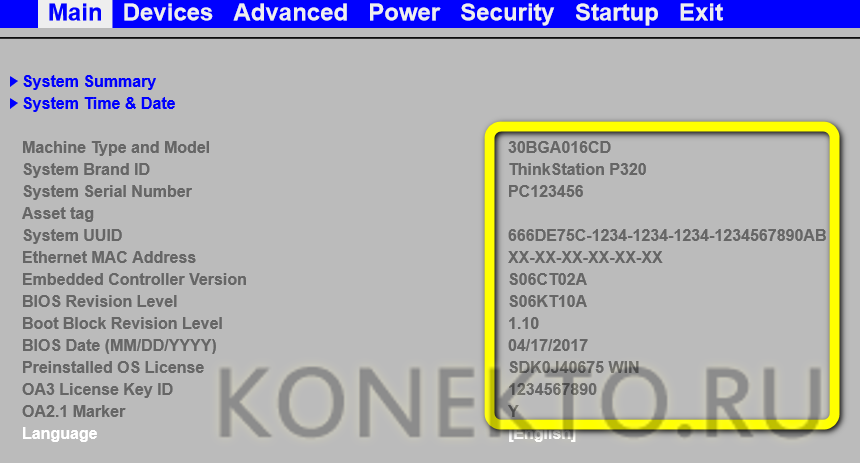
На вкладке Main юзеру доступны следующие манипуляции с BIOS:
Выбор языка. Чтобы сменить интерфейс, следует выбрать пункт Language.
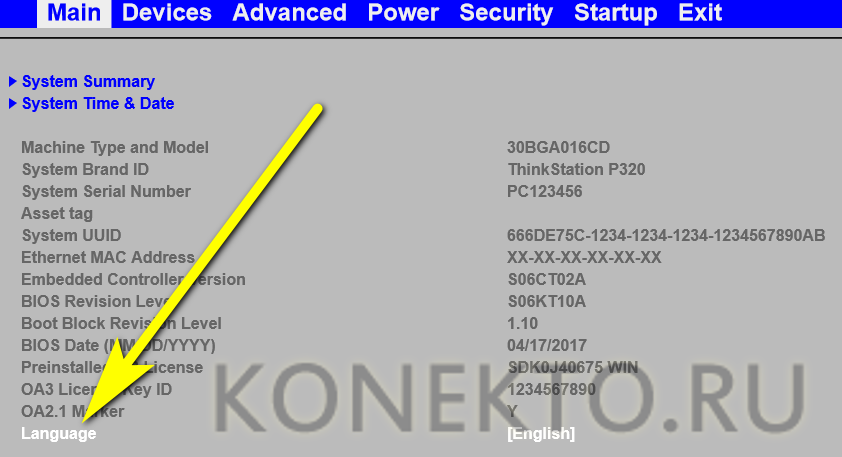
И указать предпочтительный вариант — к сожалению, для абсолютного большинства версий БИОС русский язык не предусмотрен.

Получение детальной информации о ПК. Перейдя в раздел System Summary.
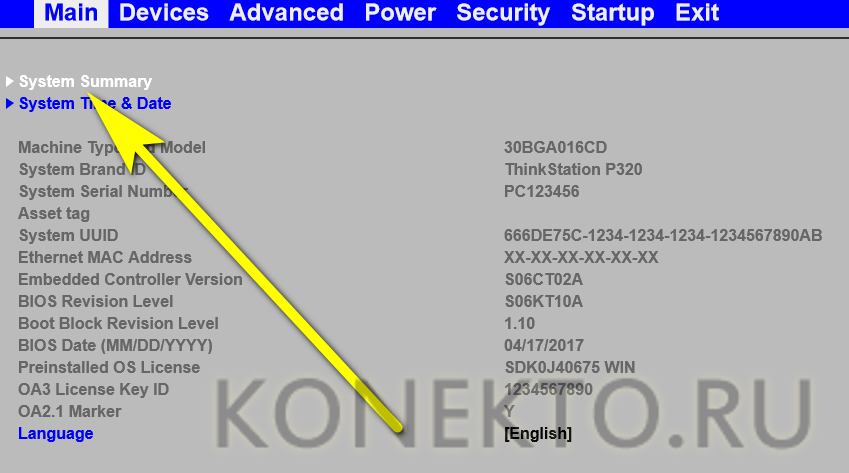
Пользователь увидит на экране сведения об оперативной памяти, количестве подключённых жёстких дисков, центральном процессоре, функционировании вентиляторов и так далее.
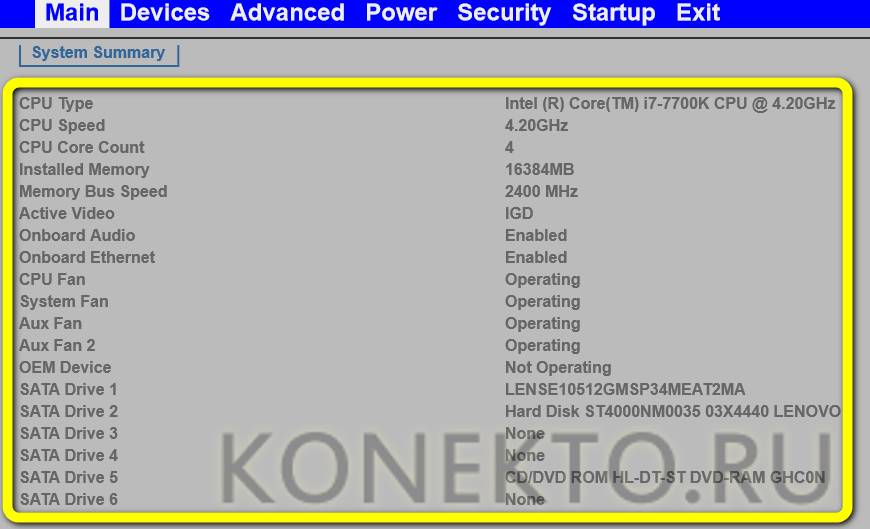
Настройка системной даты и времени. Эта опция может быть как вынесена в отдельный раздел, так и находиться в основном меню вкладки Main. Пользователю следует выбрать пункт System Time&Date.
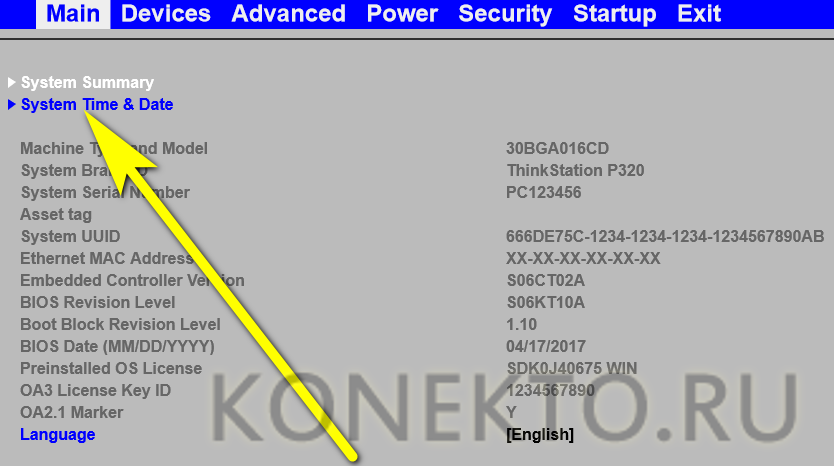
И, заходя в соответствующие подразделы, установить правильные значения года, месяца, дня, часов, минут и секунд.
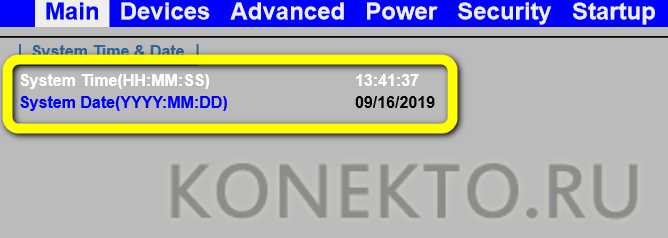
Теперь нужно выйти в БИОС и переключиться на следующую вкладку — обычно ею оказываются Devices, или «Устройства».
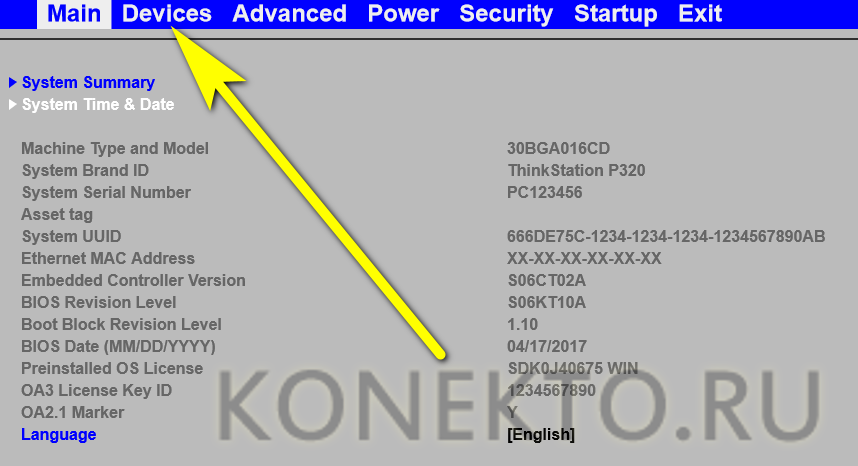
Основные функции БИОСА
- POST – процедура тестирования, которая запускается до загрузки ОС. Она проверяет аппаратные средства на наличие ошибок и неисправностей. В случае неполадки издает звуковые сигналы.
- Начальный загрузчик – если установлена windows, он ищет ее файлы и передает управление.
- Драйвера низкого уровня, отвечают за контроль компонентов компьютера.
- Установки БИОСА – программа позволяющая настроить параметры оборудования и системы.
Где можно узнать о том, как выйти в БИОС на своем компьютере? Изучите документацию материнской платы, там найдете много полезной информации. Если у Вас ноутбук, зайдите на сайт производителя.
Есть еще один хитрый способ. При запуске компьютера нужные клавиши отображаются некоторое время. Чтобы зря не тратить время, ниже приведем часто используемые кнопки.
Настройки биоса на компьютере по умолчанию
После подключения к сети вашего персонального друга (компьютера) начинается загрузка основной ОС, затем подключается винчестер, с которого загружается «Виндоус» или другая ОС. Настройки биоса не включаются автоматически на персональном устройстве.
Для входа в этот режим настроек необходимо после включения компьютера подождать одиночный звуковой сигнал или начало надписи о загрузке, а затем несколько раз нажать кнопку «F2» или «DEL (Delete)» (зависит от «материнки»). Правильный вариант высвечивается внизу экрана.
После этого включаются настройки биоса на компьютере по умолчанию. Количество и названия основных пунктов меню, расположенных вверху таблицы настроек bios, могут отличаться. Мы рассмотрим основные разделы и подразделы одного из вариантов такого меню, которое состоит из пунктов:
- Main — выбор даты, времени, жестких дисков и подключенных накопителей.
- Advanced — выбор этого пункта позволит выбрать и поменять режимы:
- процессора (например, разогнать его);
- памяти;
- портов (входов-выходов) компьютера.
- Power — изменение конфигурации питания.
- Boot — изменение загрузочных параметров.
- Boot Setting Configuration (Boot) — выбор параметров, влияющих на быстроту загрузки ОС и на определение мыши и клавиатуры.
- Tools — специализированные настройки. Например, обновление с «флешки».
- Exit — Выход. Можно записать изменения и выйти из bios или оставить все как было (по умолчанию).
Как разблокировать скрытые функции BIOS
Программный код BIOS (Basic Input/Output System) рождается в лабораториях разработчиков.Наиболее известные из них — фирмы Award и AMI.
Затем каждый производитель материнских плат адаптирует BIOS к конкретной модели и по своему усмотрению отключает (блокирует) определенные функции.Причем заблокированными могут оказаться многие функции, влияющие на «тонкую» настройку BIOS, и от которых, в свою очередь, зависит производительность компьютера.
Для чего же производители материнских плат блокируют некоторые функции?Прежде всего, это делается в целях упрощения процедуры настройки Setup BIOS.Отключают и те функции, которые в конкретной материнской плате отсутствуют, но могут быть задействованы в следующих модификациях.
Используя специальное программное обеспечение (утилиты), можно разблокировать практически все отключенные функции и опции в BIOS.После модификации результаты необходимо сохранить в отдельном файле и затем произвести обновление BIOS.
При загрузке Setup BIOS на экране монитора можно будет увидеть новые дополнительные возможности настройки.Для каждой фирмы нужна своя утилита.
Обладателям Award BIOS понадобится утилита Modbin, а для тех, у кого на компьютере установлена AMI BIOS, необходимо скачать программу AMIBCP.Интересен тот факт, что утилита AMIBCP разработана программистами самой фирмы AMI.
Раздел Tools и Exit
Вкладка «Tools» необходима для обновления BIOS с дискеты или флешки (пункт «ASUS EZ Flash»), а также просмотра информации о подключенном кабеле к сетевой карте (пункт «AI NET»).
Во вкладке «Exit» производится выход из настроек. При этом возможны следующие варианты:
- Exit and Save Changes – выход с сохранением всех внесенных настроек;
- Exit and Discard Changes – выход без сохранения изменений;
- Load Setup Defaults – установка стандартных значений для всех параметров;
- Discard Changes – это пункт в БИОСЕ, который позволяет отменить внесенные за сеанс изменения.
Обратите внимание
Выйти из BIOS можно, находясь в любом разделе, для этого используются клавиши F10(сохранение и выход) и Esc(выход).
Devices
На этой вкладке BIOS хозяин компьютера или ноутбука имеет возможность:
Настроить параметры последовательного порта, «ответственного» за вывод информации на периферийные устройства. В разделе Serial Port Setup следует.
Выбрать доступный порт — их может быть и несколько.
И определить для него интерфейс — для большинства машин подходят варианты IRQ4. Чтобы деактивировать порт, необходимо использовать опцию Disabled.
Настроить USB-порты. Перейдя в раздел USB Setup, необходимо.
Выбрать подраздел USB Support.
И задать для него параметр Enabled — это активирует использование компьютером или ноутбуком соответствующего оборудования.
Чтобы не сталкиваться с отказами аппаратной части и не настраивать каждый порт в отдельности, рекомендуется выставить тот же параметр для всех других доступных вариантов.
Настроить SATA-диски. В разделе ATA Drive Setup.
Рекомендуется, как и в предыдущем случае, сразу установить для всех представленных в верхнем разделе пунктов параметр Enabled.
Далее важно произвести настройку порядка обращения к дискам. Если винчестеры используются независимо друг от друга, достаточно оставить в разделе Configure SATA as
Значение AHCI. Для дисковых же массивов эргономичнее будет предпочесть значение RAID — а при расформировании следует вновь переключиться на параметр по умолчанию.
Здесь же, в подпункте Hard Disk Pre-Delay, можно настроить отсрочку запуска винчестеров. Эта опция особенно полезна, если компьютер работает в условиях нестабильной электросети.
По умолчанию в BIOS выставлено значение Disabled — его, если отсутствует упомянутая проблема, и рекомендуется оставить.
Настроить параметры встроенного видео. В разделе БИОС Video Setup.
Пользователь может выбрать способ воспроизведения данных — перейдя к пункту Select Active Video.
Для использования периферийных устройств необходимо отметить параметр PEG; внутреннего «движка» — IGD. Если ранее проблем при воспроизведении видео не возникало, стоит выбрать значение Auto — или вовсе не вносить в указанный раздел изменения.
В подразделе Pre-Allocated Memory Size пользователь BIOS может определить максимальный объём выделяемой для обработки видеосигнала оперативной памяти.
А в Total Graphic Memory — установить аналогичный показатель, если на компьютере или ноутбуке установлена ОС Windows XP.
Настроить параметры встроенного аудио. В разделе BIOS Audio Setup.
Хозяин ПК может включить или отключить аппаратный аудиоконтроллер.
И активировать или деактивировать встроенный динамик.
Настроить параметры сетевого адаптера. В следующем разделе Network Setup.
Юзер получит возможность в основном подразделе Onboard Ethernet Controller.
Включить или отключить сетевую карту.
Далее, в том же порядке, следует активировать или деактивировать включение сетевого адаптера при запуске BIOS, модули IPv4 и IPv6, а также беспроводной сети (Wireless LAN).
Настроить слоты PCI. В разделе БИОС PCI Express Configuration.
Можно установить скорость для каждого из доступных на компьютере или ноутбуке слотов; в примере это два слота 1× и по одному — 4× и 16×. Поскольку сложности с этим оборудованием возникают крайне редко, неопытному пользователю рекомендуется оставить все параметры по умолчанию.
Настроить порт Thunderbolt. Если на ПК установлено соответствующее оборудования, пользователь, перейдя в нужный раздел BIOS.
Может сначала активировать его, выбрав параметр Enabled.
А затем выполнить тонкие настройки порта. В подпункте Security Level, чтобы избежать возможных неполадок в работе, следует выбрать вариант Secure Connect.
Чтобы разрешить «пробуждение» компьютера или ноутбука при подключении устройств к настраиваемому порту — активировать опцию Wake From Thunderbolt Devices.
Параметр AIC следует оставить без изменений. А для пункта Cache-Line Size необходимо определить объём буфера данных — здесь пользователь может или оставить значение по умолчанию, или установить наибольшее из доступных.
Закончив с настройками оборудования при помощи БИОС, пользователь может переходить к следующей вкладке — Advanced; управиться с ней будет проще, чем с предыдущей.
Улучшение производительности и стабильности
Для того чтобы достичь наибольшей производительности и стабильности системы, рекомендуется провести определенные настройки в BIOS AMI. В этом разделе представлены некоторые настройки, которые могут положительно сказаться на работе вашей системы.
- Дисковая подсистема: установите режим работы SATA или IDE в соответствии с вашими потребностями. Рекомендуется использовать режим AHCI для повышения производительности и функциональности.
- Оперативная память: убедитесь, что установлены правильные параметры работы оперативной памяти (частота, тайминги, напряжение). Неправильные настройки могут привести к нестабильной работе системы.
- Тактовая частота процессора: рекомендуется проверить, что процессор работает на правильной тактовой частоте. Если у вас есть возможность, вы можете увеличить тактовую частоту процессора для повышения производительности.
- Видеокарта: проверьте настройки видеокарты в BIOS и установите соответствующие параметры для вашей видеокарты. Некорректные настройки могут привести к проблемам с выводом изображения или плохой производительности в играх.
Таблица 1: Пример настройки производительности и стабильности
Параметр
Значение
Режим работы SATA
AHCI
Частота оперативной памяти
1600 МГц
Тайминги оперативной памяти
9-9-9-24
Тактовая частота процессора
3.5 ГГц
Настройки видеокарты
Авто
Обратите внимание, что настройки в BIOS могут различаться в зависимости от модели материнской платы и версии AMI BIOS. Перед изменением настроек рекомендуется ознакомиться с инструкцией к материнской плате или обратиться к производителю для получения дополнительной информации
Расширенные настройки
Внешний вид этого раздела представлен ниже.
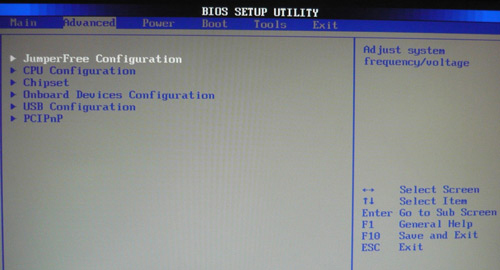
JumperFree Configuration
Переход в JumperFree Configuration позволит получить доступ к параметрам, задающим некоторые важные настройки BIOS AMI. Сюда можно отнести автоматический или ручной разгон процессора (AI Overclocking), установку частоты шины памяти (DRAM Frequency), а также изменение питающего напряжения (параметры Memory Voltage и NB Voltage).
CPU Configuration
Здесь располагаются все те параметры, которые отвечают за изменение настроек работы ЦП. Дополнительно можно уточнить информацию об используемом устройстве.
Types of BIOS
There are different types of basic input-output systems (BIOS) available, which include:
Legacy BIOS: Also known as traditional BIOS, this was the original type of BIOS used in IBM-compatible personal computers. It provides basic hardware initialization and boot functions.
UEFI (Unified Extensible Firmware Interface): UEFI is a modern replacement for Legacy BIOS. It offers more advanced features and a graphical user interface (GUI). UEFI supports larger hard drives, faster boot times, and secure boot functionality.
Coreboot: Coreboot is an open-source firmware project that aims to create a lightweight and customizable BIOS replacement. It is designed to be more flexible and allow for faster boot times.
Open Firmware: Open Firmware is a standardized firmware interface used primarily in Apple Macintosh computers and some other systems. It provides a platform-independent firmware environment with a Fourth-based programming language.
EFI (Extensible Firmware Interface): EFI is an earlier version of UEFI. It was developed by Intel and introduced in the late 1990s. UEFI evolved from EFI and incorporated additional features and improvements.
Proprietary BIOS: Some computer manufacturers develop their own proprietary BIOS implementations tailored to their specific hardware platforms. These BIOS versions may have unique features or configurations specific to the manufacturer’s products.
Figure 1 BIOS
UEFI has replaced Legacy BIOS as the primary type of BIOS used in modern computers. It provides improved functionality, security, and compatibility with modern hardware and operating systems.
Основные функции БИОСА
- POST – процедура тестирования, которая запускается до загрузки ОС. Она проверяет аппаратные средства на наличие ошибок и неисправностей. В случае неполадки издает звуковые сигналы.
- Начальный загрузчик – если установлена windows, он ищет ее файлы и передает управление.
- Драйвера низкого уровня, отвечают за контроль компонентов компьютера.
- Установки БИОСА – программа позволяющая настроить параметры оборудования и системы.
Где можно узнать о том, как выйти в БИОС на своем компьютере? Изучите документацию материнской платы, там найдете много полезной информации. Если у Вас ноутбук, зайдите на сайт производителя.
Есть еще один хитрый способ. При запуске компьютера нужные клавиши отображаются некоторое время. Чтобы зря не тратить время, ниже приведем часто используемые кнопки.
Functions of BIOS (Basic Input Output System)
The BIOS is responsible for loading the OS and it contains various instructions that are required to load the hardware.
Some of the major functions of BIOS are –
POST–The first and foremost task of BIOS is to ensure the proper functioning of the computer hardware, and there is no hardware problem. Power-On Self-Check (POST) does this task efficiently. If the POST test fails, the computer produces different forms of beeps to show the error type. If the POST test is passed then it continues to boot.
Booting – Upon successfully running POST, the BIOS locates and recognizes the operating system. The BIOS then transfers access to Operating System when it detects one. This is called Booting.
BIOS drivers – BIOS drivers are a set of programs that are stored in the erasable memory chips which are non-volatile. The BIOS Drivers supplies basic computer hardware information.
BIOS Setup – Configuration software that allows you to configure hardware settings including the device settings, computer passwords, time and date. BIOS setup is also called a CMOS setup.
Conclusion
In conclusion, BIOS (Basic Input/Output System) is a critical component of any computer system. It serves as the intermediary between hardware and software, facilitating the initialization of hardware components and the booting process. BIOS performs essential tasks such as the Power-On Self-Test (POST), device initialization, and loading of the operating system. Knowing BIOS is important for fixing hardware problems, customizing system settings, and improving performance. Updating BIOS regularly can fix bugs, improve compatibility, and add features. Understanding BIOS basics helps you understand your computer system better and manage hardware and software interactions effectively.
Принципы работы BIOS
1. Проверка и инициализация аппаратуры
Первым делом BIOS проверяет наличие и состояние жизненно важных компонентов компьютера, таких как процессор, оперативная память, видеокарта и жесткий диск. Биос инициализирует эти устройства и подготавливает их к работе. Если обнаружены проблемы, BIOS может отображать сообщения об ошибках или сигналы предупреждения.
2. Загрузка операционной системы
После успешной инициализации аппаратного обеспечения BIOS передает управление операционной системе. Для этого он находит на подключенных устройствах системный раздел (обычно жесткий диск) и загружает оттуда файлы операционной системы. Затем BIOS передает управление загруженной операционной системе.
3. Контроль и настройка системы
BIOS также предоставляет возможность настройки некоторых параметров компьютера, таких как дата и время, порядок загрузки устройств и настройки энергосбережения. С помощью специального интерфейса пользователя, доступного при запуске компьютера, пользователь может настроить эти параметры.
4. Обработка системных вызовов
BIOS предоставляет базовый набор функций, называемых системными вызовами, которые могут быть использованы операционной системой и другими программами. Системные вызовы позволяют программам взаимодействовать с аппаратным обеспечением компьютера через уровень BIOS.
5. Обновление
В современных компьютерах BIOS можно обновлять. Обновление BIOS позволяет привносить новые функции, исправлять ошибки и улучшать производительность компьютера. Обновление BIOS может выполняться с помощью специальной программы, предоставляемой производителем материнской платы.
Where BIOS is Stored?
BIOS is stored on a chip called BIOS chip on the motherboard of modern computers. It is a non-volatile memory chip that contains firmware for booting up and initializing hardware components.
The BIOS chip is typically a non-volatile memory chip, meaning that it retains its data even when the computer is powered off. It is commonly a Read-Only Memory (ROM) or Electrically Erasable Programmable Read-Only Memory (EEPROM) chip. The ROM BIOS chip contains the firmware that provides the initial instructions to the computer during the boot process.
The BIOS chip is usually located near the edge of the motherboard and is identified by its distinctive shape and markings. It is connected to the motherboard through a series of pins or small connectors. The chip itself is protected by a small, removable cover or a metal heat sink to prevent damage from static electricity or excessive heat.
It’s important to note that some modern computer systems, especially those that use UEFI (Unified Extensible Firmware Interface) instead of traditional BIOS, may store the firmware differently. UEFI firmware is typically stored in flash memory chips, which can be updated or reprogrammed with new firmware versions. These flash memory chips are also often integrated into the motherboard.
Figure 2 ROM
Настраиваем БИОС Гигабайт
Первое, с чего стоит начать процесс настройки – вход в режим низкоуровневого управления платой. На современных «материнках» указанного производителя за вход в БИОС отвечает клавиша Del. Её следует нажимать в момент после включения компьютера и появления заставки.
После загрузки в BIOS вы можете наблюдать следующую картину. 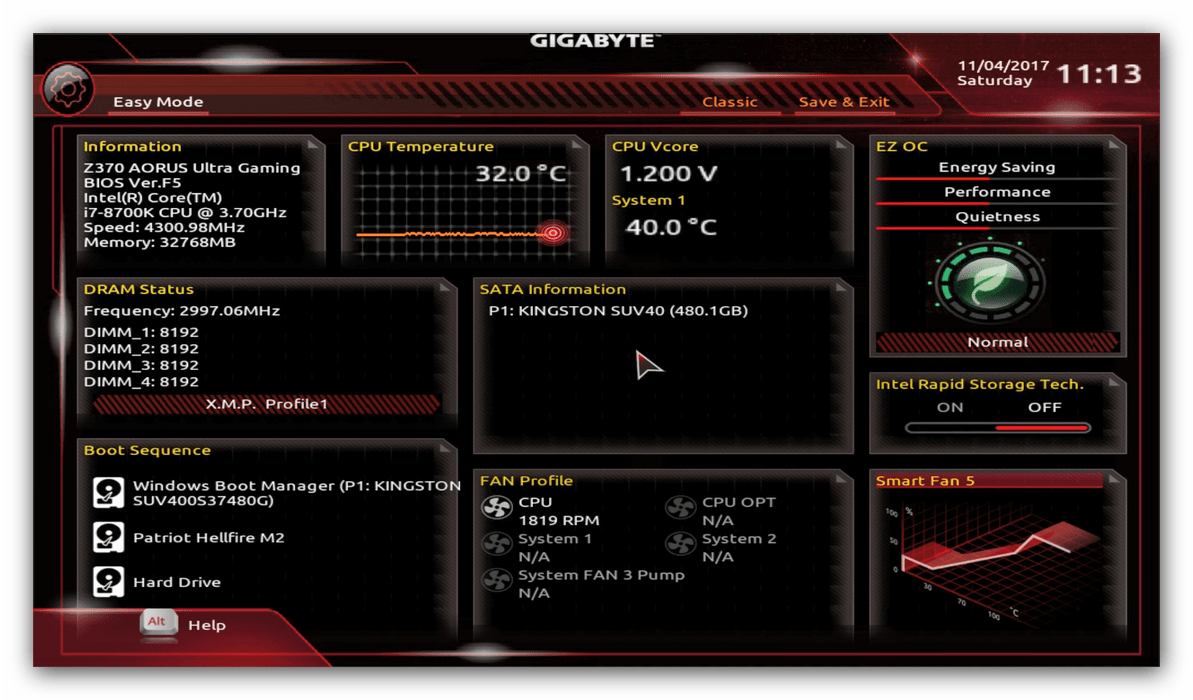
Как видите, производитель использует UEFI, как более безопасный и удобный для пользователя вариант. Вся инструкция далее будет ориентирована именно на UEFI-вариант.
Настройки RAM
Первое, что нужно сконфигурировать в параметрах БИОСа – тайминги оперативной памяти. Из-за неправильно установленных настроек компьютер может работать некорректно поэтому внимательно следуйте инструкции далее:
- Из главного меню перейдите к параметру «Advanced Memory Settings», расположенному на вкладке «M.I.T».
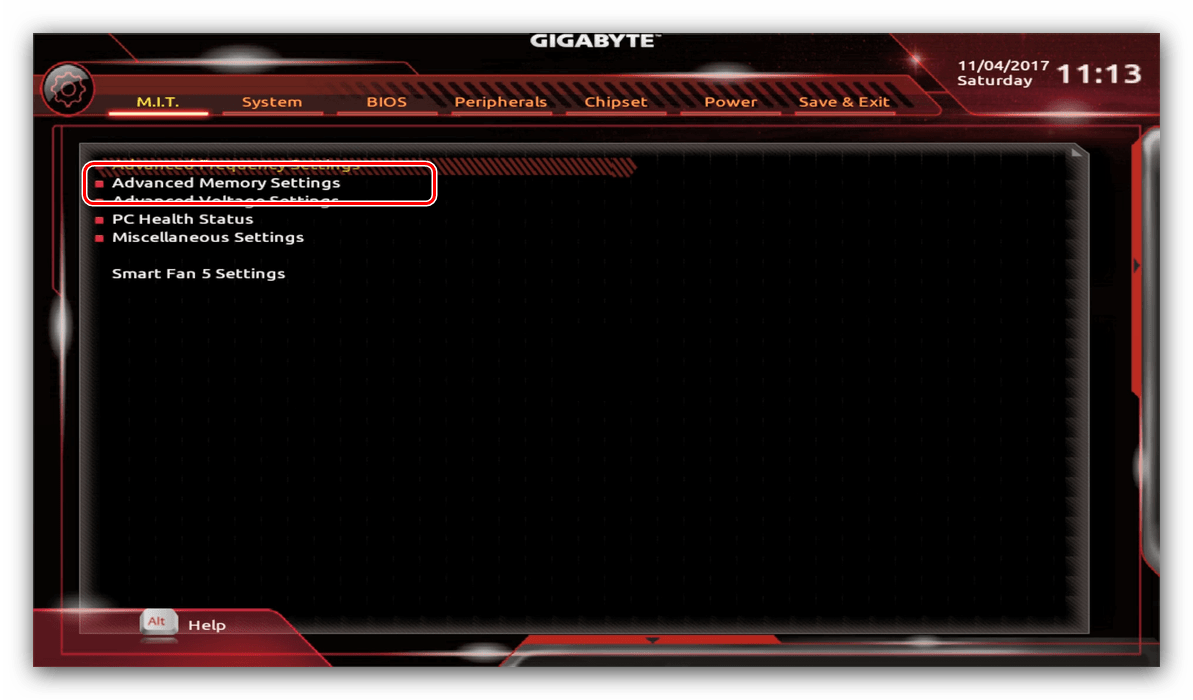
В нём перейдите к опции «Extreme Memory Profile (X.M.P.)». 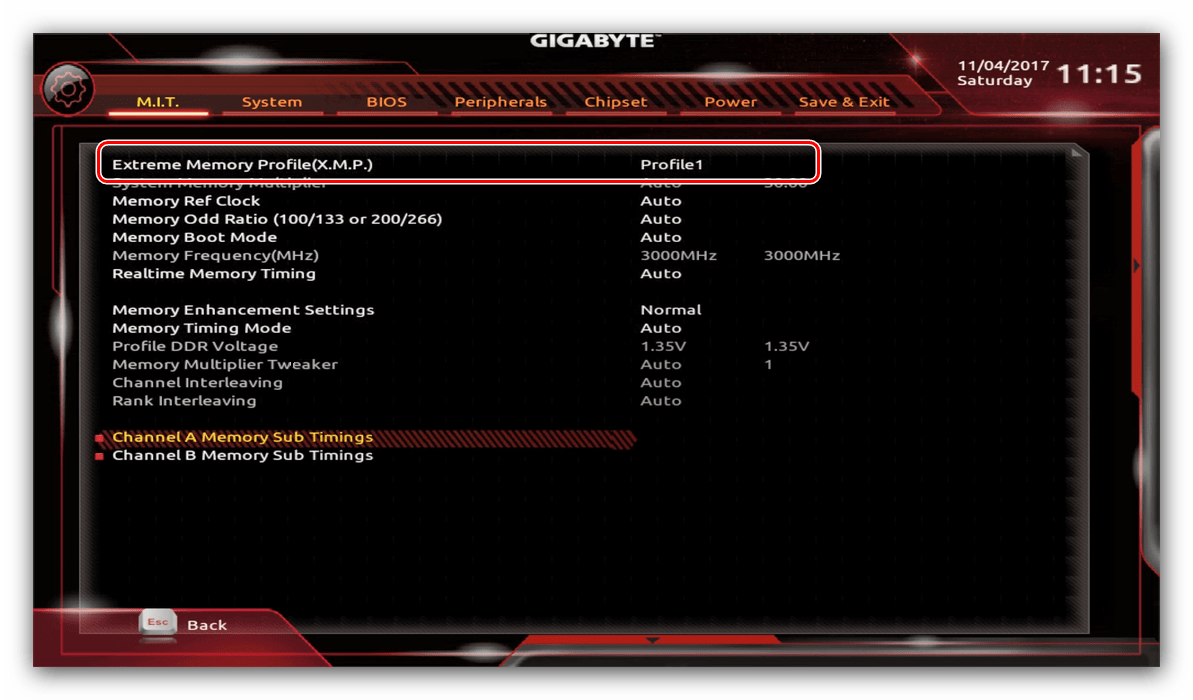 Тип профиля следует выбирать исходя из типа установленной RAM. Например, для DDR4 подойдёт вариант «Profile1», для DDR3 – «Profile2».
Тип профиля следует выбирать исходя из типа установленной RAM. Например, для DDR4 подойдёт вариант «Profile1», для DDR3 – «Profile2».
Также доступны опции для любителей разгона – можно вручную изменить тайминги и вольтаж для более быстрой работы модулей памяти. 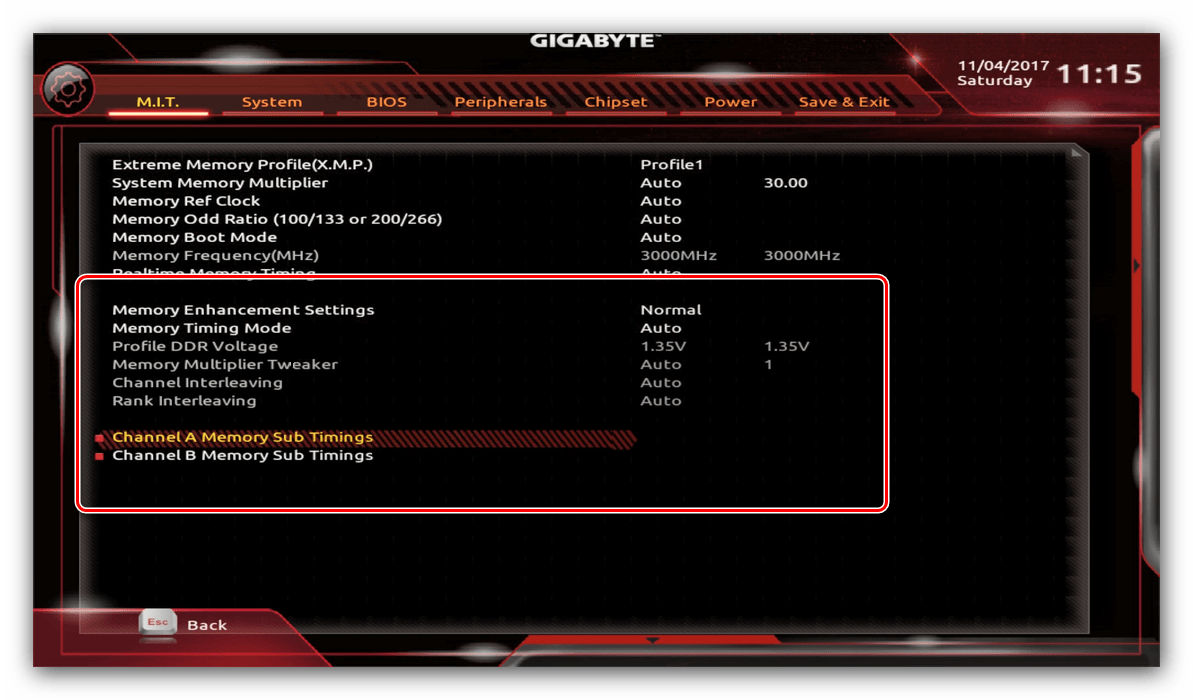
Параметры GPU
Через UEFI BIOS плат Gigabyte можно настроить работу компьютера с видеоадаптерами. Для этого перейдите на вкладку «Peripherals». 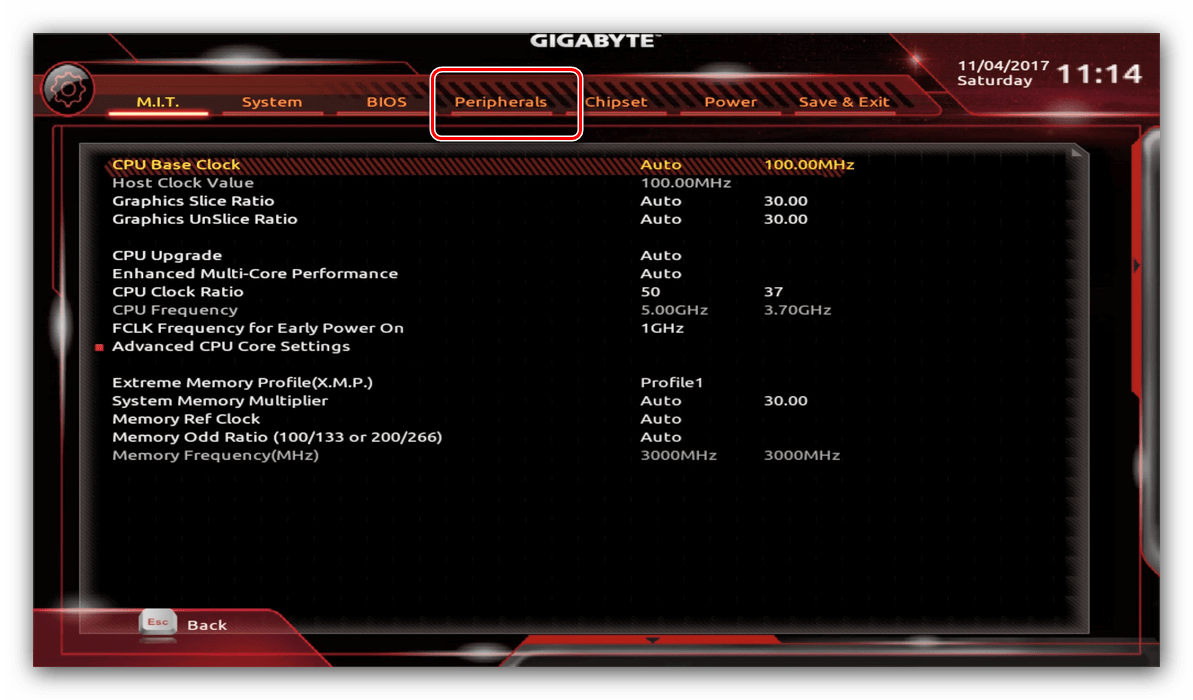
Самой важной опцией здесь является «Initial Display Output», позволяющая установить основной используемый графический процессор. Если на компьютере на момент настройки нет выделенного GPU, следует выбрать вариант «IGFX»
Для выбора дискретной видеокарты установите «PCIe 1 Slot» или «PCIe 2 Slot», зависит от порта, к которому подключен внешний графический адаптер
Для выбора дискретной видеокарты установите «PCIe 1 Slot» или «PCIe 2 Slot», зависит от порта, к которому подключен внешний графический адаптер.
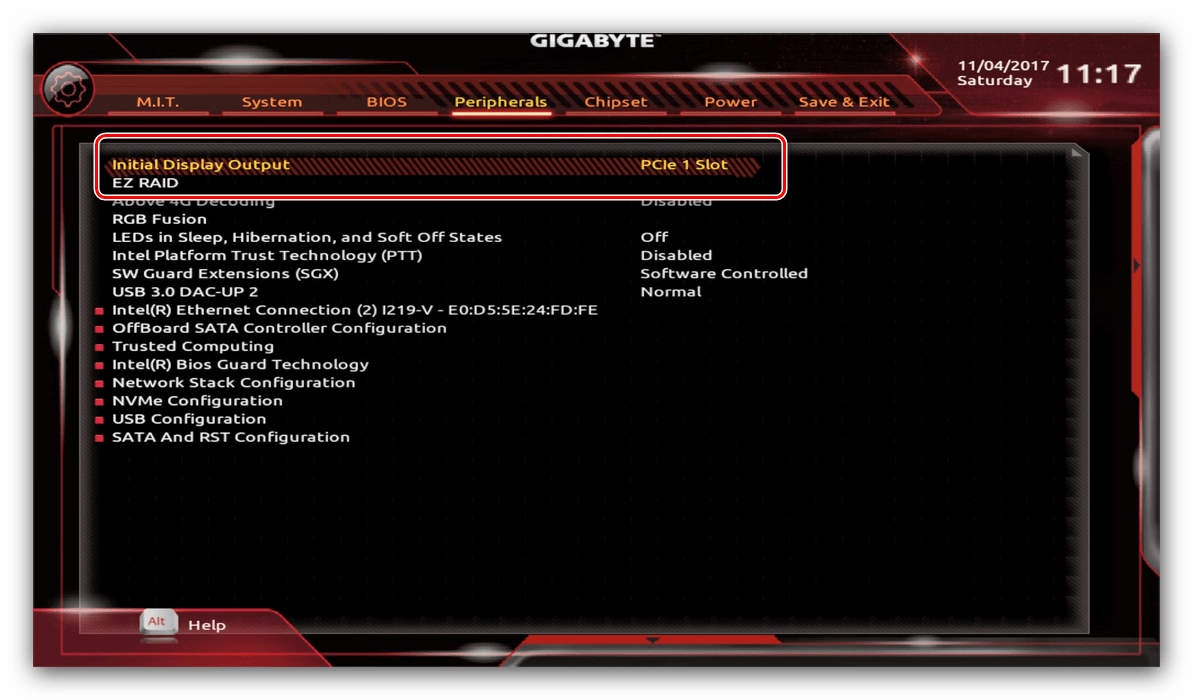
В разделе «Chipset» можно либо полностью отключить встроенную графику для снижения нагрузки на CPU (опция «Internal Graphics» в положении «Disabled»), либо увеличить или уменьшить объём оперативной памяти, которая потребляется этим компонентом (опции «DVMT Pre-Allocated» и «DVMT Total Gfx Mem»)
Обратите внимание, доступность этой возможности зависит как от процессора, так и от модели платы.
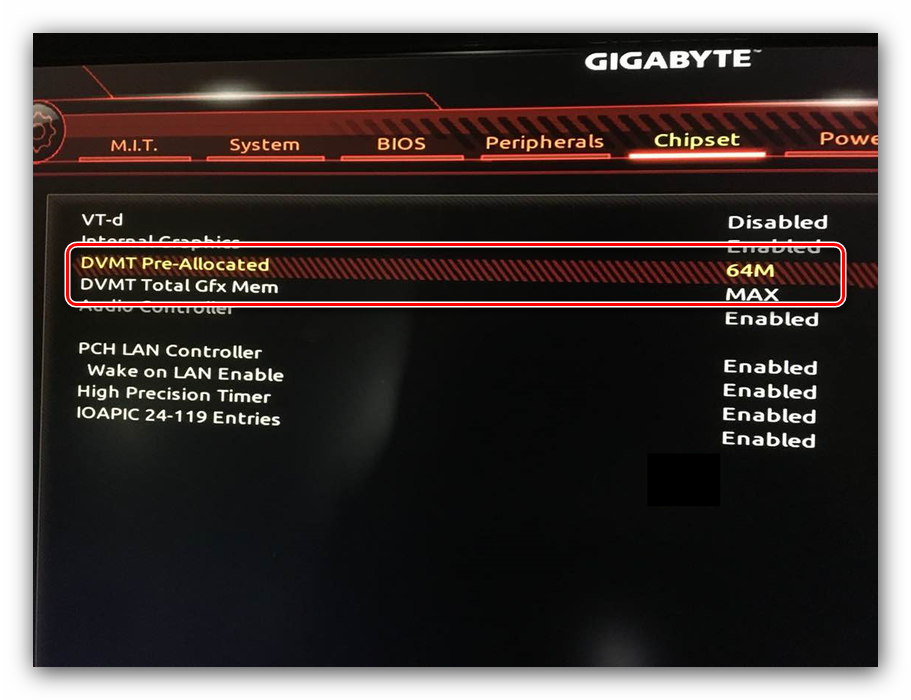
Настройка вращения кулеров
- Нелишним также будет сконфигурировать скорость вращения системных вентиляторов. Для этого перейдите воспользуйтесь опцией «Smart Fan 5».
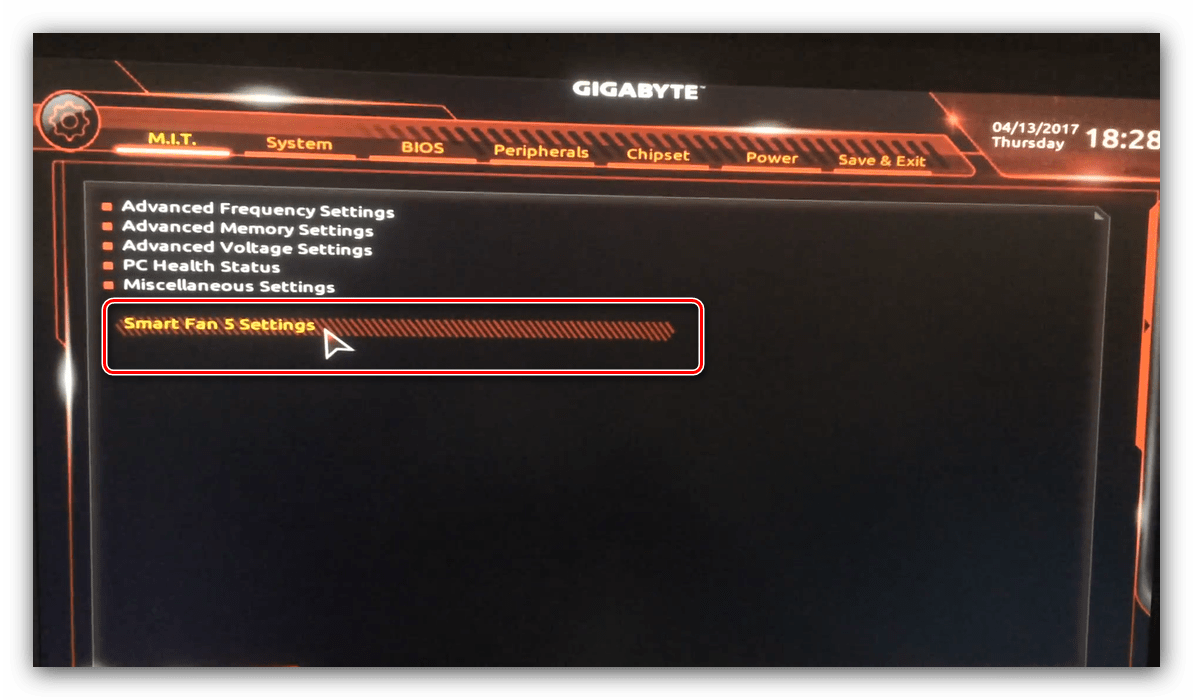
В зависимости от количества установленных на плате кулеров в меню «Monitor» будет доступно управление ими. Скорости вращения каждого из них стоит установить в положение «Normal» – это обеспечит автоматический режим работы в зависимости от нагрузки. Можно также настроить режим работы кулера вручную (вариант «Manual») или выбрать минимально шумный, но обеспечивающий наихудшее охлаждение (параметр «Silent»).
Оповещения о перегреве
Также в платы рассматриваемого производителя встроено средство защиты компонентов компьютера от перегрева: при достижении порогового значения температуры пользователь получит оповещение о необходимости выключения машины. Настроить отображение этих уведомлений можно в разделе «Smart Fan 5», упомянутом на предыдущем этапе.
- Нужные нам опции расположены в блоке «Temperature Warning». Здесь потребуется вручную определить максимально допустимое значение температуры процессора. Для CPU с низким тепловыделением достаточно выбрать значение в 70 °C, а если TDP у процессора высокий, то 90 °C.
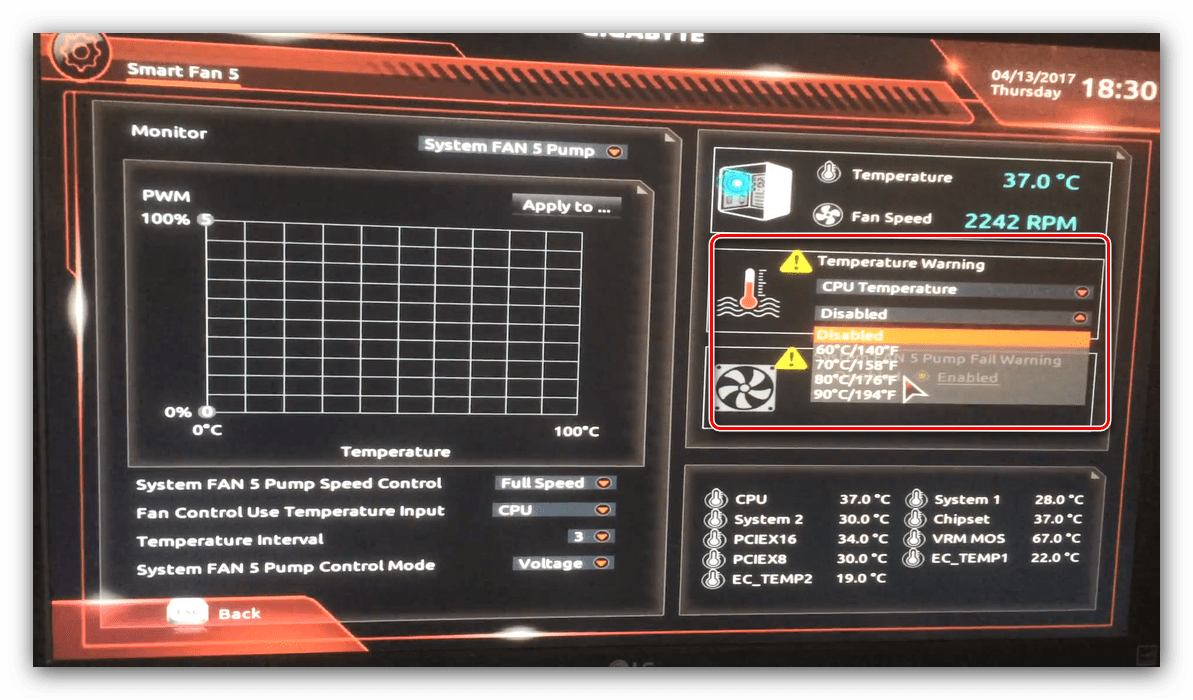
По желанию можно также настроить оповещение о неполадках с кулером процессора – для этого в блоке «System FAN 5 Pump Fail Warning» отметьте вариант «Enabled».
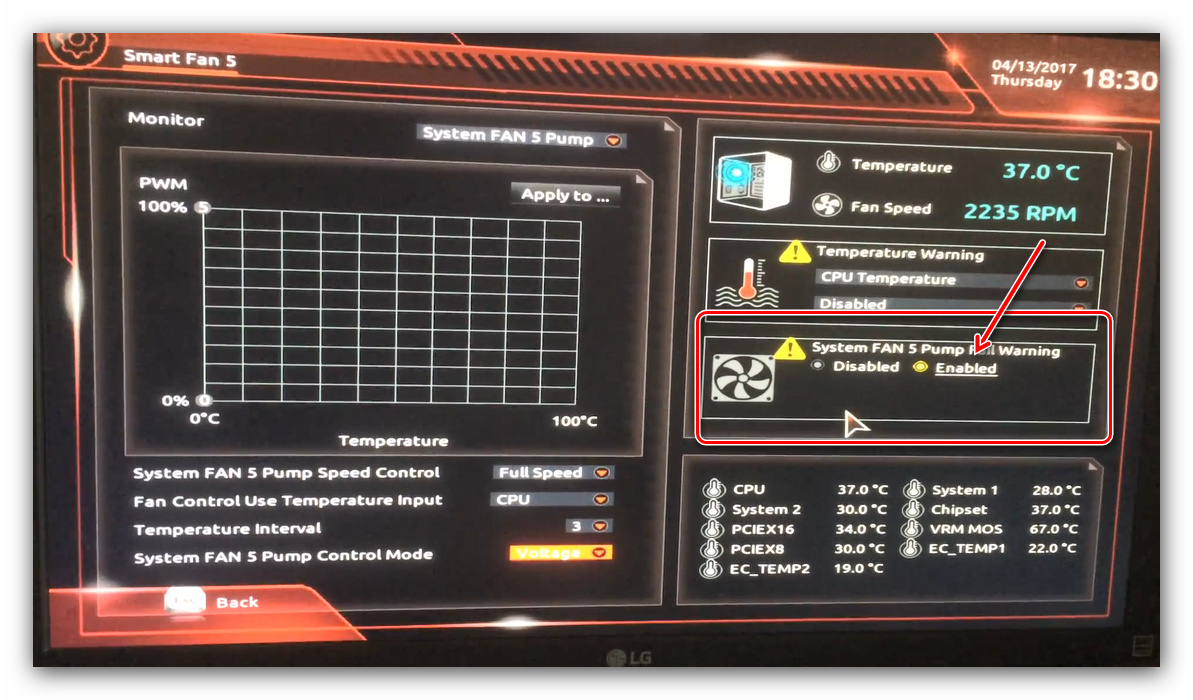
Настройки загрузки
Последние важные параметры, которые следует настроить – приоритет загрузки и включение режима AHCI.
- Зайдите в раздел «BIOS Features» и воспользуйтесь опцией «Boot Option Priorities».
Здесь выберите нужный загрузочный носитель. Доступны как обычные жесткие диски, так и твердотельные накопители. Также можно выбрать флешку или оптический диск.
Режим AHCI, необходимый для современных HDD и SSD, включается на вкладке «Peripherals», в разделах «SATA and RST Configuration» – «SATA Mode Selection».
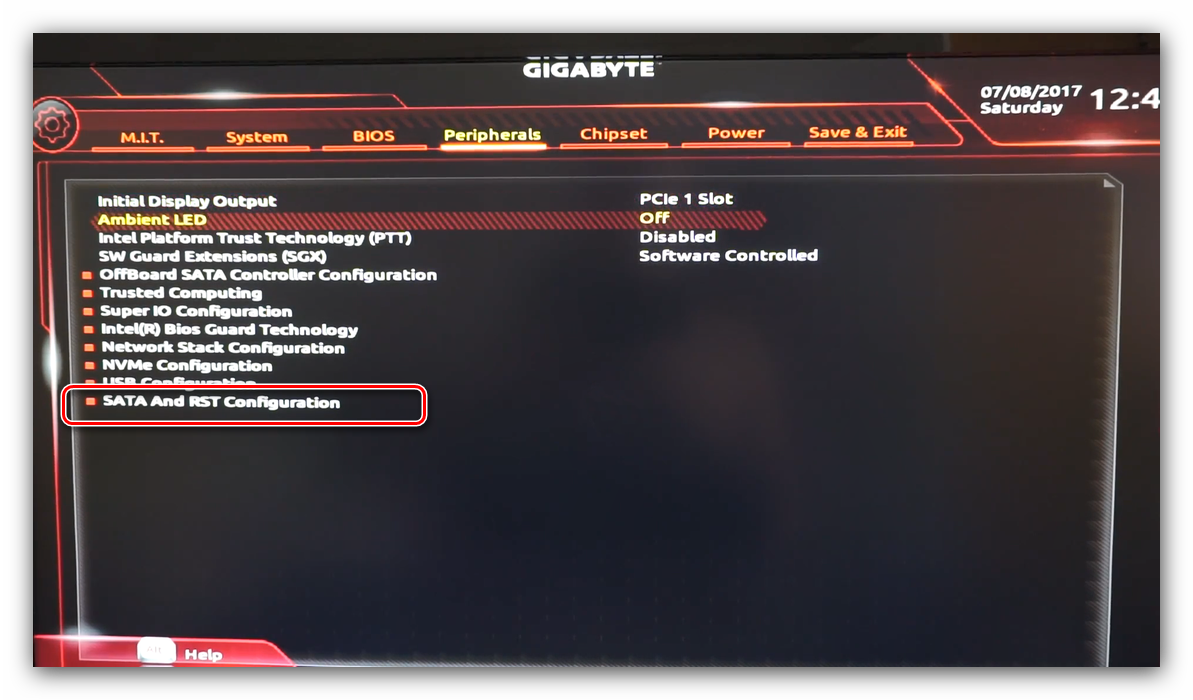
Сохранение настроек
- Для сохранения введённых параметров воспользуйтесь закладкой «Save & Exit».
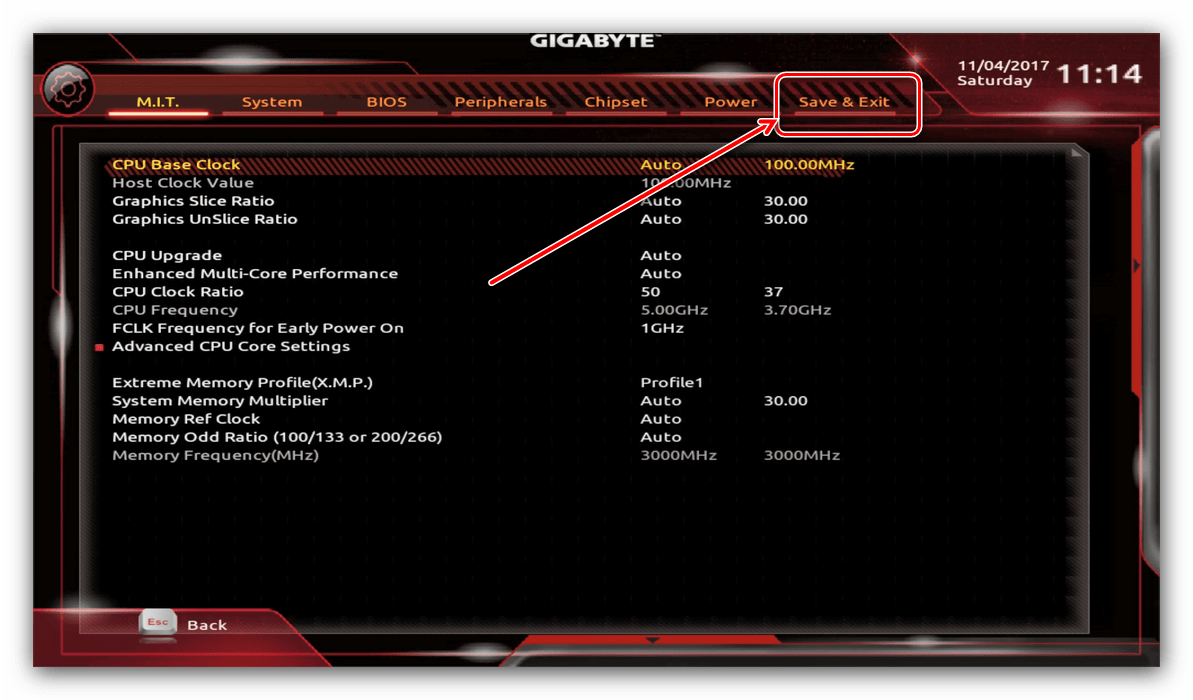
Сохранение параметров происходит после нажатия на пункт «Save & Exit Setup».
Также можно выйти без сохранения (если не уверены, что ввели всё правильно), используйте опцию «Exit Without Saving», или сбросить настройки БИОС к заводским, за что отвечает вариант «Load Optimized Defaults».
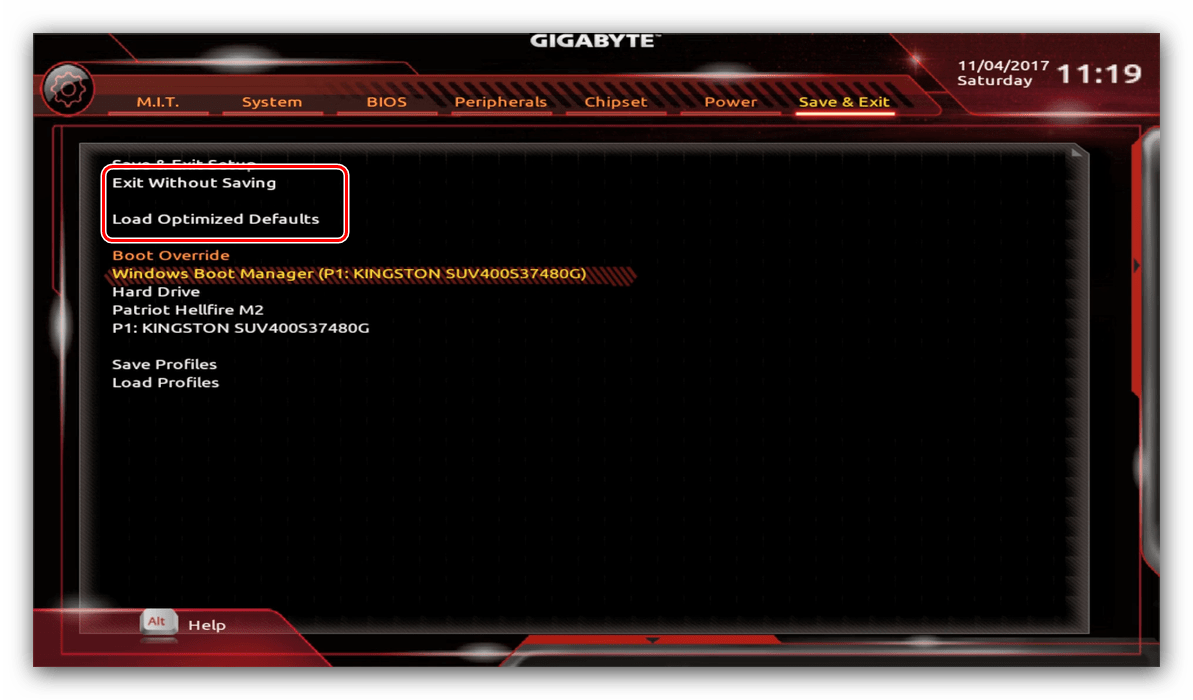
Таким образом мы закончили настройку основных параметров BIOS на материнской плате Gigabyte.
Где хранится BIOS и что такое CMOS
С учетом того, что BIOS отвечает за самый начальный этап загрузки компьютера вне зависимости от его конфигурации, то эта программа должна быть доступна для базовых устройств сразу же после нажатия на кнопку включения ПК. Именно поэтому она хранится не на жестком диске, как большинство обычных приложений, а записывается в специальную микросхему флэш-памяти, расположенную на системной плате. Таким образом, доступ к BIOS и запуск компьютера возможен даже в том случае, если к ПК вообще не подключены никакие носители информации.
В самых первых компьютерах для хранения BIOS использовались микросхемы постоянной памяти (ПЗУ или ROM), запись на которые самого кода программы единожды осуществлялась на заводе. Несколько позже стали использовать микросхемы EPROM и EEROM, в которых имелась возможность в случае необходимости осуществлять перезапись BIOS, но только с помощью специального оборудования.
В современных же персональных компьютерах BIOS хранится в микросхемах, созданных на основе флэш-памяти, перезаписывать которые можно с помощью специальных программ прямо на ПК в домашних условиях. Такая процедура обычно называется перепрошивкой и требуется для обновления микропрограммы до новых версий или ее замены в случае повреждения.
Многие микросхемы BIOS не распаивается на материнской плате, как все остальные компоненты, а устанавливаются в специальный небольшой разъем, что позволяет заменить ее в любой момент. Правда, данная возможность вряд ли вам может пригодиться, так как случаи, требующие замены микросхемы BIOS очень редки и практически не встречаются среди домашних пользователей.
Флэш-память для хранения BIOS может иметь различную емкость. В прежние времена этот объем был совсем небольшим и составлял не более 512 Кбайт. Современные же версии программы стали несколько больше и имеют объем в несколько мегабайт. Но в любом случае на фоне современных приложений и мультимедийных файлов это просто мизер.
В некоторых продвинутых системных платах, производители могут установить не одну, а сразу две микросхемы BIOS – основную и резервную. В этом случае, если что-то произойдет с основным чипом, то компьютер будет загружаться с резервного.
Помимо флэш-памяти, в которой хранится сама BIOS, на системной плате существует и еще один вид памяти, который предусмотрен для хранения настроек конфигурации этой программы. Изготавливается он с применением комплементарного метало-оксидного полупроводника или CMOS (Complementary Metal Oxide Semiconductor). Именно этой аббревиатурой и называют специализированную память, в которой содержаться данные о запуске компьютера, используемые BIOS.
CMOS-память питается от батарейки, установленной на материнской плате. Благодаря этому, при отключении компьютера от розетки все настройки BIOS сохраняются. На старых компьютерах функции CMOS-памяти были возложены на отдельную микросхему. В современных же ПК она является частью чипсета.
Зачем нужен элемент питания?
BIOS содержит в себе и программу конфигурации оборудования (Setup), настройки которой хранятся в отдельной микросхеме CMOS (Complimentary Metall Oxid Semicondactor – технология, по которой сделаны активные элементы микросхемы).
Микросхема CMOS потребляет ток меньше микроампера, поэтому для ее питания используется маломощный литиевый элемент типа 2032 напряжением 3 В.
Он служит несколько лет. Напряжение на нем постепенно «садится», и когда оно достигнет некоего порога (около 2,8-2,9 В), микросхема «забудет» настройки. Компьютер в этом случае может не запуститься и даже не подавать признаком жизни. И можно сделать ложный вывод о неисправности материнской платы.
Раньше, в первых моделях компьютеров, использовались никель-кадмиевые аккумуляторы. От долгой эксплуатации они могли потечь. И это вызывало проблемы, так как вытекший из них электролит мог повредить проводники материнской платы. Современные литиевые элементы ведут себя «спокойно» и не текут даже при полном разряде.
Назначение CMOS?
CMOS сохраняет элементарные данные (время и дата) при отключении компьютера от электропитания. Такая память очень энергоемкая и батарейки, как правило, хватает на 5-6 лет (если компьютер долго не используется, то расходуется быстрее). По истечении ресурса система выдаст сообщение «CMOS – checksum error». При замене источника питания настройки будут сброшены до заводских.
Если по причине каких-либо изменений параметров система перестала загружаться, можно включить ПК с заводскими настройками: необходимо выключить и обесточить компьютер, вынуть из материнской платы батарейку на полминуты и установить обратно.