Виды расширений файлов
Расширения бывают разных видов. Чаще всего мы сталкиваемся со следующими файлами и их расширениями:
- Видеофайлы, могут быть: avi, wmf, 3gp, mp4, mpg2.
- Фотографии и рисунки, определяются с помощью таких расширений: jpg, bmp, gif, tiff, png.
- Тексты и документы: txt, doc, rtf, docx.
- Файлы, где записаны данные для расчётов в виде электронных таблиц имеют расширение — xls, xlsx, xlsm, ods.
- Для музыки характерно расширение: mp3, wma.
- Программы запускают файлы, имеющие расширение exe, cmd, bat, их ещё, называют исполнительными.
- А вот если вам друг передал, к примеру, целый набор файлов виде архива, то такой файл будет иметь разрешение rar, zip, tg.
Без сомнения, в материале представлены одни из наиболее популярных расширений фалов, но на самом деле их гораздо больше.
Давайте остановимся на последних более подробно. Файлы архивов создают специальные программы архиваторы, которые умеют максимально уплотнить все единички и нули внутри файла так, чтобы между ними не оставалось свободного пространства. Эта возможность применяется ко всем файлам, которые вы хотите сжать. Но самое главное после архивации, вместо кучи файлов вы получаете один файл с архивным разрешением. Зато внутри этого файла вы увидите все свои файлы, со всеми атрибутами, только воспользоваться им вы сможете, когда распакуете архив.
Открываем файлы EXE формата: программы под Windows, Mac OS, Linux
Формат exe – это исполняемый файл, который используется в данном виде еще с далеких времен первой ОС DOS. Бывают ситуации, когда нужно открыть такой файл для редактирования. Какой программой можно воспользоваться в таком случае и как это вообще можно сделать, будет сказано далее.
Где используется формат EXE
Такие файлы использовались ранее и существуют сейчас в таких ОС, как MS-DOS, OS/2, Windows, Symbian и OpenVMS. Такие файлы задействуются в 16-, 32- и 64-разрядных ОС.
Основной частью файла exe является исполняемый код, но в дополнение к нему там могут содержаться такие элементы графики, как иконки, и другие данные. Поэтому в большинстве случаев никакой дополнительной программой пользоваться не придется — exe сам по себе программа. Однако есть ряд случаев, когда все же необходимо залезть в сам исполняемый файл. Что делать в таком случае?
Программы для работы с форматом EXE
Бывают ситуации, когда надо открыть файл exe и немного его подредактировать. Например, исправить какие-то ошибки или изменить графическое оформление. Для этого можно использовать различные программы, о некоторых речь пойдет далее.
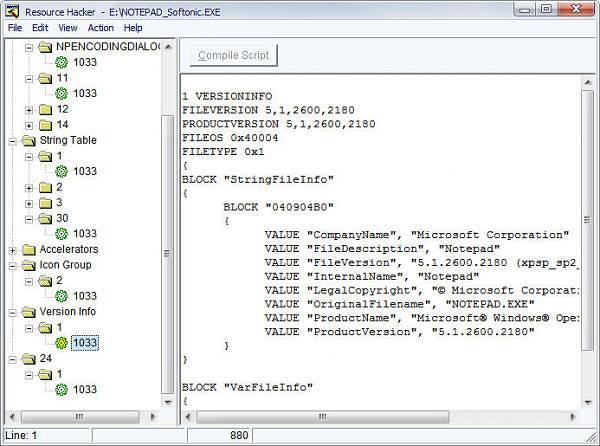
При помощи Resource Hacker можно открыть и вытянуть информацию и ресурсы из EXE файла — иконки, версии, и другие
Resourse Hacker (сокращенно — Reshack). Это приложение бесплатное, и его размер всего 545 кб. В этой программке можно менять такие элементы, как курсоры, и конки и проч., но доступа к программному коду она не дает. То же самое можно сделать в программе Resource Tuner.
При попытке открыть файл EXE, вы можете столкнуться с тем, что программа будет выдавать одно из сообщений о ошибке:
Еще одной распространенной причиной при проблемах открытия файлов EXE может быть то, что разработчики пытаются усложнить процесс обхода системы лицензирования платных приложений. При этом может использоваться как шифрование, так и запутывание кода различными упаковщиками.
Какие еще существуют программы для открытия exe
Другие распространенные программы, позволяющие открыть exe под Windows:
Если ваш ПК является «обладателем» Mac OS, то подойдут такие приложения:
В Linux работают Cedega, Wine и DataFlex.
Итак, какой программой открывать exe, пользователь может выбрать сам. Каждая из них характеризуется различным функционалом, поэтому перед тем, как остановиться на каком-то одном приложении, стоит протестировать несколько программ.

Оставить комментарий ВКонтакте
2 Комментариев
Откровенно говоря ни разу не задавался вопросом чем можно открывать исполняемые файлы, ну разве, что только когда создавал самораспаковывающиеся архивы. Хорошая статья, теперь буду знать как и чем их можно редактировать при необходимости.
ООО, да тут даже околохакерские приемы работы с «экзешниками» описаны!
На Линуксе открытие exe без Wine превращается в пляску с бубно с последующим выдиранием волос из головы. Автору спасибо — указал конкретную версию для проги!
Как создать экзешник игры
1. Выберите программную среду разработки. Для создания экзешника игры вам понадобится специальное программное обеспечение, такое как Unity или Unreal Engine. Эти среды разработки позволяют создавать игры с помощью графического интерфейса и предоставляют широкий набор инструментов и функций.
2. Импортируйте ресурсы игры. Прежде чем создавать экзешник, вам необходимо импортировать все необходимые ресурсы игры, такие как модели, текстуры, звуки и анимации. Это можно сделать с помощью панели инструментов программной среды разработки.
3. Создайте игровую логику. На этом этапе вам нужно будет создать игровую логику, определить правила игры, настроить физику и взаимодействие объектов. Это можно сделать с помощью программирования на языке, поддерживаемом вашей программной средой разработки.
4. Настройте графику и звук. Графика и звук — важные аспекты игры, которые нужно настроить перед созданием экзешника. Установите настройки графики и звука в программной среде разработки в соответствии с вашими предпочтениями и требованиями проекта.
5. Проверьте игру на ошибки и баги. Перед тем как создать экзешник, убедитесь, что ваша игра работает корректно и не содержит ошибок или багов. Протестируйте игру на различных устройствах и в различных сценариях игры, чтобы выявить и исправить все проблемы.
6. Создайте экзешник игры. После того как вы завершили разработку игры и убедились, что она безупречно работает, вы можете создать экзешник игры. В программной среде разработки найдите соответствующую функцию или инструмент для создания экзешника. Обычно это делается с помощью специальной опции в меню «Сборка» или «Экспорт».
7. Проверьте экзешник игры. После создания экзешника проверьте его на работоспособность. Запустите экзешник на своем компьютере и убедитесь, что игра запускается и работает корректно. Проверьте также на других компьютерах и операционных системах, чтобы убедиться, что игра совместима с различными платформами.
8. Распространите экзешник игры. После успешной проверки экзешника вы можете выбрать способ распространения игры. Например, вы можете сохранить экзешник на флеш-накопителе, загрузить его на онлайн-платформу для игр или создать инсталляционный файл для установки игры на компьютер пользователя.
Создание экзешника игры — это сложный, но очень важный этап в процессе разработки игрового проекта. Следуйте этой инструкции и используйте наши советы, чтобы создать качественный экзешник вашей игры и обеспечить ее успешную работу на компьютерах пользователей.
Основные типы файлов Windows
1. Исполняемые файлы (.exe)
Исполняемые файлы (.exe) представляют собой программы или приложения, которые могут быть запущены на компьютере с ОС Windows. Когда вы дважды щелкаете по исполняемому файлу, операционная система запускает эту программу, и она начинает выполняться. Исполняемые файлы могут быть написаны на разных языках программирования, таких как C++, Java, Python и т.д.
2. Текстовые файлы (.txt)
Текстовые файлы (.txt) содержат обычный текст без форматирования или стилей. Они могут быть созданы в любом текстовом редакторе, таком как Notepad или WordPad, и могут содержать различные данные, такие как записи, письма, программный код, конфигурационные файлы и т.д. Текстовые файлы являются одним из самых распространенных типов файлов в Windows и используются для хранения и обмена информацией между пользователями и программами.
3. Графические файлы
Графические файлы включают в себя различные форматы изображений, такие как JPEG, PNG, GIF и другие. Они используются для хранения и отображения графической информации, такой как фотографии, иллюстрации, логотипы и многое другое. Графические файлы могут быть открыты и просмотрены с помощью различных приложений, таких как Фотошоп, Paint и Просмотр фотографий Windows.
4. Архивные файлы (.zip, .rar)
Архивные файлы (.zip, .rar) представляют собой сжатые файлы или папки, которые содержат один или несколько файлов или подпапок в сжатом виде. Они используются для упаковки и сжатия файлов с целью экономии места на диске и упрощения процесса передачи файлов через сеть. Архивы можно открыть с помощью программ-архиваторов, таких как WinRAR или 7-Zip, и распаковать содержимое в нужное место на компьютере.
| Тип файла | Расширение | Применение |
|---|---|---|
| Исполняемый файл | .exe | Запуск программ и приложений |
| Текстовый файл | .txt | Хранение и обмен текстовой информацией |
| Графический файл | .jpeg, .png, .gif | Хранение и отображение изображений |
| Архивный файл | .zip, .rar | Упаковка и сжатие файлов |
Раздел 1: Определение и назначение
Назначение файлов зависит от их типа. Например, текстовые файлы могут использоваться для хранения и редактирования текстовой информации, такой как документы, презентации и код программ. Изображения и видеофайлы служат для хранения визуальной информации, а аудиофайлы — для звуковых данных.
Файлы можно создавать, открывать, редактировать, сохранять и удалять с помощью различных программных приложений. Однако, для работы с файлами необходимо знать их формат и тип, чтобы выбрать правильную программу для открытия и обработки файла.
Что такое файл и зачем он нужен
Файлы используются для различных целей. Они могут содержать текстовую информацию, как например документы или программный код. Также файлы могут содержать изображения, звуки, видео, таблицы данных и многое другое. Файлы используются для хранения и обмена информацией между различными программами и устройствами.
Основная цель файлов — обеспечение сохранности и доступности информации. Файлы позволяют пользователям сохранять свои данные и работать с ними в любое время, при необходимости передавать данные другим пользователям или получать данные от других пользователей. Файлы также позволяют программам обрабатывать информацию, выполнять операции чтения, записи и изменения данных.
Понимание того, что такое файл и как им пользоваться, является основой для работы с компьютером и электронными устройствами. Знание о том, как создавать, сохранять и открывать файлы, а также как работать с их содержимым, позволяет эффективно использовать различные программы и приложения, а также обеспечить сохранность и доступность важных данных.
Различные типы файлов и их функции
Текстовые файлы: эти файлы содержат только текст и могут быть открыты и прочитаны с помощью текстовых редакторов. Текстовые файлы могут содержать различные типы информации, включая книги, статьи, код программ и другие текстовые данные.
Изображения: эти файлы содержат графические изображения и могут быть открыты и просмотрены с помощью графических программ. Изображения могут быть разных форматов, таких как JPEG, PNG, GIF и другие. Они широко применяются в веб-дизайне, рекламе и других областях.
Аудио файлы: эти файлы содержат звуковую информацию и могут быть проиграны с помощью аудио плееров или программ. Форматы аудио файлов включают MP3, WAV, FLAC и другие. Они используются для хранения музыки, звуковых эффектов и других аудио данных.
Видео файлы: эти файлы содержат видео информацию и могут быть воспроизведены с помощью видео плееров или программ. Форматы видео файлов включают MP4, AVI, MOV и другие. Видео файлы используются для хранения фильмов, музыкальных клипов, презентаций и других видео данных.
Архивы: эти файлы содержат сжатую информацию и могут быть разархивированы с помощью специальных программ. Файлы в архиве могут быть любого типа, включая текстовые, изображения, аудио и видео файлы. Архивы позволяют упаковывать несколько файлов в один файл, что упрощает их сохранение и передачу.
Исполняемые файлы: эти файлы содержат исполняемый код и могут быть запущены на компьютере с помощью операционной системы. Исполняемые файлы могут содержать программы, скрипты и другие типы исполняемого кода с расширением .exe, .sh и другими.
Другие файлы: существуют и другие типы файлов, включая файлы данных, файлы конфигурации, файлы таблиц и другие. Все эти файлы имеют свои уникальные функции и приложения и используются для хранения и обработки различной информации.
HiSuite – что это за программа
Пользователи устройств Huawei в числе предустановленных приложений могут найти утилиту Huawei HiSuite, но не все знают, что это за программа и какие возможности предлагает. Потребность в ней возникает при необходимости синхронизации смартфона с ПК или ноутбуком, для чего собственно софт и применяется.
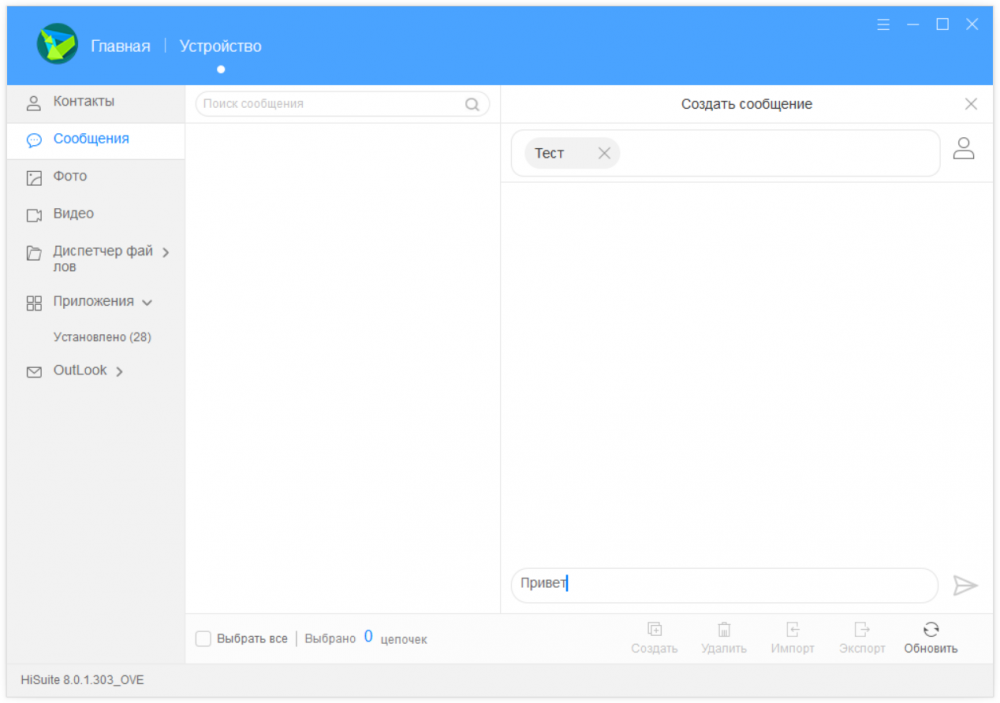
Приложение HiSuite – это современный интеллектуальный менеджер от Huawei для смартфонов на базе Android, позволяющий управлять пользовательскими данными, выполнять резервное копирование информации и обновлять ПО телефона.
Посредством HiSuite легко перемещать, копировать, удалять любые данные, хранящиеся на Android-устройстве независимо от формата (это могут быть фотоснимки, видео, аудио, контакты и т. д.), просматривать и отправлять сообщения с ПК, синхронизировать или редактировать телефонную книгу, делать скриншоты экрана. С помощью программы можно вернуть мобильный девайс к заводским настройкам, а также совершать прочие действия. Если есть необходимость в планировании выполнения заданий, этой цели служит встроенный планировщик, который запускает заданный процесс по расписанию.
В пакете установки имеется и драйвер ADB, позволяющий компьютеру определять подключённое устройство и выбирать режим подключения, обуславливающий возможность выполнения тех или иных действий. Соединение может осуществляться в нескольких таких режимах:
- Медиа-устройство (MTP). Позволяет передавать медиа-файлы.
- Передача фото (PTP). Возможна работа только с изображениями.
- USB-накопитель. Обмен данными между SD-картой смартфона и компьютером.
- Режим HiSuite. Выбор этого варианта подключения будет означать, что управление девайсом планируется выполнять с помощью данной программы, которая вместе с драйвером установится на устройство автоматически.
- Только зарядка. Мобильное устройство будет недоступно для обмена данными, через USB будет осуществляться только зарядка.
Что такое исполняемые файлы и для чего они нужны?
запускаемый файл всегда ссылаясь на информатику, это тот файл, который в силу своих особенностей может быть интерпретируется машиной, не требуя специальных программ для этого . То есть, это будет сам компьютер, который распознает и выполнит его благодаря своему составу. Он основан на ваших собственных базовых инструкциях. согласно вашей цели.
Обычное дело, что в то же время они бинарного типа и включать скрипты (у них также есть инструкции, которые интерпретируются другим программным обеспечением), хотя это не всегда должно быть так. Его основа – инструкции машинного кода. для конкретных процессоров.
В некоторых случаях мы также находим байт-код нуждается в интерпретации для того, что было бы известно как «выполнение системных вызовов», что-то более сложное, но также происходит каждый день, когда мы используем компьютер.
В любом случае, если он сопровождается другими файлами, исполняемый файл будет тем, который начнет его выполнение, загрузку и обработку .
Мы можем классифицировать их по:
- портативные . Его исполнение доступно на различных платформах.
- Не портативный . Это выполнение может быть выполнено только на платформе, для которой был разработан файл.
Мы можем заключить, что концепция стала двусмысленной или совсем наоборот, потому что по мере продвижения в вычислениях характеристики файлов менялись, развивается, чтобы создавать более сложные файлы, которые делают классификацию размытой между простым исполняемым файлом и сценарием или файлом большей сложности.
В конце концов, мы можем определить, что суть этого заключается в том, что внутри есть инструкции для выполнения они не предоставляются и не используются каким-либо другим типом файлов или программ, хотя верно, что в дополнение к ним мы можем найти некоторую информацию в некоторых случаях.
Самозапускающиеся файлы
В них мы можем различать то, что мы называем самозапускающиеся файлы . У них есть инструкции, необходимые для того, чтобы они сами могли выполнять возложенные на них задачи .
Для этого не требуется никакого оригинального программного обеспечения, но они могут начать работать на любом компьютере независимо от того, что они установили в системе или позже.
Остерегайтесь исполняемых файлов! Вся группа опасна сама по себе по своей простой природе. Однако самоисполняющийся еще более привлекателен для что киберпреступник в свою очередь превращает его в вредоносное ПО являясь, как можно предположить, заразным оборудованием, гораздо быстрее и проще, т.к. не требует действий пользователя или специфических элементов.
Отличие исполняемых файлов от неисполняемых
Начнем с указания, что исполняемый файл работает сам по себе работающий на компьютере и выполняющий задания по закодированной инструкции.
Неисполняемый файл представляет собой файл-контейнер информации. ; Машина выполняет не его, а конкретную программу для него (изображение с дисплеем или редактором, аудио с плеером и т.д.) и задача у него конкретная. Фактически, компьютер не может выполнить такое выполнение .
Типы, с одной стороны, скрипты или скомпилированные и, с другой стороны, текстовые файлы, электронные таблицы, видео, базы данных. То есть последние являются содержащие данные, которые могут быть отображены пользователю а также возможно изменить если у вас есть необходимый (дополнительный) инструмент.
Что такое папка
На самом деле, это такая же программа, только по своим функциям сильно отличающаяся от остальных возможностей обычных пакетов информации.
Они создавались специально для того, чтобы пользователям было удобнее структурировать информацию на жестком диске.
Она отображается в любой операционной системе в виде изображение канцелярского пакета, а также имеет свои собственные названия.
Также, как и обычные пакеты, папки не могут иметь одного и того же названия, однако тут ограничение более мягкое – существовать два одинаковых наименования не могут только в пределах одного места создания.
Если, скажем, одну вы создадите на диске C, а другую – на D, то тогда назвать их можно, как угодно.
Вся система папок разделяется на уровни. Самая первая, которую нужно открыть для доступа к файлам, обозначается первым.
Если в ней есть еще подобные контейнеры – то они указываются вторым уровнем, и так далее.
Хоть чаще всего эти пакеты создаются пользователем самостоятельно, иди же по его желанию, существуют приложения, создающие папки без ведома юзера.
Ниже представлены примеры таких папок:
- Spacekace
– это место, которое создается особой программой по обновлению драйверов. Чаще всего она появляется в корневом каталоге системного диска. Софт называется DriverDoc, и если она уже не установлена – то можно смело удалять данный контейнер. - NNU
– еще один файл, которые появляется после установки стороннего софта без ведома пользователя. Это также место, где хранятся обновления, но для другой программы – Навигатора.
Кроме того, существуют системные папки, которые создаются самой ОС. К ним относится winevt, где хранится информация, необходимая для работы Windows.
Удалить или проводить с ними какие-то манипуляции крайне не рекомендуется, поскольку это может послужить причиной сбоев в работе и последующей необходимости в переустановке системы.
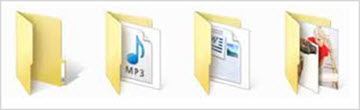
Подготовка к установке
Перед тем, как приступить к установке экзешника на ваш компьютер, необходимо выполнить несколько предварительных шагов, чтобы гарантировать успешное завершение процесса.
1. Проверьте системные требования: убедитесь, что ваш компьютер соответствует минимальным требованиям для работы с экзешником. Это может включать в себя операционную систему, объем оперативной памяти, мощность процессора и т. д. Вся необходимая информация по системным требованиям можно найти на официальном сайте разработчика.
2. Распакуйте скачанный файл: если вы получили экзешник в виде архива, например, в формате .zip или .rar, необходимо распаковать его перед установкой. Для этого примените любую программу для архивации, например, WinRAR или 7-Zip. Убедитесь, что вся содержимое архива было успешно извлечено.
3. Проверьте наличие актуальных обновлений: перед началом установки рекомендуется проверить наличие обновлений для вашей операционной системы. Откройте меню «Настройки» или «Обновления и безопасность» и запустите процесс обновления. Это поможет устранить ошибки и обеспечить стабильное функционирование системы.
4. Деактивируйте антивирусное программное обеспечение: некоторые антивирусные программы могут блокировать установку экзешника, так как его действия могут быть распознаны как потенциально вредоносные. Перед установкой рекомендуется временно отключить антивирусные программы или добавить экзешник в список доверенных файлов.
5. Очистите место на жестком диске: перед установкой убедитесь, что на вашем жестком диске достаточно свободного места для размещения экзешника и всех связанных файлов. Удалите ненужные или временные файлы с диска, чтобы освободить дополнительное пространство.
|
6. Создайте резервную копию данных: перед установкой рекомендуется создать резервную копию важных данных на случай возникновения проблем или потери информации. Используйте внешний накопитель или облачное хранилище для сохранения копии данных. |
7. Подготовьте необходимые данные: перед установкой убедитесь, что у вас есть все необходимые данные, такие как лицензионный ключ, учетные данные, серийные номера и т. д. Проверьте их наличие и при необходимости сохраните их на безопасном носителе для последующего использования.
Следуя этим простым рекомендациям, вы готовы к установке экзешника на свой компьютер
Примите во внимание все указанные шаги, чтобы избежать возможных проблем и добиться успешного завершения процесса установки
Что такое экзешник?
Экзешник это исполняемый файл программы с расширением .exe. Как правило, при двойном клике на него программа запускается. Это формат файла, который широко используется в операционной системе Windows для выполнения приложений. Экзешник содержит машинный код и инструкции, необходимые для выполнения программы. Он может быть создан из программы на разных языках программирования, включая Python, с помощью специальных инструментов, таких как pyinstaller. Экзешники являются основным способом запуска и использования программ на компьютере.
Определение и применение
Экзешник ౼ это исполняемый файл программы с расширением .exe. Он содержит машинный код и инструкции, необходимые для выполнения программы. Когда пользователь дважды кликает на экзешник, программа запускается и начинает выполнять свои функции.
Экзешники широко применяются в операционной системе Windows для запуска программ; Они позволяют пользователям легко запускать и использовать приложения на своем компьютере без необходимости устанавливать и настраивать каждую программу отдельно.
Использование экзешников упрощает процесс установки программ, поскольку пользователю достаточно просто запустить файл, а не заниматься сложными процедурами установки. Это делает их удобными и интуитивно понятными для пользователей разного уровня.
Формат и расширение файла .exe
Файлы экзешников имеют формат .exe, что является сокращением от английского executable (исполняемый) file. Расширение .exe указывает на то, что данный файл является исполняемым и может быть запущен операционной системой.
Формат файла .exe применяется в операционных системах Windows, MS-DOS и некоторых других системах для хранения и выполнения программ. Он содержит машинный код, инструкции и данные для работы программы в компьютере.
Файлы .exe имеют важное значение для работы программ на компьютере. Они позволяют пользователям запускать и использовать различные приложения, игры и программы на своем устройстве.
Расширение .exe является распространенным и хорошо известным среди пользователей операционных систем Windows. Когда пользователь дважды кликает на файл с расширением .exe, программа запускается и начинает свою работу.
Установка программы
https://www.youtube.com/watch?v=J6YyKr63klY
Чтобы выполнить сопряжение смартфона с ПК потребуется установить утилиту HiSuite и соединить устройства кабелем USB. Рассмотрим, как подключить телефон к компьютеру и обеспечить возможность управления с помощью программы. Процесс выполняется в несколько шагов.
Шаг 1. Скачивание архива с софтом HiSuite
Если у вас телефон Huawei, при первом же коннекте с компьютерным устройством в автоматическом режиме выполняется загрузка HiSuite на ПК, поэтому остаётся только установить программу. Если загрузка не была выполнена, следует загрузить архив с официального сайта, разархивировать папку, запустить «экзешник» и далее следовать инструкции мастера установки.
Шаг 2. Активация режима разработчика и отладки по USB на смартфоне
В целях безопасности системы некоторые расширенные возможности, такие, как отладка по USB и режим разработчика скрыты от глаз пользователей. Для активации функции выполняем следующее:
- Идём в настройки мобильного девайса.
- Листаем вниз и в разделе «Система» находим пункт «О телефоне».
- Жмём на строке «Номер сборки» несколько раз (8-10 раз, зависимо от модели смартфона до появления уведомления о том, что вы стали разработчиком).
Теперь, когда расширенные настройки доступны, включаем отладку по USB:
- В настройках девайса в блоке «Система» появится пункт «Для разработчиков», открываем.
- Листаем до раздела «Отладка».
- Напротив пункта «Отладка по USB» переводим ползунок в активное положение.
- Подтверждаем действие.
Шаг 3. Подключение смартфона
Соединение устройств обеспечивается посредством шнура USB, для Honor или Huawei программа будет работать сразу после установки соединения. От пользователя потребуется выбрать, как подключить телефон к ПК: передача файлов, фото, только зарядка. Последний вариант не рекомендуется, если предполагается работать с содержимым смартфона. При появлении запроса на разрешение использования файлов или фото, следует разрешить приложению доступ к данным.
Шаг 4. Запуск установки HiSuite на ПК
Устанавливается софт путём запуска исполняемого файла программы с расширением «.exe».
Как установить HiSuite на компьютер:
- Идём в «Мой компьютер» («Этот компьютер») и выбираем в разделе «Устройства и диски» дисковод HiSuite, переходим к нему, кликнув двойным щелчком мыши.
- В каталоге находим «экзешник» и следуем инструкциям установщика.
После установки софта, пользоваться им можно будет при любом подключении мобильного устройства к компьютеру. Сопутствующий клиент HiSuite Daemon будет установлен на телефон автоматически.
Шаг 4.1. Установка HiSuite Daemon на смартфон
Вопрос, как установить HiSuite на телефон Honor или Huawei, может возникать, если софт удалялся с него или речь о старом смартфоне или планшете, либо выполняется подключение девайса Android иного бренда. В таких случаях может потребоваться вручную установить ПО.
Как установить HiSuite Daemon на телефон:
- Скачиваем HiSuite.apk для Android.
- Распаковываем архив.
- Жмём на значок приложения – файл apk.
- Разрешаем установку из неизвестных источников и ставим приложение.
Дополнительные комбинации для вьюпорта
Также существует несколько горячих клавиш, влияющих на отображение уровня во вьюпорте.
G (Game Mode) — показывает содержимое уровня без UI (выделения объектов, источников света, камеры и так далее).
Анимация: программа Unreal Editor
Alt + P — старт симуляции проекта в реальном времени.
На примере показана симуляция в реальном времени. В данном случае на кубик по умолчанию действуют законы физики, и он падает, так как в режиме редактирования находился не на поверхностиАнимация: программа Unreal Editor
F11 — Просмотр вьюпорта в полноэкранном режиме.
В следующей части цикла мы разберём особенности работы с Content Drawer (Content Browser), а также рассмотрим функционал и настройки этого раздела и разберёмся с процессом загрузки ассетов в редактор.
Расширения видео
Как и в случае со звуком, видеоклипы также имеют свои собственные форматы по умолчанию. В зависимости от используемого кодека и многих других факторов, мы можем найти общие расширения видеофайлов, такие как:
- AVI: аудио и видео контейнер, который может содержать несколько потоков аудио и видео данных.
- DIVX: формат, используемый для хранения видеофайлов высокой четкости и качества.
- MOV: формат, используемый QuickTime.
- MP4: формат, позволяющий хранить мультимедийный контент, такой как аудио, видео и субтитры.
- MPG: формат с низким сжатием потери качества.
- WMV: видеоформат, разработанный Microsoft с компрессией и возможным DRM.
Для открытия этих файлов нам понадобится видеоплеер. VLC, например, является одним из лучших видеоплееров, которые мы можем найти для этой цели.






























