Совместное использование таблиц с другими программами
Таблицы в Word могут содержать сложные форматирования, такие как объединение ячеек, настройки границ и цветов. Когда таблица импортируется из другой программы, Word пытается сохранить все настройки форматирования, но иногда возникают конфликты между форматами двух программ.
Если вы хотите изменить размер таблицы в Word, и она была вставлена из другой программы, вам может потребоваться изменить размер таблицы в исходной программе и затем снова вставить ее в Word. Это позволит избежать конфликтов форматирования и сохранит правильный размер таблицы.
Учтите, что при совместном использовании таблиц с другими программами необходимо контролировать совместимость форматирования и сохранять соответствующие настройки. В противном случае, возможно потребуется повторное форматирование таблицы после ее вставки в Word.
Итак, важно помнить, что при использовании таблицы из другой программы в Word могут возникнуть ограничения в изменении размера таблицы. Чтобы избежать таких проблем, следует контролировать совместимость форматирования и правильно настраивать таблицу в исходной программе перед вставкой в Word
Как разбить таблицу на две части в Ворде

Многим известная и полюбившееся утилита Microsoft Word позволяет работать не только с текстом, но и также с таблицами. Огромная разновидность инструментов на вкус и цвет позволяют просто и удобно создавать, а также редактировать элементы таблицы.
Именно таблицы позволяют упростить заполнение различной числовой информации, представляя её в более презентабельном виде. Но кроме того в таблицу также можно добавлять и текст, и даже сочетать его с числовой информацией. Весь этот функционал доступен в текстовом редакторе Word.
В нашем случаем разговор пойдет о более углубленной теме, связанной с таблицами. Встает вопрос, как разделить или разорвать таблицу на несколько отдельных частей. И именно об это мы с вами сегодня и поговорим.
Как разъединить таблицу в Word?
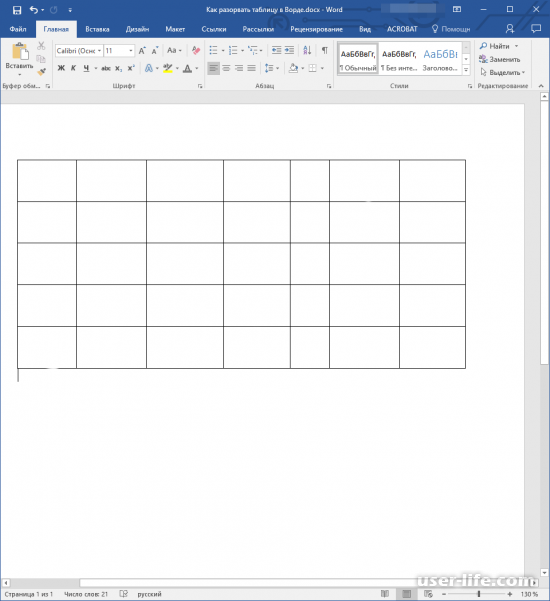
С помощью курсора мышки обозначьте строку, которая станет первой строкой в отделенной таблице.
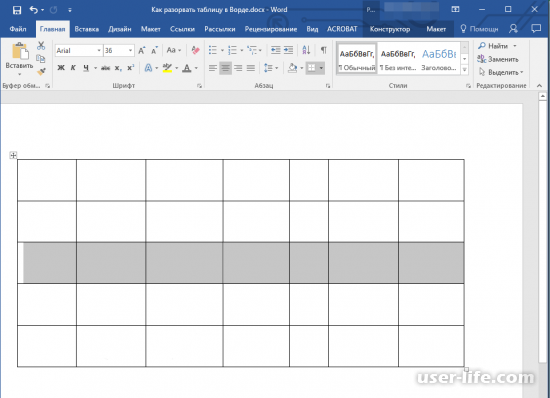
В разделе “Макет“, как это показано на скриншоте, нажмите на “Объединить” и в появившемся списке кликните по “Разбить таблицу“.
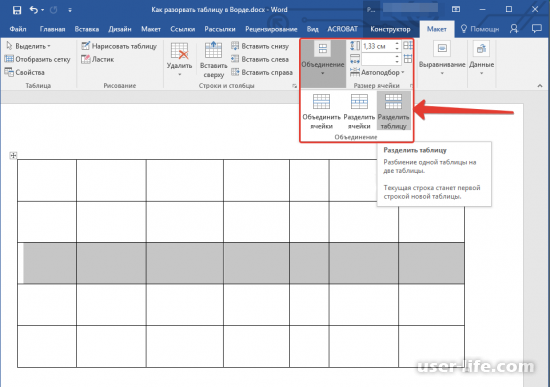
Как можете видеть, мы только что разбили таблицу пополам.
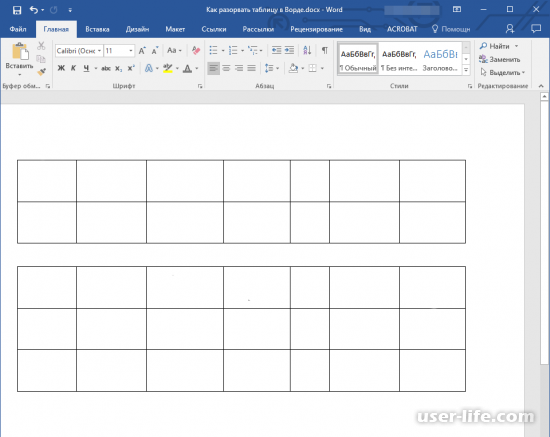
Как разорвать таблицу в Word 2003?
Для Microsoft Word 2003 года инструкция имеет ряд отличий. После выделения строки в таблице, вам надо будет переключиться на раздел “Таблица“, где в появившемся списке нажать на “Разбить таблицу“.
Универсальный метод разбиения таблиц
Есть определенная комбинация клавиш, которая позволит быстро совершить разрыв.
С помощью ЛКМ определить необходимую строку.
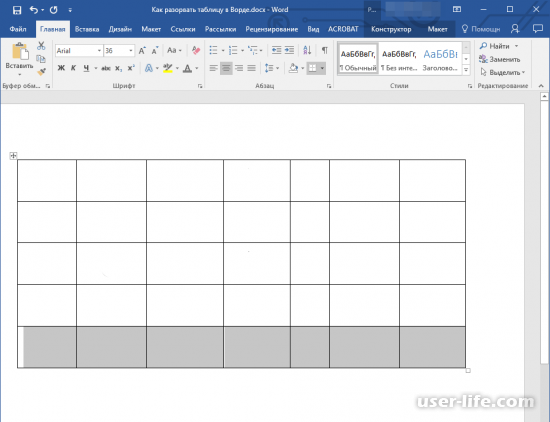
Теперь зажмите вместе клавиши “Ctrl + Enter“.
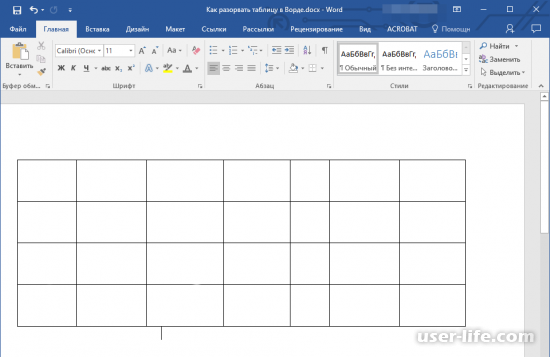
Теперь как можете видеть, она раскололась в выбранном месте.
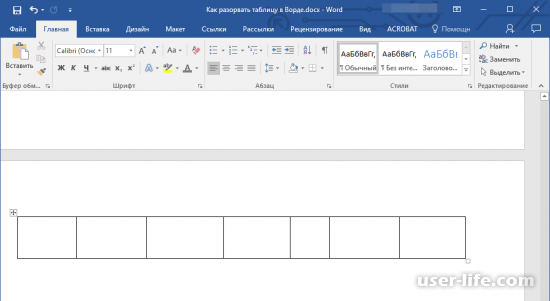
К вашему сведению, после выполнения этой комбинации, отсоединенная таблица переместиться на следующий лист. Чтобы обе таблицы находились на одной странице, вам надо поместить курсор перед второй и нажать на кнопку “backspace” на вашей клавиатуре. После этого они обе будут на одном листе.
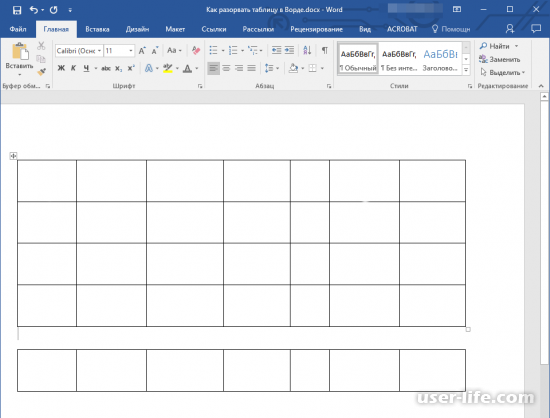
Универсальный усложненный метод разрыва таблиц
Есть ещё одни способ разорвать таблицу, однако он считается более сложным, чем предыдущие.
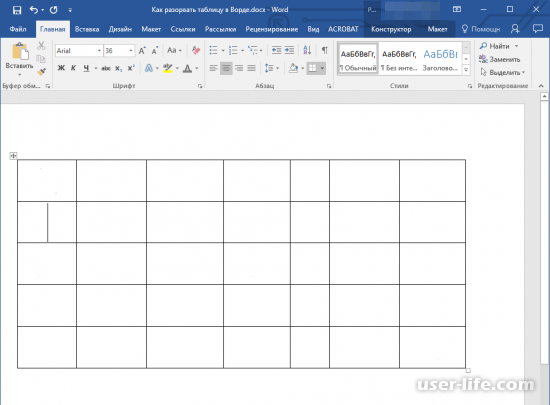
Поместите курсор мыши в ту строку, которая должна озаглавить новую таблицу.
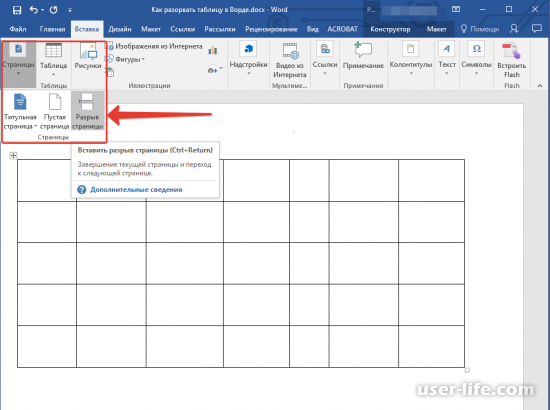
Теперь переключитесь на раздел “Вставка“, где вам необходимо нажать на строчку “Разрыв страницы“, которая находится в меню “Страницы“.
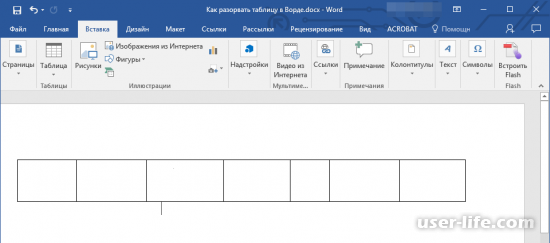
Готово. Теперь у вас табличка раскололась пополам.
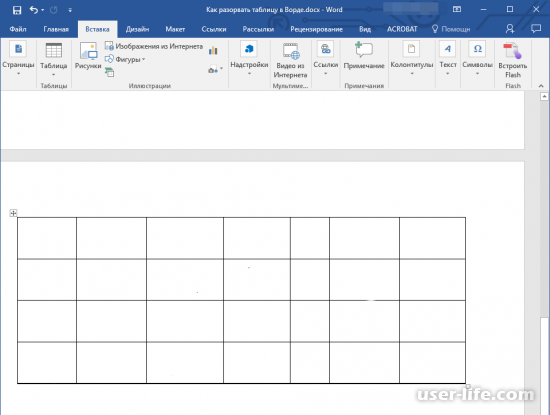
Теперь вы знаете как разделять таблицы в программе Майкрософт Ворд. Изучили функционал и способны самостоятельно видоизменять параметры таблицы, чтобы лучше оформить свой документ. А мы надеемся, что данная статья вам в этом очень пригодится.
Создание таблицы в ВордПад
К сожалению, базового инструментария WordPad недостаточно для того, чтобы создать в нем таблицу с нуля. Для решений этой задачи текстовый редактор обращается за помощью к более умному ПО — табличному процессору Excel. Также возможна простая вставка в документ уже готовой (пустой или заполненной данными) таблицы, созданной в Word. Рассмотрим более подробно каждый из методов, позволяющих не сделать, но добавить таблицу в WordPad.
Способ 1: Вставка листа Microsoft Excel
Используя компонент пакета приложений Microsoft Office, мы с вами можем буквально в несколько кликов создать в WordPad основу для будущей таблицы. При этом ее заполнение и изменение будет осуществляться именно в Excel.
- Нажмите кнопку «Объект», расположенную в группе «Вставка» на панели быстрого доступа.
В окне, которое появится перед вами, выберите пункт «Microsoft Excel Worksheet» (лист Майкрософт Ексель) и нажмите «ОК».</li>
В отдельном окне будет открыт чистый лист табличного процессора Excel. В нем вы можете создать таблицу необходимых размеров, задать необходимое число строк и столбцов, ввести в ячейки нужные данные и, если это требуется, выполнить расчеты.
</li>
Выполнив необходимые действия, сохраните таблицу (меню «Файл» — «Сохранить как» — указать место на диске ПК) и закройте лист Майкрософт Ексель. Результат проделанной вами работы появится в документе ВордПад .</li>
Если это необходимо, измените размер таблицы — для этого просто потяните за один из маркеров, расположенных на ее контуре.</li>
Таким образом мы с вами внедрили в простой, стандартный для ОС Windows текстовый редактор таблицу, созданную в специально предназначенной для этого программе от Microsoft.</ol>
Способ 2: Копирование и вставка из Microsoft Word
Подробнее: Как в Word сделать таблицу
Все что от нас с вами требуется, выделить созданную в Ворд таблицу вместе со всем ее содержимым, кликнув для этого по крестообразному знаку в левом верхнем углу, скопировать ее (CTRL+C), а затем вставить на страницу документа WordPad (CTRL+V). Готово — таблица есть, хоть и создана она была в другой программе.
Преимущество данного метода заключается не только в легкости его реализации, но и в том, насколько легко и удобно можно изменять полученную таблицу в дальнейшем. Так, для добавления новой строки достаточно установить указатель курсора в конце той, к которой требуется добавить еще одну, и нажать клавишу «ENTER».
Для удаления строки из таблицы просто выделите ее с помощью мышки и нажмите «DELETE». Аналогичным образом осуществляется и работа со столбцами. Заполнение ячеек данными осуществляется так же, как и в Ворде.
К слову, точно таким же образом можно вставить в WordPad таблицу, созданную в Excel. Правда, ее стандартные границы изначально не будут отображаться, а для перехода к их изменению, как и для заполнения данными, потребуется выполнить действие, описанное в первом методе — двойной клик по таблице для ее открытия в табличном процессоре.
Заключение
Оба метода, с помощью которых можно сделать таблицу в ВордПад, довольно просты. Правда, стоит понимать, что для решения поставленной задачи в обоих случаях мы использовали более продвинутое программное обеспечение. Пакет Microsoft Office установлен практически на каждом компьютере, вопрос лишь в том, зачем при наличии такового обращаться к более простому редактору? Кроме того, если офисный софт от Майкрософт, наоборот, не установлен на ПК, то и описанные нами действия выполнить попросту не получится.
Мы рады, что смогли помочь Вам в решении проблемы.
Опишите, что у вас не получилось.
Помогла ли вам эта статья?
Многие считают, что самым известным текстовым редактором является WordPad. На самом же деле, это далеко не так. Но время ему уделить всё-таки нужно, ведь именно он предустановлен практически в любой версии операционной системы Windows. Следовательно, ВордПад действительно один из самых востребованных редакторов. По крайней мере, среди тех пользователей, которым хватает его функционала. Возможно, Вы увидитесь, но сегодня мы обсудим с Вами одну весьма интересную тему: из этой статьи Вы узнаете, как сделать таблицу в WordPad. К счастью, это действительно реально и если Вам не нужны изыски работы с Microsoft Office Word, то можете продолжать пользоваться данным софтом.
Урок по создание таблицы в текстовом редакторе Word
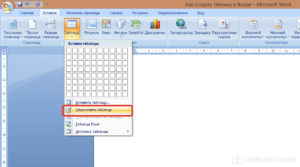
» Осваиваем компьютер » Word для новичков » Урок по создание таблицы в текстовом редакторе Word.
Создать таблицу в Microsoft Word, не сложно. Однако, почему-то, многие пользователи пытаются вставить в документ Word таблицы Excel! Но, в Microsoft Word есть свои таблицы! Вы, быстро и красиво можете вставить их на страницу документа! Как это сделать?
Вставка таблицы в версии Word 2010 и выше
Курсор мыши ставим на странице в то место, где нужно вставить таблицу. Переходим на вкладку Вставка нажимаем кнопку Таблица.
Первый способ
Рис. 1
В открывшемся окошке проводим курсором мыши по сетке и выбираем нужное количество ячеек в таблице. При этом в документе будет отображаться таблица с указанным количеством ячеек.
Пока вы не кликнули левой кнопкой мыши, ее размеры можно менять, просто передвигая курсор в области 1 (рис. 1) Выбрав нужные размеры, закрепите их кликом левой кнопки мыши. И таблица будет вставлена в документ.
Если вам необходимо большее количество строк и столбцов, то их можно будет добавить позже или воспользуйтесь способом 2.
Второй способ
В меню Таблица выбираем команду Вставить таблицу (выделено оранжевой рамкой)
Рис. 2
Перед вами откроется окно Вставка таблицы.
Рис. 3
В этом окне нужно ввести Число столбцов и Число строк будущей таблицы. После того, как укажете число столбцов и число строк – нажимаете ОК
Таблица появится на странице:
Рис. 4
Третий способ
В меню Таблица выбираем команду Нарисовать таблицу (на рис.2). Курсор примет вид карандаша и вы можете им нарисовать таблицу уже на ваш вкус.
Рис. 5
Все указанные способы доступны и в других версиях Microsoft Word. Небольшое отличие есть в старой версии Word 2003. Там вызов осуществляется так:
В Word 2003 (Word XP), в меню Таблица (на рис. 6 обведено красным карандашом) выбираем: Вставить ==>Таблица (подчеркнуто красным карандашом).
Рис. 6
Изменение таблиц
Вы можете изменить размер таблицы, потянув за квадратик в правом нижнем углу таблицы (обведен синим карандашом на рис.4). Можете выделить всю таблицу, щелкнув по квадратику в левом верхнем углу таблицы (обведено красным карандашом).
Но, чаще придется делать действия над одной строкой, или столбцом.
Как выделить столбец? Подводите курсор мыши над таблицей, поближе к верхнему краю таблицы. Как только курсор превратится в маленькую черную стрелку (рис.
7), нажимаете на кнопку мыши и весь столбец под этой стрелкой выделится (станет черным).
Если вы, не отпуская левой кнопки мыши, передвинете черную стрелку вправо, или влево – будут выделяться другие столбцы, стоящие рядом. Отпустите кнопку – столбцы останутся выделенными.
Рис. 7Теперь вы можете делать над текстом, находящимся в выделенной колонке, все действия, которые мы рассмотрели на уроке Форматирование текста в Word – можете изменить выравнивание текста в столбце (по центру, вправо, влево), можете изменить цвет, размер шрифта и т. д.
Но, чтобы были наглядно видны результаты ваших действий, заполните, сначала, таблицу. После этого потренируйтесь, отработайте навыки работы с таблицами ms Word.
Рис. 8
Выделять колонки-столбцы мы научились. А, как же выделять строки в таблице, спросите вы.
Это тоже не сложно. Подводите курсор мыши слева от таблицы. Как только он превратится в стрелку, направленную вправо, на таблицу, нажимаете левую кнопку мыши, Тут же выделится строка, на которую указывает стрелка (см. рис. 8).
Кроме действий над текстом, находящимся в таблице, вы можете совершать действия над самими строками: удалять строки, добавлять строки, объединять выделенные ячейки и так далее. Все это можно делать через меню Работа с таблицами – Макет (см. рис 8).
Рис. 8
Заходите на вкладку Макет и выбираете нужное действие. Только предварительно не забудьте выделить строки, или столбцы, над которыми будете “издеваться”.
Хотя, можно сделать проще. Выделяете строку, а потом нажимаете правую кнопку мыши. Появится контекстное меню со всеми действиями, которые вы можете сделать над строкой (см. рис 9)
Рис
9 Обращаю внимание на то, что содержание контекстного меню разное, в зависимости от того, что вы выделили – строку, столбец, или всю таблицу. Выбираете из контекстного меню нужное действие и смотрите результат
Таким образом вы можете отформатировать всю таблицу. Выровняйте строки или столбцы по центру, вправо или влево. Выделите текст цветом, или сделайте его жирным. Можете изменить размер шрифта и т.д. Также можете добавлять строки, или столбцы, объединять ячейки и т.д.
Рис. 10
В итоге, таблица может выглядеть как у меня, на рис. 10. А, можете сделать по другому, как вам нравится.
Перейти на страницу:
Почему таблицы в Word не рисуются
Часто пользователи сталкиваются с проблемами при попытке создать таблицу в программе Microsoft Word. Вместо ожидаемого результата в виде визуальной таблицы, они видят размытые или неправильно отображенные данные. Возможные причины и решения этой проблемы могут быть разными:
- Неправильное использование инструментов Word: Word предлагает несколько различных способов создания таблицы, и некоторые из них могут быть неинтуитивными для новых пользователей. Необходимо убедиться, что используется правильный инструмент и правильно заданы параметры таблицы.
- Проблемы с форматированием: Если таблица имеет неправильные или сложные форматирования, Word может испытывать проблемы с ее рендерингом. Проверьте и исправьте форматирование таблицы, чтобы убедиться, что Word может корректно отобразить ее.
- Проблемы со шрифтами: Если Word не может найти или загрузить используемый в таблице шрифт, это может привести к неправильному отображению данных. Проверьте наличие и правильность установленных шрифтов на компьютере.
- Возможные проблемы программы: Иногда неполадки в работе Word могут стать причиной проблем с отображением таблиц. Попробуйте обновить программу или восстановить настройки по умолчанию, чтобы устранить возможные ошибки.
Если все указанные выше рекомендации не решают проблему, возможно, стоит обратиться за помощью к службе поддержки Microsoft Word или к профессионалам, чтобы они помогли вам с проблемой отображения таблиц в Word.
Возможные причины отсутствия очертаний
1. Не выбран стиль границ таблицы.
При создании таблицы в Word можно выбрать один из предопределенных стилей границ, таких как «Без границ», «Обычный» или «Сетка». Если при создании таблицы не был выбран соответствующий стиль, то таблица могла быть создана без очертаний.
2. Отключено отображение границ таблицы.
Word позволяет скрывать или отображать границы таблицы. Если границы таблицы были скрыты, то они не будут видны при просмотре или печати документа. Убедитесь, что настройки отображения границ таблицы включены.
3. Границы таблицы удалены или изменены.
Возможно, границы таблицы были удалены или изменены в процессе редактирования документа. Проверьте наличие или настройки границ таблицы в режиме редактирования.
4. Проблемы с форматированием документа.
Если в документе есть другие элементы форматирования, такие как абзацы, стили или разрывы страниц, они могут повлиять на отображение границ таблицы. Возможно, необходимо скорректировать форматирование документа, чтобы вернуть или изменить очертания таблицы.
Это лишь некоторые возможные причины отсутствия очертаний в таблице Word. Если проблема не решена, попробуйте использовать функции форматирования и настройки границ таблицы в программе Word.
Деактивированные опции форматирования
В программе Microsoft Word существует множество опций форматирования текста и таблицы, которые позволяют пользователю создавать красивые и структурированные документы. Однако иногда определенные функции могут быть деактивированы или недоступны.
Одной из таких опций является возможность вернуть очертания таблицы. Некоторые пользователи могут столкнуться с ситуацией, когда эта опция становится неактивной и таблица теряет свои границы.
Существует несколько причин, по которым эта опция может быть деактивирована:
- Неактивный курсор внутри таблицы. Возможно, вы находитесь вне рабочей области таблицы или выделяете некорректную область текста, что делает опцию недоступной.
- Выбор другого элемента в документе. Если вы выбираете элемент, отличный от таблицы, опция вернуть очертания таблицы будет неактивной.
- Недостаточно прав доступа. В зависимости от настроек безопасности программы, определенные функции могут быть ограничены для вас или в целом для всех пользователей. В этом случае, вам может потребоваться обратиться к администратору системы для включения данной опции.
Если вы столкнулись с проблемой отсутствия очертаний таблицы в программе Word, попробуйте проверить вышеуказанные возможные причины и принять соответствующие меры для их исправления. Если проблема не решается, рекомендуется обратиться к документации программы или поискать помощь в официальном сообществе пользователей Word.
Проблемы с шаблоном документа
При работе в программе Microsoft Word пользователи иногда сталкиваются с различными проблемами, связанными с шаблоном документа. Одна из таких проблем – отсутствие или изменение очертаний таблицы.
Очертания таблицы – это решетчатые линии, которые обозначают границы каждой ячейки и создают структуру таблицы. Они помогают различать разные ячейки и облегчают работу с данными.
Если очертания таблицы исчезли или изменились, это может быть вызвано несколькими причинами:
- Неправильные настройки форматирования. Возможно, пользователь случайно отключил отображение очертаний или внес изменения в опции таблицы.
- Проблемы с шаблоном документа. Если используется предустановленный или загруженный шаблон, то возможно он не содержит очертаний таблицы по умолчанию.
- Сбои программы или ошибки в документе. Иногда, при сохранении или открытии документа, могут возникать ошибки, в результате которых очертания таблицы могут быть повреждены.
Для возврата или изменения очертаний таблицы в Microsoft Word:
- Выделите всю таблицу, кликнув по одной из ячеек и нажав комбинацию клавиш Ctrl+A.
- На панели инструментов или во вкладке «Таблица» найдите секцию «Оформление». В ней должны быть доступны опции для изменения стиля и видимости очертаний таблицы.
- Убедитесь, что опция «Отображать границы таблицы» включена. Если нет – кликните на нее, чтобы включить.
- Если опции по управлению очертаниями таблицы не отображаются, нажмите на кнопку «Развернуть/Свернуть панели инструментов» и убедитесь, что они выбраны для отображения.
- Если очертания всё равно не отображаются, возможно вам потребуется создать новую таблицу или удалить таблицу и вставить ее заново.
Изменение или возврат очертаний таблицы в Word может быть необходимо, чтобы сделать документ более понятным и удобным для чтения и редактирования. Следуя указанным выше шагам, вы сможете легко изменить очертания таблицы и настроить их согласно своим предпочтениям.
Ограничение по количеству строк и столбцов
При создании таблицы в Microsoft Word следует учитывать ограничение на количество строк и столбцов, которое можно использовать. Это ограничение зависит от версии программного обеспечения и может отличаться.
В версии Word 2016 и более поздних версиях, максимальное количество строк в таблице ограничено 63 000, а количество столбцов — 63. Если вы пытаетесь добавить больше строк или столбцов, Word может выдать сообщение об ошибке или просто отобразить только часть таблицы.
Ограничение на количество строк и столбцов существует для того, чтобы предотвратить перегрузку памяти компьютера и обеспечить стабильную работу программы. Если ваша таблица требует большего количества строк или столбцов, рекомендуется разбить ее на несколько таблиц или использовать другие инструменты для работы с данными, например, Microsoft Excel.
Как разделить страницу на 2 части в Word
Иногда при работе с текстом в редакторе Word возникает необходимость разделить страницу на 2 или больше частей. Например, такое разделение необходимо при создании брошюры. В этом материале мы рассмотрим сразу два способа как это можно реализовать. Материал будет актуален для всех современных версий Word, включая Word 2007, 2010, 2013 и 2016.
Разделение страницы с помощью колонок
Самым простым и одновременно правильным способом разделение страницы на две части является разделение с помощью колонок. Это делается это с помощью кнопки « Колонки », которая находится на вкладке « Разметка страницы » (Word 2007, 2010 или 2013) или на вкладке « Макет » (Word 2016, 2019 и 2021).
Нажмите на кнопку « Колонки » и в открывшемся меню выберите вариант « Две ». В результате ваш документ Word будет разделен на 2 равные части, каждую из которых можно заполнить текстом, картинками или другим контентом.
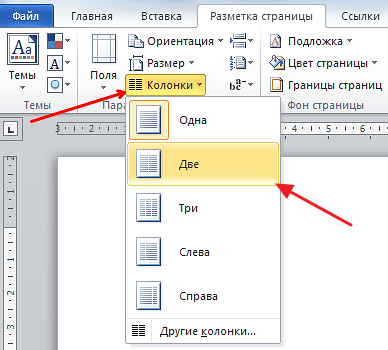
Также можно выбрать вариант « Слева » или « Справа ». В этом случае вы также разделите страницу на две части, только одна из частей будет немного больше.

При желании, разделение страницы на части можно настроить вручную. Для этого нажмите на кнопку « Колонки » и выберите « Другие колонки ».
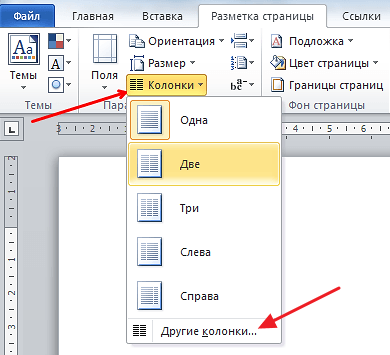
В результате откроется окно « Колонки » в котором можно будет настроить количество колонок, их размеры и промежутки между ними.
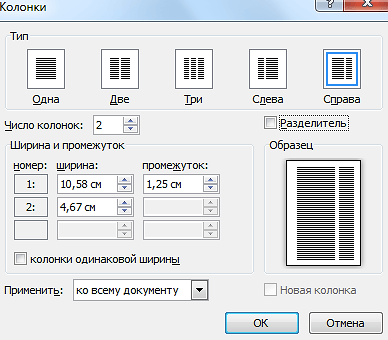
Как уже было сказано, в Word 2016 и более новых версиях, кнопку « Колонки » нужно искать на вкладке « Макет ». В остальном все настройки такие же как было описано выше.
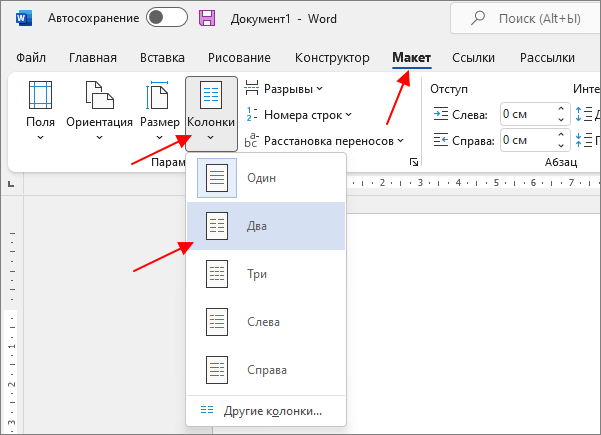
В Word 2003 также можно разделить страницу на 2 части. Для этого нужно открыть меню «Формат » и выбрать « Колонки ».
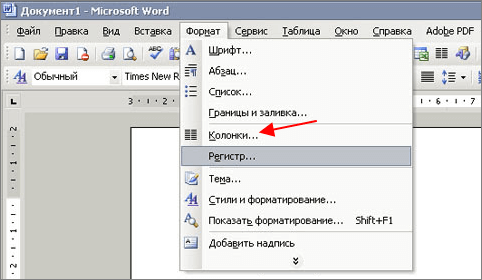
В результате перед вами появится окно « Колонки » с точно такими же настройками, как на скриншоте выше.
Разделение страницы с помощью таблицы
Также вы можете разделить страницу на 2 части с помощью таблицы. Данный способ немного сложнее, но при этом он позволяет разделять отдельные страницы, а не весь документ Word целиком. Для того чтобы воспользоваться этим способом перейдите на вкладку « Вставка », нажмите на кнопку « Таблица » и создайте таблицу размером 2 на 1.

Для того чтобы разделение страницы выглядело боле естественно, таблицу нужно сделать не видимой. Для этого выделите всю таблицу с помощью мышки и перейдите в раздел « Работа с таблицами – Конструктор ». Здесь нужно открыть меню « Границы » и выбрать вариант « Нет границы ».
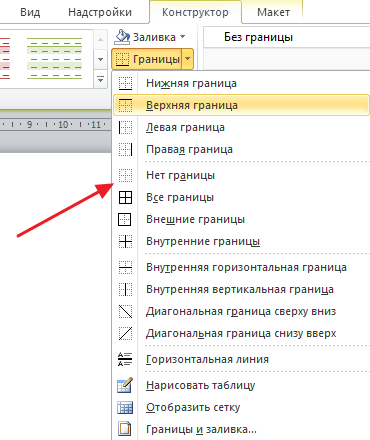
В результате вы получите невидимую таблицу, которая будет разделять вашу страницу на 2 части.
Разделение страницы с помощью текстовых полей
Еще один вариант разделения страницы на 2 части — текстовые поля. В последних версиях Word для этого нужно открыть вкладку « Вставка », нажать на кнопку « Текстовое поле » и выбрать « Простая надпись » (в старых версиях Word для этого можно использовать инструмент « Фигуры » на вкладке « Вставка »).
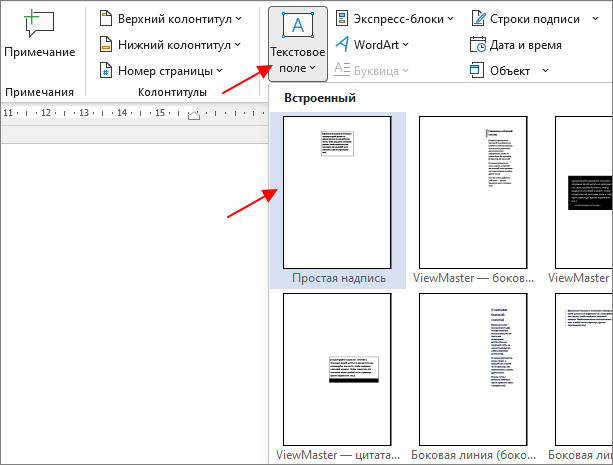
В результате на странице появится плавающая рамка, в которую можно изменять и свободно перемещать по странице.
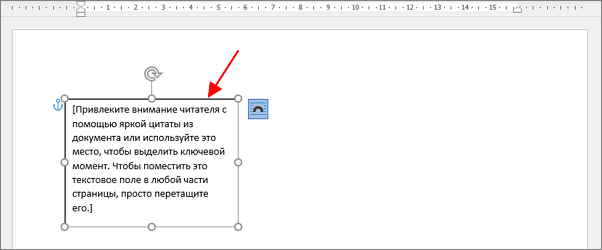
Разместив две таких рамки и растянув их по вертикали можно разделить страницу на 2 части.
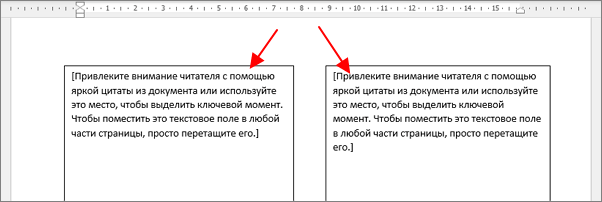
Для того чтобы убрать границы нужно выделить рамку, перейти на вкладку « Формат фигуры », нажать на кнопку « Контур фигуры » и выбрать вариант « Нет контура ».
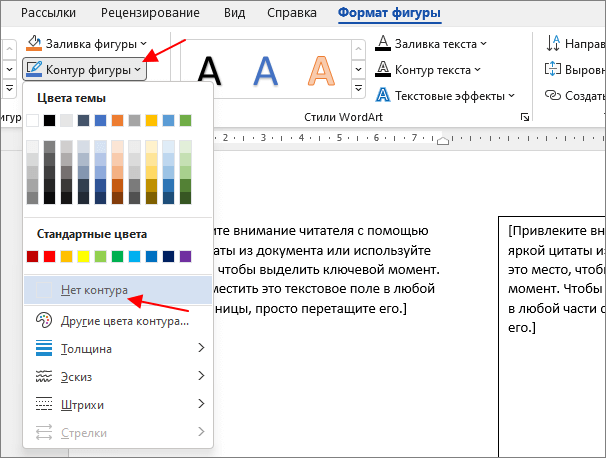
Повторив эту процедуру для обоих рамок вы получите разделение листа на 2 части.
Разделение окна Word на 2 части
В заключении расскажем о функции, которая позволяет разделять окно программы Word на две части
Обратите внимание, в данном случае разделяется интерфейс программы, а не сама страница. Для того чтобы воспользоваться данной функцией перейдите на вкладку « Вид » и нажмите на кнопку « Разделить »
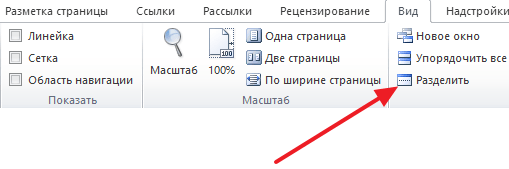
В результате посередине окна Word появится линия, которая будет разделять интерфейс на две части. При этом документ, который открыт в Word, будет отображаться как в верхней части окна, так и в нижней. Такое разделение интерфейса удобно при работе с некоторыми типами документов, например, с документами в которых присутствуют большие таблицы.
- Как перевернуть страницу в Word
- Как построить график в Excel
- Как сделать альбомную страницу в Word
- Как сделать вертикальный текст в Word
- Как закрепить область в Экселе
Создатель сайта comp-security.net, автор более 2000 статей о ремонте компьютеров, работе с программами, настройке операционных систем.
«В результате посередине окна Word появится линия, которая будет разделять интерфейс на две части…». А как перемещаться между этими частями при помощи клавиш?
Не знаю, есть ли такие комбинации клавиш. Я обычно в таких случаях использую мышку.
Шаги по созданию таблицы в программе
Шаг 1: Открыть программу Microsoft Word и выбрать вкладку «Вставка»
Для начала создания таблицы необходимо открыть программу Microsoft Word и выбрать вкладку «Вставка» в верхней панели инструментов.
Шаг 2: Выбрать опцию «Таблица»
Во вкладке «Вставка» необходимо найти опцию «Таблица» и выбрать ее. Появится меню с предложением выбрать количество строк и столбцов для таблицы.
Шаг 3: Выбрать количество строк и столбцов
В меню выбора количества строк и столбцов следует указать нужные значения. Можно выбрать как фиксированное количество строк и столбцов, так и автоматическое изменение размеров таблицы в зависимости от содержимого.
Шаг 4: Оформить таблицу, если необходимо
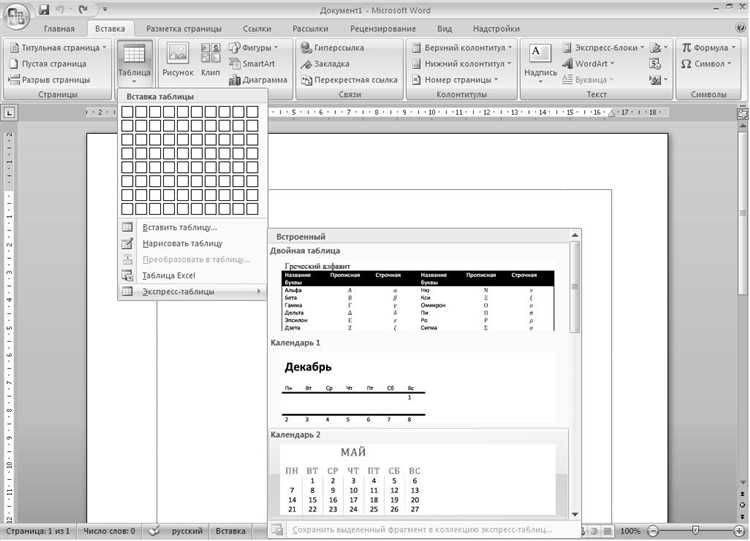
После создания таблицы можно приступить к ее оформлению. В программе Microsoft Word доступны различные инструменты форматирования таблиц, такие как изменение ширины и высоты ячеек, настройка шрифта и цвета, добавление границ и т. д.
Создавать таблицу в программе Microsoft Word — это просто и удобно. Следуя приведенным выше шагам, можно создать таблицу любой сложности и оформить ее в соответствии с требуемыми требованиями и предпочтениями.
Форматирование таблицы: визуальное представление данных в Microsoft Word
Одним из главных достоинств форматирования таблицы является удобное выделение и акцентирование информации. Путем изменения цвета ячеек, добавления заливки или акцента в виде рамок, можно выделить важные данные и сделать их более заметными. Это особенно полезно при работе с объемными таблицами, где часто нужно найти и сконцентрироваться на конкретных значениях.
Форматирование таблицы также способствует удобной навигации по данным. Возможность установить шапку таблицы на каждой странице, добавить номера строк и столбцов, а также использовать разделители делает процесс ориентации в таблице более простым и удобным для пользователя. Такая навигация позволяет быстро находить необходимые данные, особенно при работе с большим количеством информации.
Другим полезным аспектом форматирования таблицы является одинаковый стиль оформления. Выбирая единый цвет, шрифт, размер и выравнивание для текста в ячейках таблицы, можно создать единое визуальное представление данных. Это придает таблице профессиональный вид и сделает ее более читабельной для пользователя. Кроме того, использование стилей форматирования облегчает дальнейшее редактирование таблицы и сохранение единообразия стиля во всем документе.
В целом, форматирование таблицы в Microsoft Word предоставляет широкий набор возможностей для улучшения визуальной представления данных. Необходимо только умело использовать все доступные инструменты, чтобы сделать таблицу более информативной, понятной и привлекательной для восприятия.
Использование таблиц в редакторе Word
Почему таблица может накладываться на другую таблицу в Word?
Одной из причин, почему таблицы могут накладываться друг на друга, может быть неправильное использование опций форматирования и расположения таблиц. Например, если таблицы имеют одинаковые координаты на странице или внутри другой таблицы, они могут накладываться друг на друга и создавать путаницу при чтении или редактировании данных.
Также влиять на накладывание таблицы на другую таблицу могут следующие факторы:
1. Вставка таблицы внутрь существующей таблицы.
При вставке таблицы внутрь другой уже существующей таблицы, имеется риск накладывания таблиц друг на друга. Рекомендуется в таких случаях использовать разрывы страниц или ячеек, чтобы избежать возникновения конфликта между таблицами.
2. Форматирование размеров таблицы.
Если таблица имеет неадекватно заданные размеры или ширина колонок и высота строк не соответствуют объему данных, таблицы могут накладываться друг на друга. В таких случаях необходимо сделать таблицы достаточно большими для размещения всей информации.
3. Неправильное выравнивание таблицы.
Ошибка может заключаться в неправильном выборе опции выравнивания таблицы в отношении другой таблицы или текста. Следует внимательно проверить и исправить расположение таблицы, чтобы она не перекрывала другие элементы.
Для правильного использования таблиц в редакторе Word важно следить за их форматированием, размерами и выравниванием. Тщательное планирование и расположение таблиц поможет избежать проблем с их накладыванием друг на друга и обеспечит понятность и читаемость документа






























