Сохраните и распечатайте свою дробь
После того, как вы создали дробь в AutoCAD, вы можете сохранить ее в файл и распечатать на бумаге. Следуйте этим шагам, чтобы сохранить и распечатать дробь:
- Нажмите на иконку «Сохранить» или выберите пункт меню «Файл» > «Сохранить».
- Выберите папку, в которой вы хотите сохранить файл, и введите имя для файла.
- Выберите формат файла, в котором вы хотите сохранить дробь. Рекомендуется использовать формат, поддерживающий векторную графику, например SVG или PDF.
- Нажмите кнопку «Сохранить».
Теперь ваша дробь сохранена в файле и готова к печати. Чтобы распечатать дробь, выполните следующие действия:
- Откройте сохраненный файл в программе просмотра или редакторе графики (например, Adobe Acrobat Reader или Adobe Illustrator).
- Нажмите на иконку «Печать» или выберите пункт меню «Файл» > «Печать».
- Настройте параметры печати, такие как размер бумаги, ориентацию и масштаб.
- Нажмите кнопку «Печать» и дождитесь окончания печати.
Теперь ваша дробь распечатана на бумаге и готова к использованию. Убедитесь, что печать прошла успешно и дробь выглядит так, как вы задумывали.
Оглавления
- ОБЩИЕ СВЕДЕНИЯ AUTOCAD
- Глава №1
- Урок 01. Знакомство со средой AutoCAD. Знакомство с интерфейсом, создание рабочего документа
- Урок 02. Ввод команд. Методы ввода координат
- Урок 03. Режимы. Использование объектной привязки, объектного отслеживания и сетки
- Урок 04. Просмотр чертежей. Виды и видовые экраны в AutoCAD
- Урок 05. Основные геометрические объекты AutoCAD.
- Урок 06. Редактирование объектов в AutoCAD
- Урок 07. Нанесение размеров в AutoCAD
- Урок 08. Работа с текстом в AutoCAD
- Урок 09. Слои в AutoCAD
- Глава №2
- Урок 01. Блоки и атрибуты в AutoCAD
- Урок 02. Комбинирование объектов в блоки
- Урок 03. Сохранение блоков в отдельные файлы
- Урок 04. Вставка блоков и файлов в чертеж
- Урок 05. Управление блоками в AutoCAD
- Урок 06. Создание и использование динамических блоков в AutoCAD
- Урок 07. Параметры динамических блоков
- Урок 08. Добавление параметров видимости и выбора для динамических блоков
- Урок 09. Работа с атрибутами в AutoCAD
- Урок 10. Извлечение данных из атрибутов в AutoCAD
- Глава №3
- Урок 1: Внешние ссылки в AutoCAD
- Урок 2: Присоединение внешних ссылок в AutoCAD
- Урок 3: Редактирование внешних ссылок из чертежа
- Урок 4: Управление отображением внешних ссылок в AutoCAD
- Урок 5: Быстрый просмотр громоздких чертежей внешних ссылок
- Урок 6: Управление внешними ссылками в AutoCAD
- тест по главе №2
- тест по главе №3
- Видео уроки
Инновации
Эффективное графическое изображение
Для разработчиков важно выполнять чертежи не только точно, но и понятно. Пользователь стремится к тому, чтобы детали в его проекте можно было легко прочитать, заметить все мелкие особенности, и AutoCAD с этим отлично справляется
Вам представлены дополнительные визуальные эффекты, а функция предварительного просмотра сведёт ошибки и отмены операций практически к нулю.
Рис.7 Эффектное графическое изображение
Облако точек
Облако точек – это набор большого количество точек, полученных после 3D-сканирования объемных объектов: внутренних и внешних элементов зданий, сложных наземных сооружений, рельефа местности. Результаты сканирования представляются в виде необработанных данных, которые преобразовываются с в пригодные для чтения файлы (файлы сканирования RCS) с помощью программы Autodesk ReCap. Полученные файлы RCS можно вставить в чертёж AutoCAD. Инструмент позволяет ускорить процесс создания проекта, пользователь получает ориентир, на основе которого можно представить будущий проект.
Рис.8 Облако точек
Онлайн-карты
Данную функцию удобно применять, когда в проекте указаны географические данные о расположении будущего объекта. Чтобы воспользоваться онлайн-картами вам потребуется выполнить вход в Autodesk 360 и включить отображение карты с помощью службы «онлайн-карт». Карты могут быть представлены в качестве трёх видов изображений:
- последовательность векторных изображений;
- последовательность спутниковых изображений;
- комбинация двух предыдущих видов.
Рис.9 Онлайн-карты
Извлечение кривых из тел, граней и поверхностей
При работе со сложными поверхностями вам может понадобиться отобразить только их контур, или, к примеру, убрать сети, отображающие поверхность. При помощи функции извлечения создаются другие простые элементы: полилинии, сплайны, дуги и отрезки.
Новый инструмент позволяет легко извлекать простые элементы из существующей поверхности твердого тела или грани 3D-модели. Предварительный просмотр позволяет увидеть будущий результат до внесения изменений. С помощью инструментов извлечения кривых практически из любой фигуры вы можете создать дизайн с большим творческим потенциалом и меньшими ограничениями.
Рис.10 Извлечение кривых из тел, граней и поверхностей
Инструмент «Вытягивание»
Инструмент основан на команде «Выдавливание». Оба этих инструмента применяются для представления 2D-объектов в трёхмерном пространстве, но, в отличие от «Выдавливания», команда «Вытягивание» может выбрать сразу несколько элементов при выполнении одной операции.
Рис.11 Инструмент «Вытягивание»
3D-моделирование различных форм
Программа AutoCAD поможет вам воплотить в жизнь все свои идеи. 3D-моделирование не ограничивает вас одной плоскостью, а позволяет создавать сложные объёмные фигуры. Инструменты 3D-моделирования AutoCAD обеспечивают разнообразие проектирования, предлагают выбор функциональных возможностей, а функция предварительного просмотра избавит вас от ошибочных действий. 3D-моделирование представлено в AutoCAD как отдельный режим, в интерфейсе которого вы найдете все необходимые инструменты.
Рис.12 3D-моделирование различных форм
Анализ поверхностей
Эта функция определяет допустимость спроектированной поверхности и возможность изготовления будущей детали или элемента. Проводится анализ, при котором проверяется кривизна поверхности, её уклон, а также проводится анализ-зебра (проверка непрерывности поверхности, путём деления её на параллельные линии).
Рис.13 Анализ поверхности
Работа с видовыми экранами
Видовые экраны используются при компоновке листа конечного чертежа. С помощью видового экрана вы размещаете сам чертёж на лист, задаёте масштаб, выбираете рациональное расположение, также можно отдельно выбрать определённый слой, который не будет отображаться при печати.
Рис.14 Видовые экраны
История создания программы AutoCAD

Интерфейс AutoCAD
Программа AutoCAD
– это настоящий мастодонт среди САПР, ведь первая версия была продемонстрирована в далеком 1982 году на выставке COMDEX в Атлантик Сити. В то славное время автомобили были карбюраторными, микросхемы – большими, а персональные компьютеры только-только выходили на широкий рынок.
Большинство программ создавалось для огромных мэйнфреймов IBM. Тем не менее, предприимчивая группа из тринадцати программистов сумела увидеть перспективу развития вычислительной техники и создала продукт именно для персональных компьютеров
Программа привлекла всеобщее внимание уже после первой демонстрации, и разработчики поняли, что теперь их главная задача – совершенствовать свое «детище»
Компания Autodesk
до сих пор успешно и своевременно этим занимается. В результате AutoCAD
является самой популярной программой для работы как с двумерными чертежами, так и с 3D-моделями уже на протяжении более чем тридцати лет.
Многострочный текст ( Mtext )
Способы
ввода команды:
-
Набрать
с клавиатуры командуMtext. - Вызов
меню:Draw
\ Text \ Multiline Text. - Кнопка
на панели инструментов.
Команда
позволяет вводить несколько абзацев текста в рамку заданной ширины. Ширину рамки
можно задать мышкой. При введении текст автоматически переносится в новую строку
по достижении конца рамки или при нажатии клавишиEnter.
В многострочном тексте можно задавать разное форматирования отдельных слов и
символов в отличие от однострочного. Предоставляется возможность менять не
только параметры шрифта, а также параметры абзацев — выравнивание, межстрочный
интервал.
После
ввода команды система выдает запрос на ввод координат первого угла рамки и
выводит имя текущего стиля и текущую высоту шрифта:
Command:
_mtext Current text style: «Standard» Text height: 25
Specify
first corner:
Далее
выдается запрос на ввод координат противоположного угла рамки (или Высота /
Выравнивание / Межстрочный интервал / Поворот / Стиль / Ширина )
Specify
opposite corner or [ Height / Justify / Line spacing / Rotation / Style / Width
]
Определив
положение и размер рамки, система выводит окно редактора мультитекста и панель
Форматирование текста.

По
умолчанию система AutoCad предлагает применить к тексту
стиль«Standard»Но
пользователь имеет право изменять существующие стили и создавать собственные.
Для редактирования текстовых стилей пользуются командойFormat\Style,
которая выводит диалоговое окноTextStyle.
При
создании нового стиля необходимо ввести его имя и задать необходимые параметры
шрифта.
Поддерживаемые форматы программы
AutoCAD — это мощная программа, которая поддерживает широкий спектр форматов файлов для работы с различными типами данных и проектами. Вот несколько основных форматов, поддерживаемых программой AutoCAD:
-
DWG — самый популярный и широко используемый формат файлов AutoCAD. Файлы с расширением .dwg содержат графические объекты, используемые для создания двухмерных и трехмерных чертежей. DWG файлы могут содержать линии, полилинии, текст, размеры, блоки и другие элементы, которые могут быть редактированы и анимированы.
-
DXF — формат файла, который также широко используется в AutoCAD. Расширение .dxf означает хранение данных в формате обмена через DXF (Drawing Interchange Format). Файлы DXF могут содержать информацию о графических объектах, таких как линии, окружности, текст и блоки, и они могут быть открыты и отредактированы в других программах.
-
DGN — это формат файла, разработанный компанией Bentley Systems и часто используемый в проектировании инфраструктуры. AutoCAD позволяет открывать файлы с расширением .dgn, что позволяет пользователям легко совместно использовать данные с другими инженерными приложениями.
-
PDF — формат файлов Adobe Portable Document Format. AutoCAD позволяет экспортировать чертежи в формате PDF, что позволяет сохранить изображение, текст и размеры в документе, который может быть легко открыт, просмотрен и распечатан на разных платформах.
Это только некоторые из поддерживаемых форматов програмой AutoCAD. Программа также поддерживает другие форматы, такие как BMP, JPEG, TIFF, STL и многие другие, которые могут быть использованы в различных проектах и приложениях.
Подготовка к расчету объема в AutoCAD
Расчет объема и площади различных объектов является важной задачей в программе AutoCAD. Для того чтобы корректно рассчитать объем объекта, необходимо правильно подготовить модель и установить необходимые параметры
Вот несколько шагов, которые помогут вам подготовиться к расчету объема в AutoCAD:
- Создайте 3D модель: Для расчета объема необходимо создать 3D модель объекта или используйте готовую модель. Убедитесь, что модель полностью соответствует реальному объекту и имеет правильные размеры.
- Установите единицы измерения: Перед началом расчета установите единицы измерения в соответствии с вашими потребностями. Зачастую, наиболее удобными единицами измерения являются метры или кубические метры.
- Проверьте точность модели: Перед расчетом объема убедитесь, что модель объекта не содержит поверхностей или элементов, которые не влияют на объем, например, невидимые элементы или лишние детали.
- Выделите объем объекта: В AutoCAD выделите границы объекта, который вы хотите измерить. Для этого можно использовать команду «OБЪЁМ» в панели инструментов «Анализ» или команду «Выделить границу» в панели инструментов «Редактирование».
- Установите параметры расчета объема: Вводите параметры, необходимые для расчета объема, такие как количество знаков после запятой, формула расчета, материал, плотность.
- Запустите расчет объема: После установки всех необходимых параметров запустите расчет объема в AutoCAD. Программа автоматически выполнит все необходимые вычисления и выдаст вам результат.
- Проверьте результат: Проверьте полученный результат. Убедитесь, что объем соответствует вашим ожиданиям и удалите лишние элементы, которые не влияют на объем.
Следуя этим шагам и правильно подготовив модель, вы сможете точно рассчитать объем объекта в программе AutoCAD и использовать эту информацию в своих проектах.
Автокад символы
Промилле Alt + 0137 = ‰
Градус Alt + 0176 = °
Диаметр Alt + 0216 = Ø (на анг. раскладке)
Плюс-минус Alt + 0177 = ±
Вертикальная черта Alt + 124 = |
Открытая кавычка Alt + 0171 = «
Закрытая кавычка Alt + 0187 = »
Больше либо равно U+2265
Меньше либо равно U+2264
Двойка в нижнем индексе U+2082
В квадрате U+00B2 или на английской раскладке Alt + 0178 = ²
В кубе U+00B3 или на английской раскладке Alt + 0179 = ³
Многоточие (троеточие) Alt + 0133 = …
Длинное тире Alt + 0151 = —
Текст в верхнем|нижнем индексе в АutoCAD
Для того, чтоб вставить текст в верхнем или нижнем индексе в Автокаде, вызываем диалоговое окно многострочного текста и делаем следующее:
1. Вставляем символ ^ (Shift+6 на анг.) после нужного текста для верхнего индекса, и перед текстом для нижнего.
2. Выделяем текст вместе с галочкой, что то вроде этого для верхнего индекса пример ^ или ^ пример для нижнего.
3. Нажимаем кнопку дробный 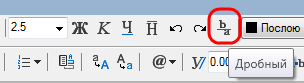
Дробь в Автокаде
Если необходимо записать дробь с горизонтальной чертой, то пишем скажем 56/123 или формулу, выделяем и так же нажимаем кнопку дробный.
Все легко и просто, а то порой чего только не увидишь, и текст в 2 строчки с линиями, и подчеркнутые тексты или %0.
Интересно. Как выровнять объект в пару кликов можете прочитать здесь.
Как в Автокаде вставить символ промилле, верхний|нижний индекс, дробь
Знак диаметра в Автокаде – необходимое условное обозначение при оформлении технической документации, когда на чертеже присутствуют круговые или дуговые сегменты. Простановка размеров в AutoCAD выполняется автоматически, однако иногда возникает необходимость вручную добавить тот или иной спецсимвол на чертеж. Рассмотрим несколько способов, как это можно сделать, на примере такого знака, как диаметр в Автокад.
Основные термины и понятия
AutoCAD – это компьютерная программа, предназначенная для создания двухмерных и трехмерных чертежей и моделей различных объектов. Она широко используется в инженерии, архитектуре, дизайне и других отраслях, связанных с проектированием и конструированием.
Чертеж – это графическое изображение объекта или конструкции, выполняемое по определенным правилам и стандартам. В AutoCAD чертежи создаются с помощью специальных инструментов и можно сохранять в различных форматах.
Трехмерное моделирование – это процесс создания трехмерной модели объекта с помощью программы AutoCAD. Оно позволяет визуализировать объект в пространстве и проводить различные анализы и модификации.
Пользовательский интерфейс – это набор инструментов, панелей и элементов управления, предоставляемых программой AutoCAD. Он позволяет пользователю взаимодействовать с программой и выполнять различные операции.
Линия – это базовый графический элемент в AutoCAD, который используется для создания различных графических объектов. Линии могут быть горизонтальными, вертикальными, наклонными или кривыми.
Блок – это группировка одного или нескольких графических объектов, которые объединяются вместе для удобства использования и редактирования. Блоки могут быть повторно использованы в различных частях чертежа или в других проектах.
Точка – это базовый графический элемент в AutoCAD, представляющий собой координаты в пространстве. Точки могут быть использованы для указания определенных позиций или для создания линий и других объектов.
Палитра инструментов – это окно программы AutoCAD, которое содержит набор инструментов для создания, редактирования и управления графическими объектами. Палитры инструментов позволяют быстро найти нужный инструмент и выполнить соответствующую операцию.
Диалоговое окно – это специальное окно, которое появляется при выполнении определенных команд в программе AutoCAD. В диалоговом окне пользователь может настроить различные параметры и выполнить указанные операции.
Печать – это процесс вывода чертежей и моделей на бумагу или в электронный формат. AutoCAD предоставляет различные опции и настройки печати, которые позволяют получить качественные и точные результаты.
Масштабирование – это процесс изменения масштаба размеров графических объектов на чертеже или в трехмерной модели. AutoCAD позволяет масштабировать объекты по разным осям и в разных пропорциях, чтобы добиться нужного визуального эффекта.
Аннотация – это процесс добавления текста, размеров и других атрибутов на чертеж или в трехмерную модель. Аннотации используются для указания размеров объектов, добавления подписей и пояснений, а также для создания спецификаций и других документов.
Таблица – это графический элемент, позволяющий представлять данные в виде таблицы на чертеже или в трехмерной модели. Таблицы могут содержать числа, текст, формулы и другие данные, а также могут быть связаны с внешними источниками информации.
Как напечатать дробь в Ворде с помощью символов
Не все символы в MS Word используются для функции автоматической замены, например, 1/3, 2/3, 1/5 не превратятся в правильные дроби. Поэтому подобные выражения вам нужно будет превращать в дроби вручную.
Выполните следующее:
- Откройте вкладку «Вставка», а в группе «Символы» нажмите на кнопку «Символ».
- В выпадающем меню выберите «Другие символы».
- В окне «Символ», во вкладке «Символы» в поле «Набор:» выберите параметр «числовые символы».
- Здесь вы найдете несколько простых дробей, готовых для вставки.
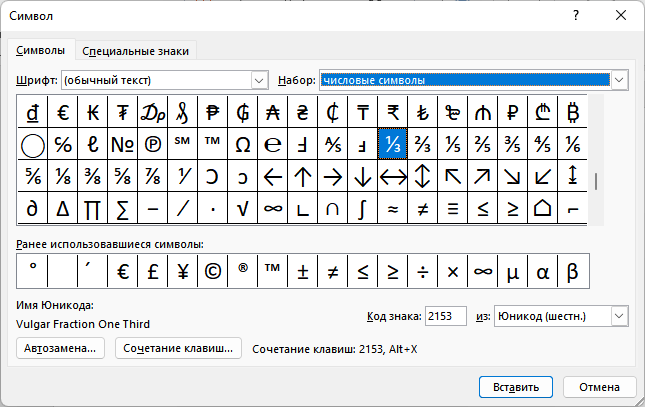
- Вам нужно нажать на подходящий символ, а затем закрыть таблицу символов.
- После выполнения этой операции выбранный знак дроби появится в Ворде.
Выберите инструмент текста
AutoCAD предлагает несколько инструментов для создания и редактирования текста, включая обычный текст, аннотативный текст и множество параметров форматирования. В AutoCAD можно использовать следующие инструменты для создания текста:
- Инструмент «Текст»: Этот инструмент позволяет добавлять обычный текст в чертеж. Чтобы вставить текст с помощью данного инструмента, выберите его и щелкните в нужном месте чертежа. Затем введите текст в подготовленное поле.
- Инструмент «Текст аннотации»: Этот инструмент используется для добавления аннотативного текста, который может масштабироваться вместе с чертежом. Чтобы использовать данный инструмент, выберите его и щелкните в нужное место чертежа. Затем введите текст.
Преимущества использования инструмента «Текст аннотации» в AutoCAD
Преимущество
Описание
Масштабируемость
Аннотативный текст будет масштабироваться вместе с чертежом при изменении его масштаба. Это позволяет сохранить читаемость текста независимо от выбранного масштаба вида.
Автоориентация
Текст аннотации может автоматически поворачиваться и направляться в нужную сторону в зависимости от ориентации вида.
Выберите инструмент «Текст» или «Текст аннотации» в зависимости от ваших потребностей и предпочтений. Оба инструмента обладают широкими функциональными возможностями для работы с текстом в AutoCAD.
Введите знаменатель дроби
Чтобы ввести знаменатель дроби в текстовое поле AutoCAD, выполните следующие шаги:
- Выберите инструмент «Текст» на панели инструментов AutoCAD или воспользуйтесь командой «TEXT» в командной строке.
- Щелкните в нужном месте рисунка или введите координаты, где вы хотите разместить текст.
- Введите числитель дроби, за которым следует символ «слеш» («/»), и затем введите знаменатель дроби.
- Если вы хотите изменить шрифт, размер или другие свойства текста, выберите нужные параметры в соответствующих панелях AutoCAD.
- После того, как вы ввели знаменатель дроби и настроили свойства текста, нажмите Enter или Escape, чтобы завершить ввод и закрыть редактор текста.
Обратите внимание, что в AutoCAD можно также использовать символ «для представления дроби. Например, можно ввести «1¼» для представления дроби «1 1/4»
Вставка в текст специальных символов
При наборе текста можно вставлять специальные символы (знак градуса, диаметр и т.п.). С этой целью можно использовать команду Symbol контекстного меню многострочного текста. При выборе команды появляется меню, разворачивающийся пункты которого имеют следующее значение:
Degrees — вставка символа градуса, Plus / Minus – вставка символа плюс-минус, Diameter — вставка символа диаметр, Non-breaking Space – неразрывный пропуск, Other … — открывает окно таблицы символов, которые можно вставить в текст.
Для вставки в текст специальных символов используются также коды, которые начинаются двумя символами процента:
%% d — вставка символа градуса;
%% p — вставка символа плюс-минус;
%% c — вставка символа диаметр;
%%% — Вставка символа процента;
%% u — включение / отключение надчеркивания символов;
%% o — включение / отключение подчеркивание символов;
%% nnn — вставка символа с номером nnn в текущей таблице кодирования символов.
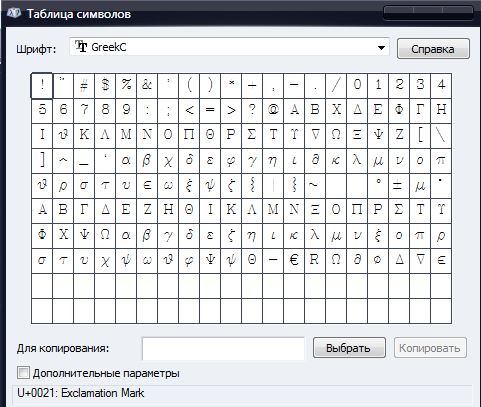
Урок по изучению команд работы с текстом закончен. В следующем уроке мы расскажем о работе со слоями в AutoCAD, их создании и редактировании.
Использование дробей в Word
Как правило, дроби представляют собой части целого. Мы используем дроби для представления данных в более удобочитаемых формах.
Используйте несколько правил, которые помогут вам решить, когда следует применять дроби:
- Если вам нужно представить дробь вместо десятичной формы некоторых чисел, например, ½ вместо 0,5.
- Вы работаете над документом, который включает детали измерения. Примером этого является текст с рецептом, когда количество ингредиентов представлено в долях.
Это одни из наиболее распространенных случаев, когда лучше всего подойдут дроби. Прежде чем использовать их в конкретном документе, вы должны определить, действительно ли этот формат подходит для вашего контента.
Обычно, в документах используется два вида отображения дробей: обыкновенные дроби в Ворде с горизонтальной линией между числами (вертикальное деление), и дроби с косой чертой (слешем), которая разделяет числа (горизонтальное деление). Это простые вертикальные и простые диагональные дроби.
В этом руководстве мы рассмотрим несколько методов, как написать дробь в Ворде:
- Ввод дробей в виде обычного текста в одну строку.
- Использование предварительно отформатированных символов дробей.
- Создание дроби с использованием символа косой черты деления дроби.
- Использование инструмента «Уравнение» для создания пользовательской дроби.
Ниже мы рассмотрим, как работает каждый из этих подходов. Из инструкций этой статьи вы узнаете, как вставить дробь в Word несколькими способами.
Сложная дробь
| Создание дробного текста |
Перейдите на Рисование Текст Многострочный. В командной строке введите «мтекст». Задайте рамкой ширину области многострочного текста. На вкладке ленты МТЕКСТ или в контекстном текстовом редакторе установите текстовый стиль и другие необходимые свойства многострочного текста. Введите текст, который необходимо преобразовать в дробный, отделив фрагменты друг от друга одним из следующих символов-разделителей: Косая черта (/): создание текста в виде обыкновенной дроби, числитель и знаменатель которой располагаются друг над другом и разделяются горизонтальной чертой. Решетка (#): создание текста в виде обыкновенной дроби, числитель и знаменатель которой располагаются по диагонали и разделяются косой чертой. Крышка (^): создание дробного текста для пределов, элементы которого располагаются один над другим без разделительной черты. Если после цифр, разделенных упомянутыми выше символами, ввести какой-либо нецифровой символ или пробел, автоматически открывается диалоговое окно «Автоформат дробного текста».
В этом окне можно разрешить автоматическое преобразование чисел в дроби, а также включить автоматическое удаление ведущих пробелов. Кроме того, для чисел, разделенных косой чертой, здесь можно выбрать формат дроби (с горизонтальной или косой разделяющей чертой). Если автоформатирование дробного текста не требуется, нажмите кнопку «Отмена». Выделите текст, который нужно преобразовать в дробный, и нажмите кнопку «Дробный» на панели инструментов. Для сохранения текста и выхода из редактора воспользуйтесь одним из следующих приемов: Нажать «ОК» на панели «Форматирование текста». Указать точку на чертеже вне окна редактора. Нажмите клавиши CTRL+ENTER.
подскажите пожалуйста, как выйти на таблицу автоформат дробного текста?
Или что делать, если мне очень-очень нужна дробь, а после символа, например /, и интера или пробела диалоговое окно не появляется(
Форматы для 2D чертежей
AutoCAD, одна из ведущих программ для создания и редактирования чертежей, поддерживает различные форматы файлов для 2D чертежей. Ниже приведены некоторые из наиболее распространенных форматов, которые можно использовать в AutoCAD:
1. DWG (Drawing)
Формат DWG является основным форматом, используемым в AutoCAD. Этот формат позволяет сохранить все данные чертежа, включая геометрические объекты, слои, стили, размеры и множество других параметров. DWG-файлы являются двоичными файлами, что обеспечивает их быструю загрузку и обработку.
2. DXF (Drawing Exchange Format)
Формат DXF также является разработкой компании Autodesk и служит для обмена данных между различными программами для работы с графикой. DXF формат представляет собой текстовый файл, что делает его удобным для редактирования вручную. DXF-файлы могут содержать информацию о слоях, стилях линий и других атрибутах, но могут не поддерживать некоторые продвинутые функции AutoCAD, доступные только в формате DWG.
3. DWT (Drawing Template)
Формат DWT представляет собой шаблон чертежа, содержащий предустановленные настройки и параметры для создания новых чертежей. DWT-файлы часто используются для сохранения настроек стиля линий, слоев, размеров, границ и других элементов чертежа, чтобы не приходилось настраивать их вновь при каждом создании нового проекта.
4. DWB (Drawing Borders)
Формат DWB предназначен для сохранения информации о границах чертежей. DWB-файлы обычно содержат информацию о масштабе, размерах листов, заголовках и справочных данных. Этот формат особенно полезен для создания печатных листов и комплектов документов.
AutoCAD также поддерживает другие форматы, такие как DWF (Design Web Format) и PDF (Portable Document Format), которые позволяют создавать электронные версии чертежей для просмотра и распространения без необходимости использования самой программы AutoCAD.
Независимо от выбранного формата, AutoCAD предоставляет мощные инструменты для работы с 2D чертежами, позволяющие создавать высококачественные и точные чертежи для различных областей, таких как инженерия, архитектура и дизайн.
Примеры использования AutoCAD
1. Архитектурное проектирование
AutoCAD широко используется в архитектурных проектах для создания и редактирования чертежей зданий и сооружений. С его помощью можно создавать планы этажей, разрезы, фасады, а также делать 3D-модели зданий и их визуализацию.
2. Машиностроение и проектирование инженерных систем
AutoCAD также находит применение в области машиностроения и создания инженерных систем. С его помощью можно проектировать и редактировать детали, сборочные единицы и механизмы. Также AutoCAD позволяет создавать чертежи трубопроводов, электрических сетей и других инженерных коммуникаций.
3. Геодезия и картография
AutoCAD используется в геодезии и картографии для создания и редактирования геодезических планов, топографических карт и других географических материалов. С его помощью можно создавать и анализировать цифровые модели местности, делать масштабные планы и другие графические представления географических данных.
4. Дизайн и искусство
AutoCAD также находит применение в сфере дизайна и искусства. С его помощью можно разрабатывать детали и элементы декора для интерьера и экстерьера, создавать мебельные и промышленные дизайны, а также делать арт-проекты и иллюстрации.
5. Проектирование ландшафта
AutoCAD используется при проектировании ландшафтных объектов, таких как парки, сады, скверы и т.д. С помощью AutoCAD можно создавать планы озеленения, ландшафтные композиции, элементы благоустройства и другие элементы ландшафтного дизайна.
Примеры использования AutoCAD в различных областях:
Область применения
Примеры использования
Архитектура
Создание чертежей зданий и сооружений, моделирование 3D-моделей
Машиностроение
Проектирование деталей, сборочных единиц и механизмов
Инженерные системы
Разработка чертежей трубопроводов, электрических сетей и коммуникаций
Геодезия
Создание геодезических планов, топографических карт, анализ географических данных
Дизайн и искусство
Разработка элементов декора, мебельных и промышленных дизайнов, создание арт-проектов и иллюстраций
Ландшафтный дизайн
Проектирование парков, садов, озеленение территорий
Будущее AutoCAD и его роль в индустрии
AutoCAD — это программное обеспечение, которое было создано ещё в 1982 году и с тех пор стало одним из самых популярных инструментов для проектирования и моделирования в различных отраслях. Сегодня, AutoCAD играет важную роль в индустрии, и его будущее выглядит обещающим.
С развитием технологий и появлением новых методов проектирования, AutoCAD продолжает адаптироваться и добавлять новые функции. Одним из направлений развития AutoCAD является внедрение искусственного интеллекта (ИИ) и машинного обучения (МО).
Искусственный интеллект в AutoCAD позволит автоматизировать многие процессы и повысить эффективность работы. Например, ИИ сможет оптимизировать процесс размещения элементов на плане здания, учитывая различные факторы, такие как безопасность, эргономика и экономия пространства.
Машинное обучение поможет AutoCAD учиться на основе большого количества данных и опыта проектировщиков. Это позволит программе предлагать решения и варианты проектирования, которые соответствуют требованиям и предпочтениям пользователя.
В будущем AutoCAD также будет продолжать развиваться в направлении улучшения визуализации. Усовершенствование графического интерфейса и возможности создания реалистичных 3D-моделей позволят пользователям визуализировать и представить свои проекты ещё более точно и наглядно.
Кроме того, AutoCAD активно разрабатывает свои возможности в области совместной работы и облачных технологий. В будущем, пользователи смогут работать над проектами одновременно, даже находясь в разных местах, а данные будут храниться в облаке, что обеспечивает удобство и безопасность данных.
Роль AutoCAD в индустрии будет только расширяться. С помощью этого программного обеспечения специалисты смогут создавать проекты более быстро, точно и с меньшими затратами. AutoCAD остается незаменимым инструментом для архитекторов, инженеров, дизайнеров и всех, кто занимается созданием и проектированием различных объектов.
Преимущества AutoCAD в будущем
Преимущество
Описание
Автоматизация процессов
AutoCAD с помощью ИИ и МО будет способен автоматизировать многие задачи, ускоряя процесс работы и уменьшая вероятность ошибок.
Улучшение визуализации
Благодаря развитию графического интерфейса и возможностей 3D-моделирования, пользователи смогут создавать более реалистичные и точные модели.
Совместная работа и облачные технологии
AutoCAD развивает возможности совместной работы и хранение данных в облаке, что позволяет пользователям эффективно работать в команде и обеспечивает безопасность данных.
Таким образом, будущее AutoCAD обещает быть увлекательным и полезным для профессионалов, которые используют его в своей работе. Это программное обеспечение продолжит развиваться, добавлять новые функции и доступность, и останется необходимым инструментом для многих отраслей.





























