Как подключить переднюю панель, если совсем ничего непонятно
Посмотрите на фото ниже:
Вот хороший пример — старый тип распайки, к тому же мой самый не любимый. Во-первых, ничего не подписано, а во-вторых, контакты никак не скомпонованы, и не понятно какие из них образуют пары.
Здесь есть два решения проблемы:
Решение номер два:
Если нет инструкции, то можно воспользоваться следующим способом: компьютер включается в электрическую сеть, а затем по очереди кратковременно замыкаются отверткой рядом стоящие пары контактов. Когда при очередном замыкании компьютер запустится, — та пара контактов и отвечает за кнопку включения (Power). Таким же способом находится кнопка сброс (reset), только уже при работающем компьютере (при замыкании контактов для кнопки Reset компьютер перезагрузится)
Индикаторы работы жесткого диска и работы компьютера придется уже искать методом «втыка», пока они не заработают.
Примечание: таким способом я пользуюсь довольно давно, и ни одной материнской платы еще не испортил
Вам же советую быть крайне аккуратными, — за убитые платы по вашей неосторожности я не отвечаю.. На этом я заканчиваю разбор подключений передней панели. В будущем планируется еще много интересных и полезных статей – подписывайтесь на обновления, чтобы быть в курсе событий на сайте
В будущем планируется еще много интересных и полезных статей – подписывайтесь на обновления, чтобы быть в курсе событий на сайте
На этом я заканчиваю разбор подключений передней панели. В будущем планируется еще много интересных и полезных статей – подписывайтесь на обновления, чтобы быть в курсе событий на сайте.
Где находится джампер на материнской плате Gigabyte
На системных платах фирмы Gigabyte обычно есть трёхпиновый CLR_CMOS, где деталь нужно просто переместить, зажав им не первые два, а последние два контакта.
Делается это исключительно при выключенном компьютере, причём нужно не только вытащить вилку из розетки, но и отключить блок питания на задней панели системного блока. Это кнопка в самом верху, около места, куда вы подключаете основной кабель питания.
Надев перемычку на второй и третий контакты, подождите всего 5–10 секунд, потом можно всё вернуть и включить компьютер. Даты и время придётся выставить заново.
У Gigabyte встречается и двухпиновый CLR_CMOS, в этом случае контакты придётся замкнуть отвёрткой, как я говорил ранее.
ПК работает, но монитор остается выключенным
Кулеры и светодиодные индикаторы работают, но изображение на экран монитора не выводится и он остается черным.
В чем может быть проблема: это могут быть симптомы неисправной видеокарты или монитора, неверная настройка дисплея или поврежденный кабель, соединяющий системный блок и монитор.
Как исправить: проверьте источник питания монитора, а также убедитесь, что его меню настройки выводится при нажатии соответствующей клавиши. Если с питанием все хорошо, а меню не появляется, значит, монитор неисправен — это можно проверить, временного подключив к ПК другой дисплей (или телевизор с помощью HDMI-кабеля).
Как настроить биос — основные разделы
В меню Main BIOS Setup вы попадаете сразу, как зайдете в БИОС
Если вы хотите перестроить режимы винчестера, то после нажатия кнопки «Ввод» вы попадете в его меню по умолчанию. Для нормальной работы необходимо выставить «стрелками» и кнопкой «Ввод» в пунктах:
ADVANCED — раздел непосредственных настроек основных узлов компьютера. Рисунок 2. Он состоит из подразделов:
Раздел Advanced зачастую содержит детальные настройки процессора, чипсета, устройств, опции по разгону и т. д.
POWER — смена настроек питания. Для нормальной работы необходимо выставить «стрелками» и кнопкой «Ввод» в пунктах:
How do you short a JBAT1 to reset my CMOS?
If you look into the MSI motherboard manual on resetting the CMOS, the instruction reads that you short the JBAT1. Here’s how to do it:
Step 1: Turn off the computer and unplug the power cord.
Step 2: Move the JBAT1 jumper from its default to the clear CMOS position.
Step 3: Wait a few seconds, and then move it back.
Step 4: Reconnect the power cord and turn on the computer.
But if you have a jumper, you can use it to connect the two pins. But for a little extra care in your hands and approach, you can put a screwdriver between the two pins. Then, ensure it touches both pins, but don’t let this exceed 5 to 10 seconds.
Монитор не включается из-за отсутствия питания
Проблема. Очень часто причиной неработающего монитора служит неподключенный кабель питания. Да, причина весьма банальная, но будьте уверены очень распространенная. Неподключенный кабель питания можно легко не заметить, особенно в суматохе или в спешке. Кто-то случайно может задеть вилку кабеля, и она отойдет от розетки, либо по этой же причине кабель отойдет от монитора. Без питания монитор работать не будет, это понятно всем.
Решение. К счастью эта проблема легко устранима. Если питание на монитор поступает, то на нем должна светиться маленькая лампочка синего, желтого, зеленого или красного цвета (в зависимости от модели). Если лампочка не горит – обязательно проверяем кабель питания. Достаньте вилку из розетки, убедитесь в отсутствии постороннего мусора и вставьте обратно. Также отключите кабель от монитора и подключите заново, предварительно проверив разъем на отсутствия посторонних соринок.
Если к качеству подключения вопросов нет, можно попробовать использовать другой кабель питания. Возможен вариант, что старый просто поврежден. Если лампочка загорелась и монитор заработал – хорошо, можно спокойно пользоваться компьютером дальше. Если лампочка загорелась, но монитор по-прежнему неисправен – ситуация плоха как и в том случае если лампочка не загорелась вообще. Если проблема не решилась — читаем дальше.
Материнская плата MSI
Одна из важных особенностей материнских плат MSI – использование различных технологий, которые обеспечивают более стабильную работу компьютера. Они имеют специальные защитные функции, такие как защита от статического электричества и перегрузки, что позволяет предотвратить повреждения компонентов и увеличить срок службы материнской платы.
Материнская плата MSI также обладает различными интерфейсами и портами, которые позволяют подключить различные устройства, такие как процессор, память, видеокарту, жесткий диск и другие периферийные устройства. Они также поддерживают различные технологии, такие как USB 3.0, SATA III и PCI Express, что обеспечивает более высокую скорость передачи данных.
Материнская плата MSI также обладает различными функциями, которые облегчают настройку и управление компьютером. У них есть BIOS с удобным интерфейсом, который позволяет настроить различные параметры системы, такие как частота процессора, напряжение и тайминги памяти. Они также имеют различные программное обеспечение, которое облегчает установку драйверов и обновление программного обеспечения.
Материнская плата MSI является важным компонентом компьютера, который определяет его производительность и возможности расширения. Она обеспечивает стабильную работу системы, позволяет установить большое количество устройств и обладает различными функциями для удобства пользователя. Поэтому выбор материнской платы MSI может быть отличным вариантом для создания мощного и надежного компьютера.
Лампочки мигают, кулеры крутятся, но компьютер не стартует и черный экран монитора
При таком раскладе число возможных причин почему не включается компьютер значительно больше. Первым делом отсоедините кабель монитора от видеокарты и включите его. На экране должна загореться надпись «Нет сигнала» или что-то в этом роде. Таким образом мы проверим исправен ли наш монитор.
Дальше, в диагностике нам очень может помочь системный динамик — он не просто так пищит. Внимательно слушайте и считайте длинные и короткие сигналы. Самые частые случаи я привёл в таблице:
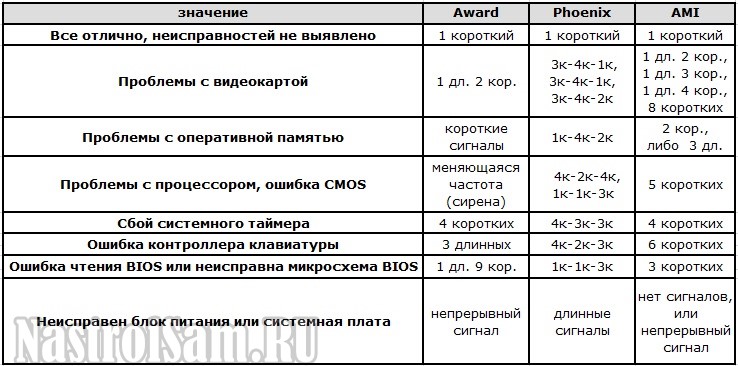
Последовательность сигналов укажет Вам неисправное устройство, которое надо будет отдельно проверять и тестировать.
Отдельно хочу отметить, что в моей практике чаще всего причиной проблем с запуском компьютера была неисправность оперативной памяти — ОЗУ, либо разъёмов под неё на материнской плате. В некоторых случаях помочь может просто отсоединение модулей и подключение из заново. Само-собой, делать это надо на обесточенном компе:

Если рядом есть свободный разъём — воткните планку в него и проверьте. Если нет — пробуйте по одной их отсоединять и снова включать системный блок. После отключения одной всё успешно заработало?! Значит она скорее всего неисправна и её надо заменить.
На некоторых моделях современных материнских плат ASUS или GigaByte может быть по умолчанию включена система интеллектуального разгона. Смысл её в том, чтобы подобрать скорость и оптимальный режим работы процессора и оперативной памяти. При этом системный блок будет сам включаться и выключаться, а экран монитора будет оставаться черным.Через несколько перезагрузок система должна запуститься. Тут надо подождать минут 5-10. Если по истечению этого времени ничего не измениться — пробуйте отключать модули памяти.
Ну и последней в списке возможных источников проблемы идёт сбой работы видеокарты. При этом тест BIOS она может успешно пройти. Но вот сигнал на порт к которому подключен монитор может не подаваться. На видеоадаптерах, как правило, есть ещё разъёмы для подключения второго монитора.

Поэтому просто переключаем монитор с одного разъёма в другой и проверяем. К сожалению, это не всегда возможно. На новых видеоадаптерах уже идут два одинаковых цифровых DVI-порта. А вот на старых моделях был один аналоговый VGA и один DVI. Соответственно если монитор VGA, то чтобы проверить его на DVI-разъёме — Вам понадобиться специальный переходник. Благо они есть в продаже в любом компьютерном магазине.
В заключение статьи я приведу видео-ролик из Ютуба, где рассмотрен очень неплохой пример почему компьютер не запускается:
Как войти в MSI BIOS без пароля
Шаг 1
Перезагрузите амбулаторное вычислительное устройство и нажмите клавишу «Стереть» во время запуска системы в воздухе, чтобы войти в настройки BIOS на нашей материнской плате MSI. В некоторых случаях владельцы, скорее всего, будут использовать фактор F2 вместо клавиши DEL при входе в настройки BIOS.
Вы выполняете этот процесс настолько быстро, насколько это возможно, потому что в последнее время Windows 10 имеет идеально хорошую скорость загрузки, которая может сделать невозможным переход к настройкам BIOS. Если процесс, несомненно, успешен, компьютер мигнет и перезагрузится, чтобы войти в настройки BIOS, чтобы вы продолжили POST. Если вы посмотрите на другой логотип MSI на текущем экране, нажмите клавишу Tab на клавиатуре, чтобы войти в эти настройки MSI BIOS.
Шаг 2
Посетите MSI.com и введите название своей модели в поле поиска в правом верхнем углу. Например, если они используют материнскую плату MEG Z490 GODLIKE, введите «MEG Z490 без кавычек» и нажмите Enter.
Шаг 3
Нажмите, я бы сказал, кнопку “Вручную” под свидетельством продукта. На следующем экране выберите ваш невероятно предпочтительный язык загрузки и руководство за пределами вашего компьютера.
Шаг
Эпизод 4
в настоящее время советы по внесению изменений как обычно. Когда закончите, нажмите кнопку управления «Сохранить изменения», но выйдите. на дисплее BIOS для выхода.
Особенности использования Jbat1 на разных моделях материнских плат MSI
JBAT1 представляет собой джампер на материнской плате MSI, используемый для сброса настроек BIOS и CMOS. Этот джампер представляет особенный интерес для пользователей, которые хотят вернуть материнскую плату к заводским настройкам или исправить ошибки в настройках BIOS.
Однако, несмотря на то, что JBAT1 предназначен для одной цели, его использование может немного различаться в зависимости от модели материнской платы MSI. Некоторые модели могут иметь дополнительные пины или функции, которые позволяют пользователю расширить возможности JBAT1.
Чтобы использовать JBAT1 на материнской плате MSI, вам необходимо произвести следующие действия:
| Шаг | Описание |
|---|---|
| 1 | Отключите компьютер от источника питания и снимите крышку корпуса. |
| 2 |
Найдите JBAT1 на материнской плате. Обычно, он располагается рядом с батарейкой CMOS и имеет два пина, которые нужно перекинуть джампером. |
| 3 |
Установите джампер на JBAT1, замкнув два пина. Это приведет к сбросу настроек BIOS и CMOS. |
| 4 | Подождите несколько секунд, после чего снимите джампер с JBAT1 и верните его в исходное положение. |
| 5 | Убедитесь в том, что джампер успешно удален и проверьте, что настройки BIOS и CMOS сброшены. |
Не забывайте, что процедура сброса настроек с помощью JBAT1 должна проводиться с осторожностью, чтобы избежать повреждения материнской платы или других компонентов компьютера. Рекомендуется перед этой процедурой ознакомиться с документацией к материнской плате и следовать инструкциям производителя
Шаг 3 — Подключаем фишки разъемов передней панели к соответствующим разъемам материнской платы
Далее возможны 2 варианта развития ситуации.
Вариант первый
На вашей материнской плате все контакты подписаны и вы просто одеваете фишки на контакты соблюдая соответствующие названия и полярность. Полярность важна для HDD LED (IDE LED) и Power LED. На плате плюсовой контакт подписан как «+», а на фишке плюсовой контакт это цветной провод (отличный от белого и черного). Либо же если все провода от передней панели черного цвета, то на них «+» тоже будет подписан.
Полярность + и — при подключении PLED и HDLED
Даже если вы перепутаете полярность, то ничего страшного не произойдет. Просто на просто при включении не будет загораться кнопка включения и не будет моргать светодиод активности жесткого диска. В этом случае просто переверните не работающую фишку вверх ногами на контактах мат. платы, чтобы поменять полярность.
Вариант второй
Контакты на материнской плате не подписаны, как на фото ниже.
Контакты подключения передней панели на материнской плате без подписей
В этом случае вам нужно определить модель своей материнской платы, найти ее в интернете и посмотреть документацию по распиновке контактов кнопок, индикаторов, usb и звуковым выходам.
Инструкция со схемой подключения передней панели к материнской плате
Подключение передних аудио выходов и микрофона
особенности соблюдения полярности при подключении передней папнели
Подключение передних USB входов к материнской плате
Александр
Сайт датирован 2018 годом, а фрагменты мам c разъёмами и др.элементами 10-летней давности ;-(
Если Вы не знаете, как подключить переднюю панель корпуса к материнской плате, то в данной статье Вы найдете всю информацию о подключении кнопок питания и перезагрузки компьютера, индикатора обращения к HDD, USB-разъемы и т.д.
КАК ПОДКЛЮЧИТЬ МАТЕРИНСКУЮ ПЛАТУ К ПЕРЕДНЕЙ ПАНЕЛИ
Самый верный способ – подсмотреть подключение в инструкции к материнской плате (мануал). Если под рукой его не оказалось, можно зайти на сайт производителя и вбить модель материнской платы в поиск – там вы найдете мануал в электронном виде. Строго следуйте этим указаниям, и у Вас всё получится. Не стоит переживать, если Вы подключите что-то не так – в худшем случае разъемы и кнопки передней панели корпуса не будут работать, пока Вы их не подключите правильно.
КОГДА НЕТ МАНУАЛА ПОД РУКОЙ
Кнопки включения и перезагрузки, разъемы для флешек и других USB-устройств, наушников и микрофона, расположенные на передней панели корпуса, подключаются к материнской плате проводами с 1-2 контактами (pin). Подключаются они в определенной последовательности к соответствующим разъемам материнской платы. Чаще всего, кабели и разъемы имеют различную маркировку, цвет, надписи.
МАРКИРОВКА КАБЕЛЕЙ И РАЗЪЕМОВ
Существует основные типы кабелей, подключаемых к материнской плате:
- PowerSW (PWR) – кнопка включения, имеет 2 pin, кабель красного, зеленого или белого цвета (реже чёрным или жёлтым)
- ResetSW – кнопка перезагрузки, имеет 2 pin, чаще всего жёлтого цвета
- PowerLED и PowerLED+ – индикатор питания, имеет всего 2 pin либо 3 pin, бывает разных цветов
- H.D.D LED – индикатор загрузки жёсткого диска, также имеет 2 pin. Кстати, этого кабеля может и не быть
USB и звуковые разъемы идут отдельными кабелями, и подключаются в отдельные разъемы материнской платы (JPF1, JPF2 и т.д.). Ниже мы приведем таблицу, в которой вы найдете самые распространенные варианты подключения наиболее популярных брендов среди материнских плат ASUS, MSI и GYGABYTE
Подробные инструкции об установке программного обеспечения Dragon Center и утилиты Mystic Light содержатся в В ДАННОМ РУКОВОДСТВЕ.
Комп запылился.
Если внутри системного блока уже ковры от пыли, то не удивительно, что компьютер не включается. Не забывайте, что системный блок необходимо регулярно чистить и менять термопасту на процессоре. Лучше всего проводить чистку с помощью пылесоса и кисточки.
Не забываем и про контакты оперативной памяти и плат. Их тоже нужно почистить. Только перед этим нужно полностью обесточить компьютер. Достав из слотов оперативу, с помощью обычной терки, он же ластик, чистим контакты. Стараемся, они должны блестеть. Но делайте это очень аккуратно. Часто над контактами располагаются микроскопические детали. Их задевать никак нельзя.
Для чистки контактов слотов памяти от пыли можно использовать зубную щетку, помазок для бритья или любую другую кисточку, главное, чтобы они были подходящего размера.
После этого, с помощью широкой плоской отвертки нужно прочистить все контакты от окислений. Такую же процедуру следует провести на видеокарте и других карточках.
В самом конце проводим чистку вентилятором и проверяем их работоспособность. Если вентилятор не будет работать, то компьютер может выключаться сразу, после включения. Большое количество пыли в системном блоке будет влиять на перегрев компьютера. Собственно, из-за это комп может и не включатся, либо постоянно перезагружаться.Проблема комплектующих и шлейфов.
Если кто дошел до этого этапа проверки, то стоит работать методом исключения, ведь никогда не знаешь, в какой именно детали системного блока кроется проблема. Проверку нужно начать с тех деталей, которые в обязательном порядке нужны для запуска компьютера. Все остальные элементы необходимо отключить либо и вовсе достать с системного блока. Короче говоря, оставляем матернику, подключенный к ней процессор и вентилятор, оперативную память, если нет встроенной видеокарты, то оставляем и ее. Также стоит подключить клавиатуру. Если у вас только одна планка оперативы, то вставьте ее в другой слот. Если компьютер с этими элементами работает исправно, то начинаем подключать остальные элементы по очереди. Следующим необходимо подключить жесткий диск. Таким постепенным подключением элементов вы сможете найти проблемную зону.
Большая вероятность того, что сама деталь системного блока будет исправно, но вот кабель или шлейф могут нерабочими.
Что такое Jbat1 и как он помогает сбросить биос?
Иногда возникают проблемы с работой компьютера, которые могут быть связаны с неправильными настройками BIOS. В таких случаях сбросить настройки BIOS может помочь решить проблему и восстановить работоспособность компьютера.
Чтобы сбросить настройки BIOS с помощью Jbat1, необходимо выполнить следующие шаги:
- Выключите компьютер и отсоедините его от электрической сети.
- Откройте корпус компьютера, чтобы получить доступ к материнской плате.
- Найдите на материнской плате разъем Jbat1. Он обычно выглядит как два металлических контакта, расположенных рядом друг с другом, и обозначенный надписью «JBAT1» или похожим образом.
- С помощью отвертки или провода, соедините два контакта разъема Jbat1 на несколько секунд. Это поможет разрядить конденсаторы, хранящие настройки BIOS.
- Отсоедините провод или отвертку от разъема Jbat1.
После выполнения этих шагов настройки BIOS будут сброшены к значениям по умолчанию, и компьютер можно снова включить. В большинстве случаев это помогает решить проблемы, связанные с неправильными настройками BIOS.
Важно отметить, что сброс настроек BIOS может привести к потере некоторых пользовательских настроек и данных. Поэтому перед сбросом рекомендуется создать резервные копии важных данных и запомнить или записать настройки BIOS, если они были изменены
3. BIOS прекращает работу
Задача BIOS состоит в том, чтобы подготовить компьютер к загрузке операционной системы. Если в процессе работы BIOS возникают проблемы, то, как правило, появляются сообщения об ошибках, с помощью которых вы сможете их локализовать.
3.1. НАСТРОЙКИ BIOS. С компьютерами, выпущенными четыре-пять лет назад, часто случаются ситуации, когда они неожиданно отказываются загружаться. Причина кроется в настройках BIOS. В этом случае появляется сообщение «Please enter Setup to recover BIOS setting | CMOS Date/Time Not Set». Войти в BIOS можно, как правило, с помощью кнопки «F1» или «Del» при включении ПК. После этого необходимо восстановить все основные настройки — например, дату, последовательность загрузочных устройств или такой важный параметр, как режим работы SATA-контроллера (AHCI). После восстановления настроек проблем с загрузкой ПК быть не должно. Однако причина того, что настройки сбились, кроется, вероятнее всего, в следующем: на системной плате имеется круглая плоская батарея, которая является «аварийным» источником питания чипа CMOS, чтобы последний не терял настройки. Если данная батарея разрядилась, ее необходимо заменить, иначе настройки BIOS будут сбиваться каждый раз при выключении ПК.
3.2. ПОСЛЕДОВАТЕЛЬНОСТЬ ЗАГРУЗОЧНЫХ УСТРОЙСТВ. Если BIOS сообщает о том, что не может найти загрузочный носитель, то здесь может быть несколько причин. Для начала проверьте в настройках последовательность загрузочных устройств. В современных системных платах для этого нужно выполнить две операции. В параметрах загрузки вы найдете пункт «Boot priority» («Приоритет загрузочных устройств»), в котором указаны такие компоненты, как жесткие диски, сменные носители или оптические приводы. Жесткий диск должен обладать высшим приоритетом загрузки.
|
Проверка последовательности загрузки устройств Проверьте в BIOS, в каком порядке расположены загрузочные устройства |
3.3. НЕИСПРАВНОСТЬ ДИСКА. Если диск не отображается в меню выбора носителей в BIOS, откройте ПК и проверьте надежность соединения кабелей питания и интерфейсных кабелей соответствующего носителя. Если проблема не решилась, протестируйте диск с другим кабелем, в корпусе для HDD с интерфейсом USB или в другом компьютере. Если и это не поможет, то, вероятнее всего, носитель вышел из строя в результате повреждения контроллера. В этом случае восстановить данные, скорее всего, сможет лишь специалист за весьма немалые деньги. Если вы регулярно создаете образы системы и резервные копии данных, то вам необходимо будет лишь заменить диск и скопировать данные. В противном случае вам предстоит полная переустановка системы.
3.4. ЗАГРУЗОЧНЫЙ СЕКТОР. Если загрузочное устройство отображается в BIOS и вы можете просматривать его содержимое при подключении к другому ПК, то, скорее всего, поврежден загрузочный сектор. Это довольно часто происходит при неудачной попытке перераспределения дискового пространства или при удалении Linux, используемой в качестве второй операционной системы. Чтобы устранить ошибку, загрузитесь с установочного DVD или диска аварийного восстановления. В процессе загрузки выберите «Восстановить компьютер» или «Опции восстановления ПК», затем кликните по «Восстановлению системы», после чего следуйте указаниям мастера. Если это не решило проблему, то попробуйте произвести восстановление вручную. Снова загрузите ПК, как описано выше, и в настройках восстановления системы откройте окно командной строки. Введите в нем следующие команды:
bootrec•/fixmbr bootrec•/fixboot
Далее перезагрузите систему. Если ничего не выйдет, создайте новый загрузочный сектор. Для этого вновь загрузите диск восстановления системы, откройте окно командной строки и выполните следующие команды:
bcdedit•;/export•C:\bcd_1 c: cd•boot attrib•bcd•-s•-h•-r ren•bcd•bcd_2 bootrec•/RebuildBcd
После этого Windows должна загрузиться. Если и теперь возникают трудности, следуйте указаниям ниже.
BIOS не запускается/зависает
Мигающий курсор на экране при старте ПК или зависание при инициализации BIOS.
В чем может быть проблема: некорректные настройки BIOS Setup / UEFI, неисправные комплектующие компьютера.
Как исправить: в первую очередь проверьте, все ли разъемы (например, кулера центрального процессора) правильно подключены к материнской плате и все ли вентиляторы работают. В случае необходимости замените неисправные. Спикер материнской платы в определенных случаях выдает важную информацию в виде звуковых сигналов, значение каждого из них объяснено в руководстве пользователя материнской платы. Однако для этого необходимо, чтобы этот маленький динамик был правильно подключен к разъему «Speaker» материнской платы (удостоверьтесь в этом или используйте специальную POST-карту для диагностики).
Описанные признаки могут указывать и на некорректные настройки BIOS Setup — эту проблему легко устранить путем сброса настроек до заводских. Выключите компьютер, отсоедините от сети питания, откройте корпус и найдите на материнской плате перемычку Clear CMOS, которая из трех контактов обычно замыкает первый и второй. Измените ее положение на десять секунд таким образом, чтобы она замыкала второй и третий контакт, затем верните в исходное положение.
После этого материнская плата, «забыв» все настройки BIOS / UEFI, должна начать все сначала. Если вы не увидели этот джампер, извлеките батарею материнской платы на десять секунд и затем верните ее на место. Если проблемы возникают каждый раз после отсоединения компьютера от сети питания, замените батарейку.
Настройки биоса на компьютере по умолчанию
После подключения к сети вашего персонального друга (компьютера) начинается загрузка основной ОС, затем подключается винчестер, с которого загружается «Виндоус» или другая ОС. Настройки биоса не включаются автоматически на персональном устройстве.
Для входа в этот режим настроек необходимо после включения компьютера подождать одиночный звуковой сигнал или начало надписи о загрузке, а затем несколько раз нажать кнопку «F2» или «DEL (Delete)» (зависит от «материнки»). Правильный вариант высвечивается внизу экрана.
После этого включаются настройки биоса на компьютере по умолчанию. Количество и названия основных пунктов меню, расположенных вверху таблицы настроек bios, могут отличаться. Мы рассмотрим основные разделы и подразделы одного из вариантов такого меню, которое состоит из пунктов:
- Main — выбор даты, времени, жестких дисков и подключенных накопителей.
- Advanced — выбор этого пункта позволит выбрать и поменять режимы:
- процессора (например, разогнать его);
- памяти;
- портов (входов-выходов) компьютера.
- Power — изменение конфигурации питания.
- Boot — изменение загрузочных параметров.
- Boot Setting Configuration (Boot) — выбор параметров, влияющих на быстроту загрузки ОС и на определение мыши и клавиатуры.
- Tools — специализированные настройки. Например, обновление с «флешки».
- Exit — Выход. Можно записать изменения и выйти из bios или оставить все как было (по умолчанию).
Jbat1 на материнской плате что это





Ваша оценка отправлена, спасибо. Сообщите нам, пожалуйста, как можно сделать ответ вам еще более полезным.
Я не смог найти информацию для решения моей проблемы Я нашел информацию, но так и не смог решить свою проблему Контент предоставляет неверную информацию Контент устарел Изображения не четкие Шаги не ясны Были технические трудности с сайтом, например битые ссылки Ответ слишком длинный, чтобы читать Другие предложения: :Пожалуйста, не указывайте личную информацию в своем комментарии.
Если вам нужна дополнительная поддержка, обратитесь в MSI с.
Hot_Line Задайте вопрос None
Спасибо за то, что дали нам знать.
Пожалуйста, не указывайте личную информацию в своем комментарии.
Благодарим за ваше мнение.
July 3,2023
Если после нажатия кнопки включения отсутствует питание или на мониторе отсутствует изображение, выполните поиск и устранение неполадок, следуя процедуре ниже:
- Проверка перемычки питания на передней панели
- Проверка совместимости ЦП
- Проверка аппаратного обеспечения компьютера
- Проверка экрана монитора
- Проверка светодиодного индикатора EZ Debug
- Выполнение теста POST
- Разряд для очистки КМОП
Проверка перемычки питания на передней панели
1. Убедитесь, что контакт выключателя питания на корпусе надлежащим образом подключен к JFP1 на материнской плате.
2. При повреждении кабелей, идущих к передней панели или к корпусу, система может быть не способна нормально загружаться с помощью кнопки питания. Попытайтесь отключить загрузочные кабели от передней панели, затем «накоротко замкните» контакт выключателя питания напрямую с помощью металлического объекта (например, отвертки), чтобы проверить может ли система загружаться обычным образом.
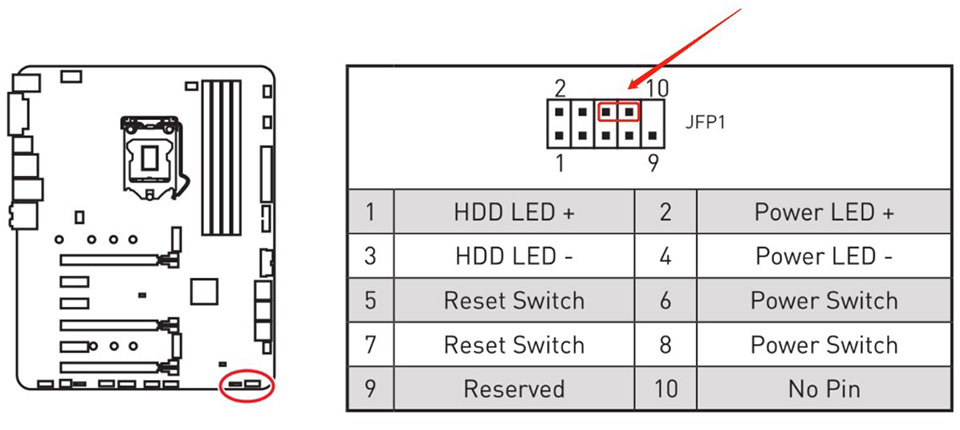

Проверка совместимости ЦП

2. Найдите нужную модель и нажмите Download («Скачать»)
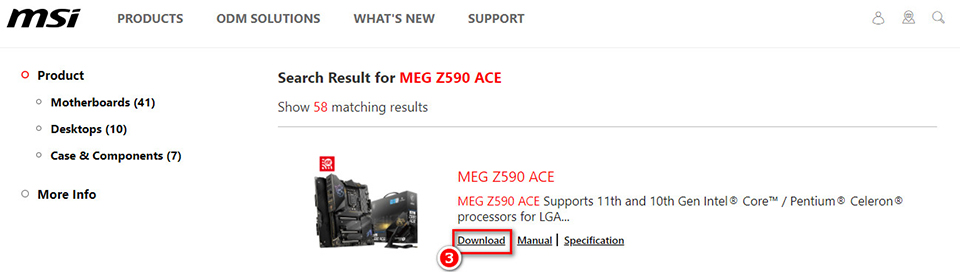
3. Нажмите “Compatibility” («Совместимость»), затем нажмите “CPU” («ЦП»).
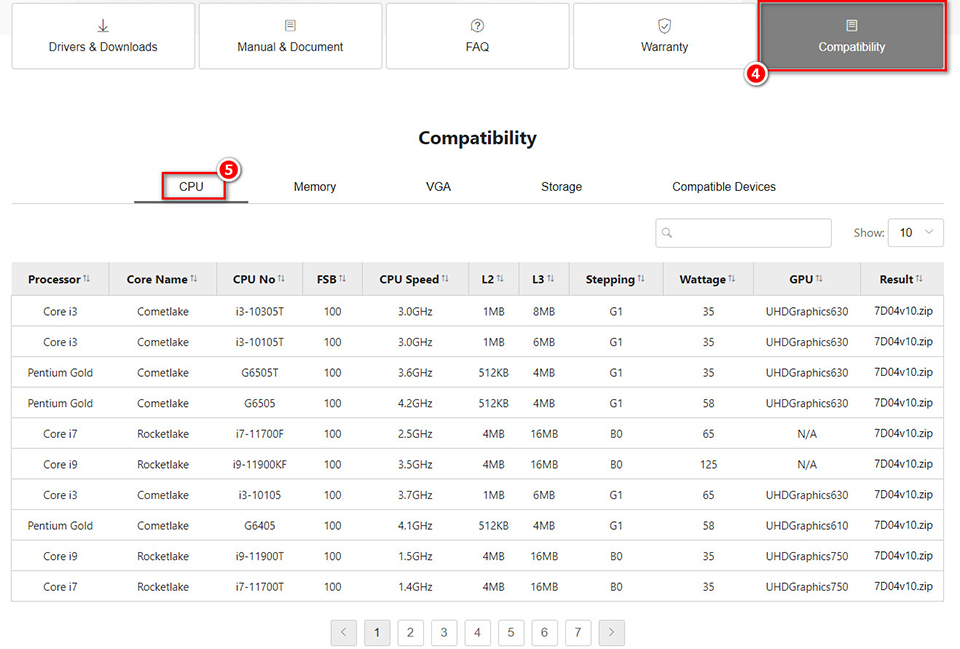
Примечание: для некоторых материнских плат может потребоваться обновление BIOS, чтобы они начали поддерживать определенные ЦП. В этом случае обратитесь к статье Как обновлять BIOS.
Проверка аппаратного обеспечения компьютера
1. Проверьте, правильно ли подключен источник питания ЦП.
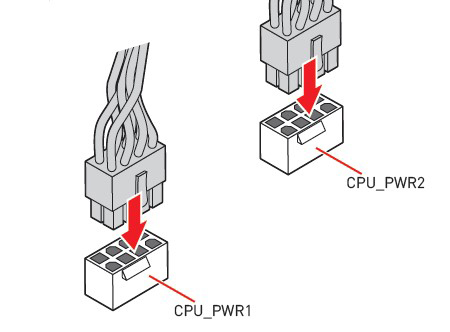
2. Проверьте, правильно ли установлены планки памяти.
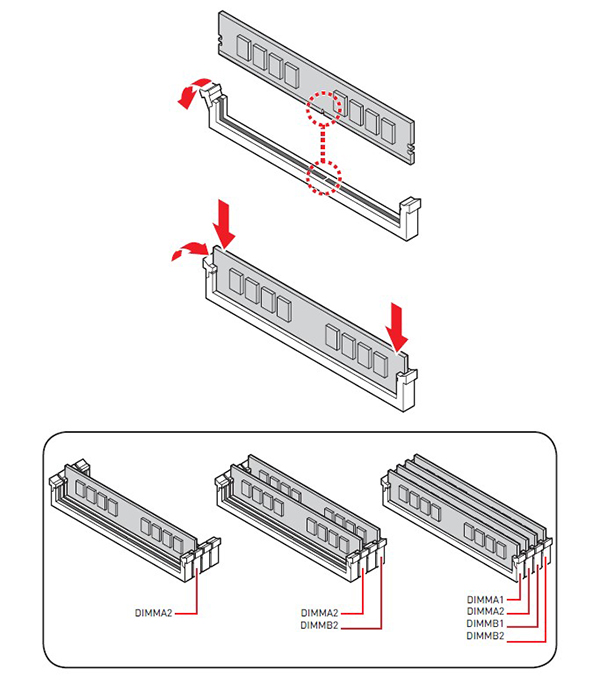
Если вы не можете загрузить систему, в которой установлено две или более планки памяти, попробуйте сначала загрузить систему с одной памятью, чтобы проверить, может ли система загрузиться, затем установите оставшиеся планки памяти, чтобы исключить возможные проблемы с памятью.
3. Проверьте, правильно ли установлена видеокарта.
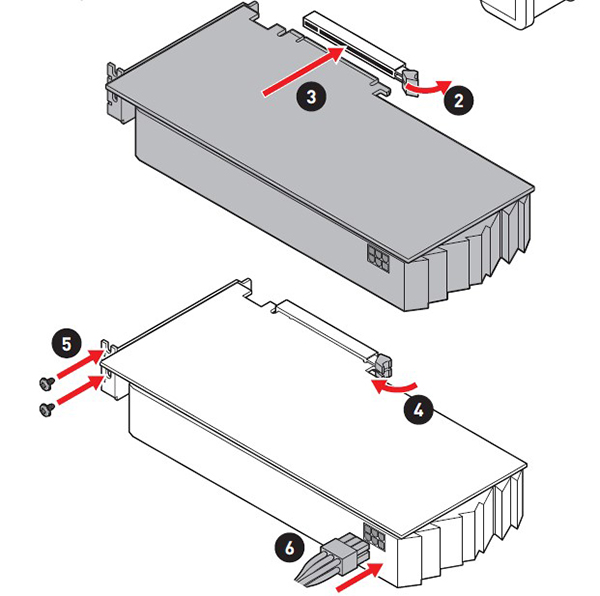
1. Попробуйте переустановить видеокарту, заново вставив ее.
2. Подключите свой монитор к выводу для дисплея на материнской плате, чтобы переключиться на внутренний вывод дисплея на материнской плате (если у вашего ЦП отсутствует функция внутреннего вывода дисплея, пропустите этот шаг). Отключите питание, затем отсоедините внешнюю видеокарту. Подключите кабель монитора к интерфейсу вывода дисплея за материнской платой (обведенному красной рамкой на изображении ниже). Если на мониторе появилось изображение после загрузки, возможно, проблема заключается во внешней видеокарте.

Проверка экрана монитора
1. Убедитесь, что источник питания надлежащим образом подключен к монитору (индикатор питания горит).
2. Проверьте, подключен ли кабель для подключения дисплея (т. е., HDMI) надлежащим образом к компьютеру и к видеокарте.
3. Проверьте, правильно ли настроен источник сигнала для дисплея (вход).
4. Замените кабель для подключения дисплея.
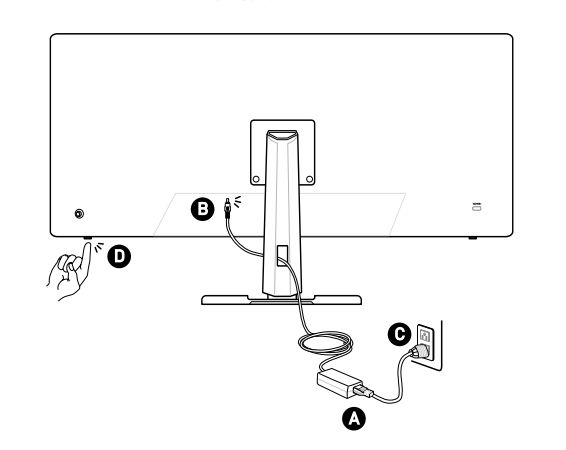
Проверка светодиодного индикатора EZ Debug
Проверьте статус отладки светодиодных индикаторов EZ Debug на материнской плате: при возникновении ошибок в соответствующем аппаратном обеспечении при запуске системы, соответствующий индикатор будет постоянно гореть, что позволит вам быстро определить источник неисправности.

Выполнение теста POST
1. Вам потребуется только ЦП, кулер ЦП, одна планка памяти, источник питания и монитор.
2. Отключите все внешние устройства, а именно: USB-устройства, флеш-накопители USB, жесткие диски и другие устройства PCI-e.
3. Если в этой конфигурации система загружается нормально, возможно, проблемы при запуске связаны с повреждениями определенного аппаратного обеспечения. Попробуйте подключать устройства по одному для выявления поврежденного устройства.
Разряд для очистки КМОП
Разряд для очистки КМОП: после того, как источник питания компьютера будет полностью отсоединен, используйте металлический объект, чтобы закоротить перемычку КМОП (JBAT1), или выньте батарейку КМОП на материнской плате и подождите 5 минут, прежде чем установить ее обратно. После этого попробуйте снова запустить систему.























